¿Quiere probar Windows Copilot ahora? Así es como puede habilitarlo ahora en Windows 11
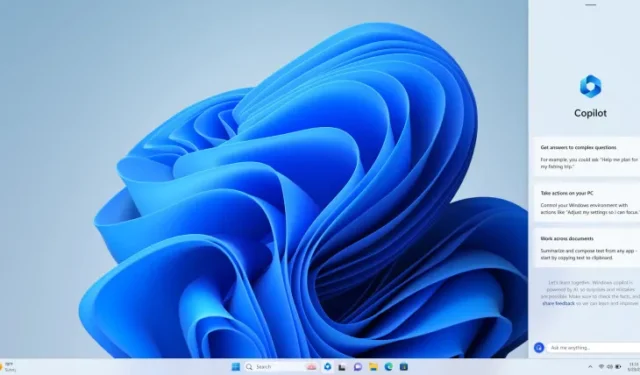
Anoche, Microsoft lanzó una nueva compilación de desarrollo para Windows Insiders . La nueva actualización elevó la versión de compilación a 23493 y trajo el muy esperado Windows Copilot .
En caso de que no lo recuerde, Microsoft presentó por primera vez Windows Copilot durante su conferencia anual de desarrolladores Build en mayo. Windows Copilot fue diseñado para actuar como su asistente de inteligencia artificial (AI) para ayudarlo a navegar a través de Windows 11 y brindarle consejos para ser más productivo y eficiente con Windows. La nueva característica finalmente llegó a la compilación Dev ayer, pero Microsoft actualmente está realizando una prueba A/B controlada, por lo que no todos los usuarios con la última compilación Dev tienen acceso a Copilot. Si usted es uno de los usuarios desafortunados (como yo), puede seguir los pasos a continuación para forzar la habilitación de Windows Copilot en la compilación 23493.
- Descargar ViveTool desde GitHub
- Una vez descargado, abra la carpeta zip y extraiga todos los archivos en su computadora. Recomendamos extraer los archivos dentro de una carpeta para un uso más fácil
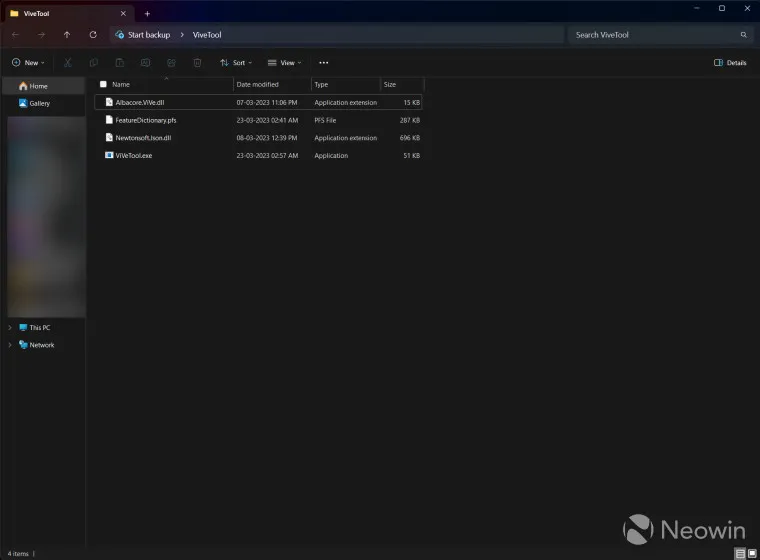
- Haga clic en el menú Inicio y escriba ‘CMD’ y haga clic en la opción ‘Ejecutar como administrador’ (también puede usar Windows Terminal en el perfil de línea de comandos)
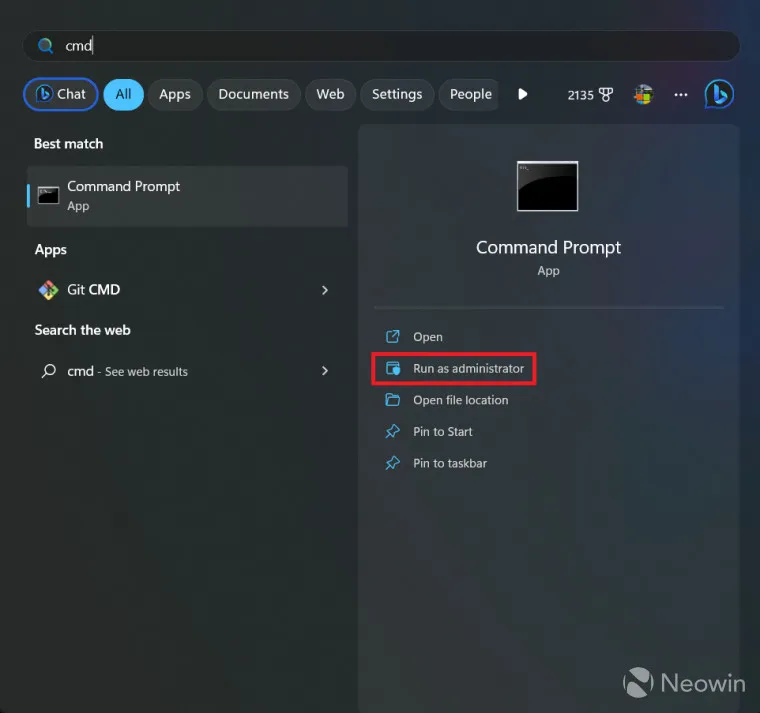
- Una vez hecho esto, navegue a la carpeta donde extrajo todos los archivos usando el comando ‘cd’
- Ahora, ingrese los siguientes comandos en la ventana del símbolo del sistema
vivetool /enable /id: 44774629, 44850061, 44776738, 42105254, 41655236
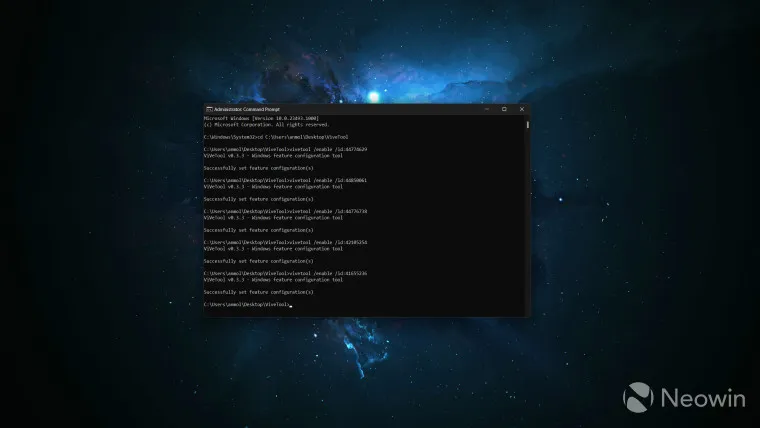
- Reinicia tu computadora
Una vez que su sistema se haya reiniciado, debería ver el ícono del copiloto en la barra de tareas, escondido entre las opciones Buscar y Vista de tareas. Puede hacer clic en el icono para iniciar Copilot o presionar el acceso directo de Windows + C para abrirlo.

El ícono de Copilot en la barra de tareas se administra a través de la configuración de Windows, por lo que puede dirigirse a Configuración de Windows > Personalización > Barra de tareas y deshabilitar el ícono si no desea que aparezca en la barra de tareas.
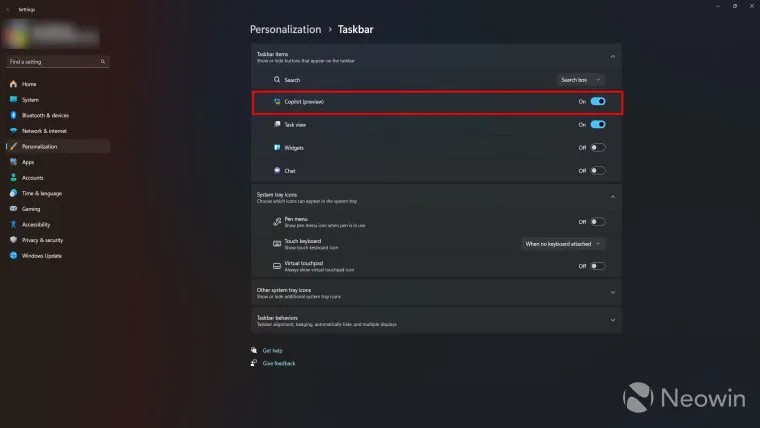
Desactivar el ícono de la barra de tareas no tendrá ningún impacto en Copilot y aún puede iniciarlo usando la tecla de acceso directo de Windows. Tenga en cuenta que Windows Copilot se encuentra actualmente en la fase de prueba, por lo que es posible que vea errores o fallas al usarlo en su sistema.



Deja una respuesta