Despierte la PC con Windows 11 cuando se acerque usando Presence Sensing
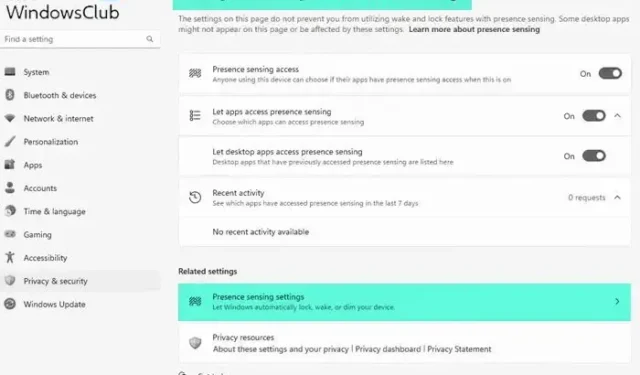
Este tutorial le mostrará cómo activar una PC con Windows 11 cuando se acerque a usar Presence Sensing . Si su PC tiene un sensor de presencia (o detección de presencia humana) incorporado , entonces puede configurar esta función nativa de Windows 11 para activar su dispositivo cuando esté cerca de él automáticamente. También podrá determinar la distancia entre usted y su PC para activarlo cuando se acerque.
La función de detección de presencia también le permite apagar automáticamente la pantalla de su computadora o computadora portátil cuando la deja. Nuevamente, para eso, puede determinar la distancia para que su computadora sepa que está fuera para apagar la pantalla. Esta publicación incluye todos los pasos para ambas opciones por separado. Más adelante, también le mostraremos cómo habilitar y usar la nueva configuración de detección de presencia en Windows 11 en esta publicación.
Despierte la PC con Windows 11 cuando se acerque usando Presence Sensing
Estos son los pasos para activar la PC con Windows 11 cuando se acerca a su dispositivo usando la función de detección de presencia:
- Abra la aplicación Configuración con la tecla de acceso rápido Win+I
- Acceda a la página de alimentación y batería disponible en la categoría Sistema
- En la sección de Energía, expanda la opción Pantalla y suspensión
- Active la opción Activar automáticamente mi dispositivo cuando me acerque . Aquí, tenga en cuenta que si no ve esta opción en su computadora de escritorio o portátil con Windows 11, eso significa que su PC no tiene un sensor de presencia. Además, también puede ver la opción Atenuar automáticamente mi pantalla cuando miro hacia otro lado, que es una opción bastante buena. Si ves esto, enciéndelo si quieres
- Ahora para establecer su configuración de Presencia, haga clic en el icono > (Más opciones) de esta opción
- Use el menú desplegable disponible para la opción Activar mi dispositivo cuando esté tan cerca y determine su distancia a partir de las opciones disponibles.
Ahora la función de detección de presencia está configurada correctamente y activará su computadora con Windows 11 según la configuración que usted haya configurado.
En caso de que necesite desactivar esta configuración más tarde, siga los pasos descritos anteriormente y use la opción Activar automáticamente mi dispositivo cuando me acerque para desactivarlo.
Apague automáticamente su pantalla de Windows 11 usando Presence Sensing
Los pasos para apagar automáticamente la pantalla de Windows 11 con la función de detección de presencia son los siguientes:
- Haga clic derecho en el botón de Encendido y use la opción Configuración . La aplicación Configuración se abrirá con la categoría Sistema
- Haga clic en la opción Energía y batería en la parte derecha
- Seleccione la opción Pantalla y suspensión para expandirla
- Active la opción Apagar automáticamente mi pantalla cuando me vaya
- Después de encenderlo, use el Más opciones ( icono > ) de esta opción
- Ahora use el menú desplegable disponible para la opción Considerar que me he ido cuando estoy tan lejos para determinar la distancia usando cualquiera de las opciones disponibles
- Después de esto, abra el menú desplegable para la opción Luego, apague mi pantalla después de esta cantidad de tiempo para establecer el tiempo de espera (digamos 4 minutos).
Ahora, cuando esté lejos de su PC con Windows 11, detectará que se ha ido (según la distancia determinada por usted) y apagará automáticamente la pantalla después del tiempo seleccionado por usted.
Más tarde, cuando desee deshabilitar o apagar esta función, siga los pasos mencionados anteriormente y desactive la opción Apagar automáticamente mi pantalla cuando me vaya.
Si bien algunos dispositivos con sensores de detección de presencia humana vienen con su propia configuración (como Presence Aware en HP), la función de detección de presencia de Windows 11 también es una buena opción para usar. Lo bueno es que Windows 11 también viene con nuevas configuraciones para la función de detección de presencia. Aprendamos más al respecto.
Habilite y use la nueva configuración de detección de presencia en Windows 11
Windows 11 ahora viene con una nueva configuración de detección de presencia que le permite habilitar o deshabilitar el acceso a la detección de presencia y qué aplicaciones de escritorio pueden acceder a la función de detección de presencia. También podrá ver qué aplicaciones han accedido a Presence Sensing anteriormente.
Aunque la nueva página de configuración para la función de detección de presencia es bastante útil, todavía está en desarrollo y se puede habilitar y usar solo en la versión preliminar de Windows 11. Por lo tanto, si está utilizando Windows 11 Preview compilación 25300 o superior , puede habilitar y use esta característica fácilmente. Veamos cómo.
Habilite la nueva configuración de detección de presencia en Windows 11
Para habilitar la configuración de detección de presencia en Windows 11, debe usar ViVeTool en Windows 11 (una popular herramienta de línea de comandos para habilitar/deshabilitar funciones ocultas o experimentales). Los pasos son:
- Descargue el archivo ZIP de ViVeTool de github.com y extráigalo a una carpeta
- Seleccione el ViVeTool.exe en esa carpeta
- Presione la tecla de acceso directo Ctrl+Shift+C para copiar la ruta de ese archivo EXE
- Ejecute el símbolo del sistema como administrador. Si lo desea, también puede abrir la aplicación Terminal de Windows con privilegios administrativos y abrir la ventana CMD allí
- Pegue la ruta del archivo ViVeTool.exe en la ventana del símbolo del sistema. Continúe con su comando y agregue un parámetro de habilitación y un parámetro de ID junto con una ID de función para la detección de presencia. El comando completo sería:
ViVeTool.exe /enable /id:38612934
Después de ejecutar con éxito el comando, reinicie su PC con Windows 11. Ha habilitado la configuración de detección de presencia. Ahora veamos cómo usarlo.
Cómo usar la nueva configuración de detección de presencia en Windows 11
Los pasos para usar la configuración de detección de presencia en Windows 11 son los siguientes:
- Abra la aplicación de configuración de Windows 11
- Seleccione la categoría Privacidad y seguridad disponible en la sección izquierda
- En la sección de permisos de la aplicación, haga clic en la opción de detección de presencia
- Ahora puede ver todas las configuraciones disponibles para esta función, que incluyen:
- Acceso de detección de presencia: cuando esta configuración está activada, cualquier persona que esté usando este dispositivo puede elegir si sus aplicaciones tienen acceso a esta función cuando la función está activada
- Permita que las aplicaciones accedan a la detección de presencia: cuando haya habilitado o activado esta configuración, podrá elegir las aplicaciones (como la cámara) que pueden acceder a la función de detección de presencia.
- Permitir que las aplicaciones de escritorio accedan a la detección de presencia: esta configuración se usa para ver aquellas aplicaciones de escritorio que han accedido previamente a la detección de presencia. En la sección Actividad reciente, verá una lista de todas las aplicaciones que accedieron a Detección de presencia en los últimos 7 días.
¿Por qué mi computadora se despierta sola del modo de suspensión Windows 11/10?
Si una tarea está programada para ejecutarse en un momento específico, esa podría ser la razón por la cual su computadora se despierta automáticamente de la suspensión por sí sola en el sistema Windows 11/10. Sus dispositivos informáticos, temporizadores de activación, etc., también pueden ser la razón. Para solucionar el problema, debe deshabilitar los temporizadores de activación, verificar las tareas programadas, encontrar dispositivos que puedan activar su computadora desde el modo de suspensión y deshabilitar dispositivos no deseados, deshabilitar Wake on Magic Packet para su adaptador de red, etc.
¿Qué es Wake on Touch Screen Windows 11?
Wake-on-Touch es una capacidad opcional que llega a los dispositivos con Windows 11 que lo ayudará a despertar su dispositivo del modo de suspensión usando su(s) dedo(s). Si se admite un dispositivo de pantalla táctil para usar esta función, puede abrir la aplicación Configuración y activar la opción Tocar la pantalla para despertar presente en la sección Toque de la categoría Bluetooth y dispositivos. Además, también puede activar la opción de gestos táctiles con tres y cuatro dedos para esta función.



Deja una respuesta