¿La voz suena robótica en Xbox Game Bar? Esto es lo que debe hacer
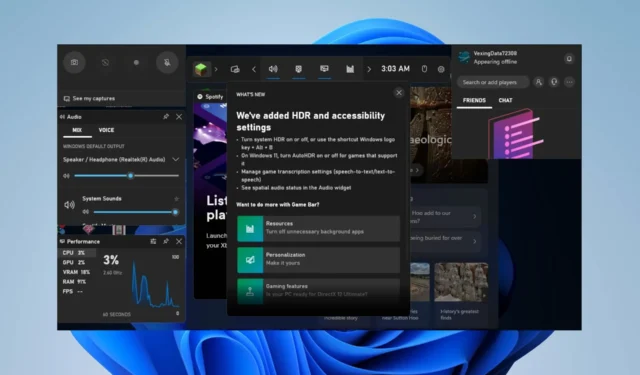
Muchos jugadores han informado problemas con su sonido al grabar juegos en sus PC. Se quejan de que Xbox Game Bar suena como un robot, lo que puede ser molesto. Sin embargo, esta guía discutirá la solución del problema en unos pocos pasos.
¿Por qué la barra de juegos de Xbox suena como un robot?
Numerosos factores pueden ser responsables de que Xbox Game Bar sintonice su voz para que suene como un robot. Algunos notables son:
- Configuración de frecuencia de muestreo de sonido : una configuración incorrecta en la cantidad de muestras por segundo puede causar distorsión de sonido en la forma de onda, evitando que cree una señal digital discreta.
- Micrófono no conectado o defectuoso : el problema también podría deberse a una conexión incorrecta del micrófono o dispositivo de audio que está utilizando, o si el dispositivo está dañado físicamente, lo que altera el sonido.
Los factores enumerados anteriormente pueden variar en diferentes computadoras dependiendo de las circunstancias. No obstante, lo guiaremos a través de los pasos básicos para solucionarlo.
¿Qué puedo hacer si la barra de juegos de Xbox suena como un robot?
Pruebe las siguientes comprobaciones preliminares antes de continuar con cualquier paso avanzado:
- Vuelva a conectar sus dispositivos de audio : la reconexión del dispositivo de audio solucionará las conexiones incorrectas entre el dispositivo y la computadora.
- Tarea final para aplicaciones en segundo plano : esto reducirá el alto uso de la CPU que afecta a la barra de juegos de Xbox.
Si el error persiste, continúe con los pasos avanzados de solución de problemas a continuación:
1. Verifique la configuración del micrófono
- Presione la tecla Windows+ Ipara abrir la aplicación Configuración .
- Haga clic en Sistema en el panel izquierdo de la pantalla, luego seleccione Sonido en el lado derecho.
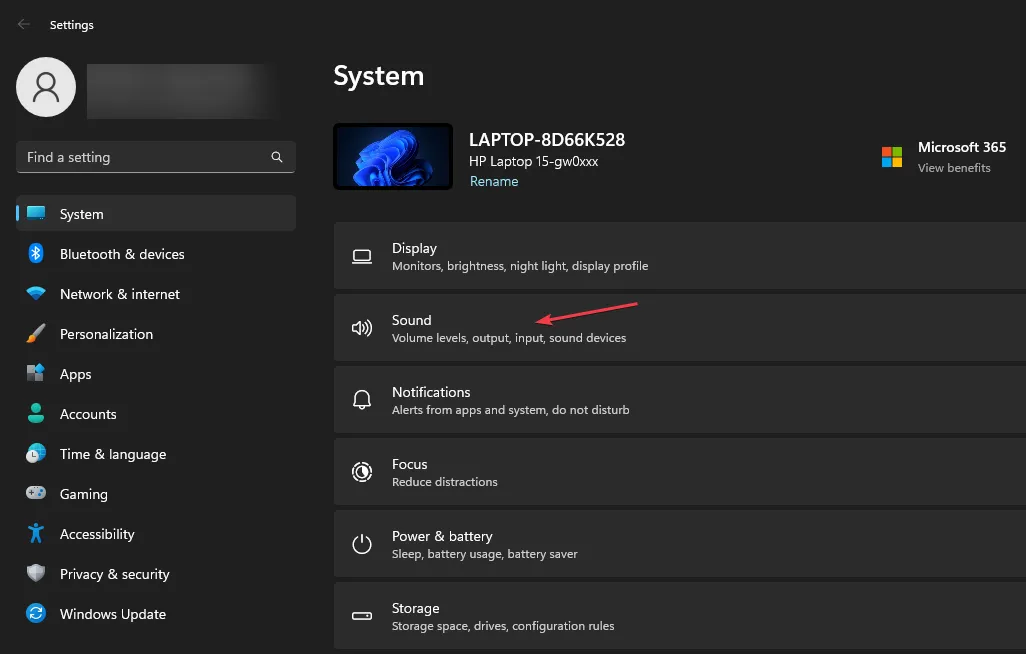
- Luego, haga clic en su conjunto de micrófonos en la pestaña Entrada .
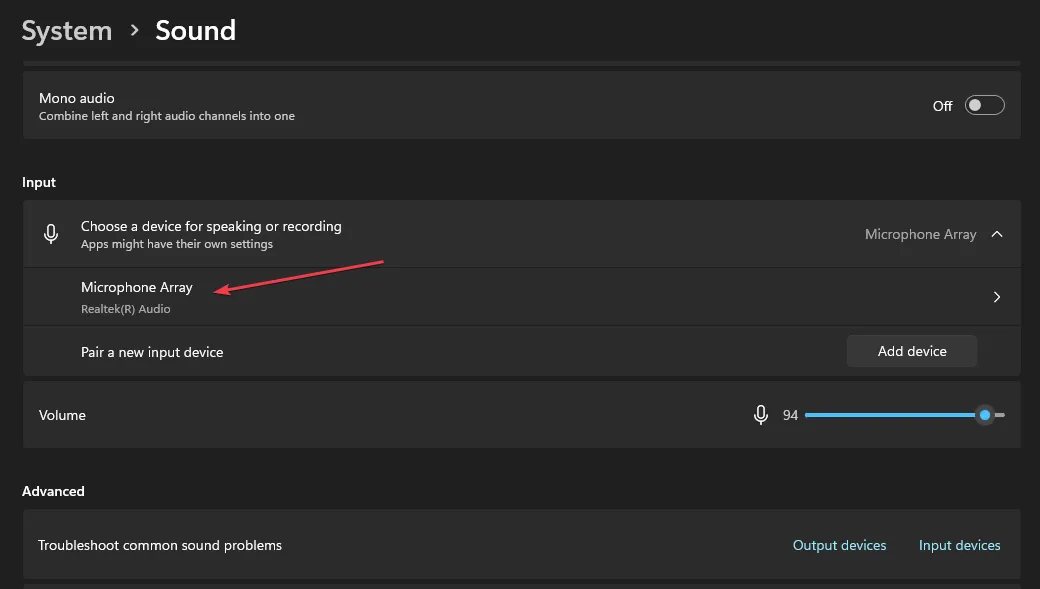
- Haga clic en el menú desplegable y asegúrese de que el formato esté configurado en el Canal 2.
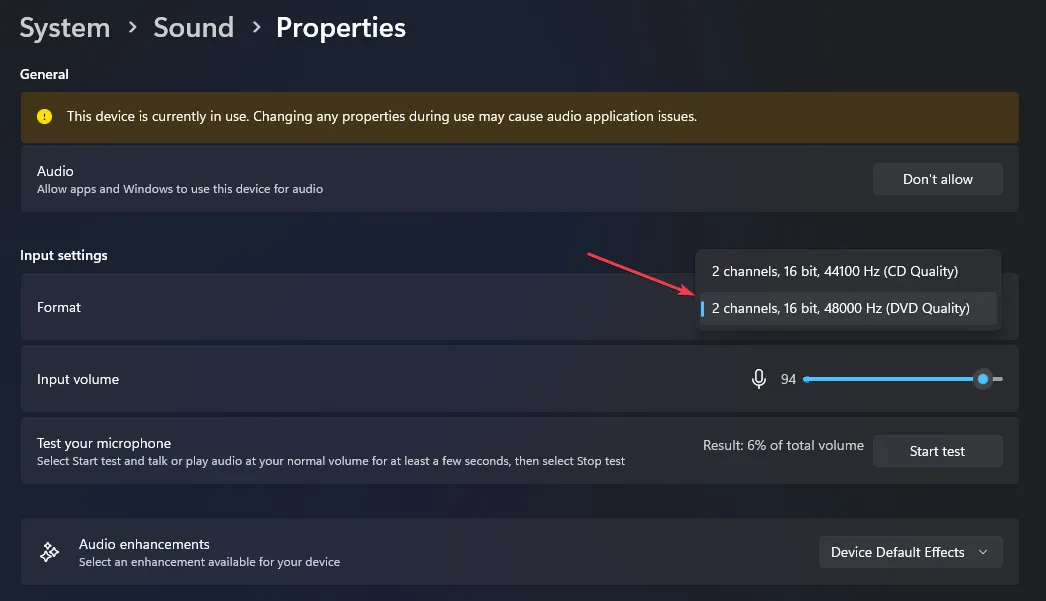
Alternativamente, si tiene el canal 1 como la segunda opción, puede cambiarlo porque ha funcionado para algunos usuarios.
Ajustar la configuración del micrófono ayuda a resolver los problemas de configuración que afectan la grabación de audio de Xbox Game Bar.
2. Configurar la frecuencia de muestreo de sonido
- Haga clic con el botón izquierdo en el botón Inicio , escriba Panel de control y luego selecciónelo del resultado.
- Vaya a la opción Hardware y sonido , luego haga clic en Sonido.
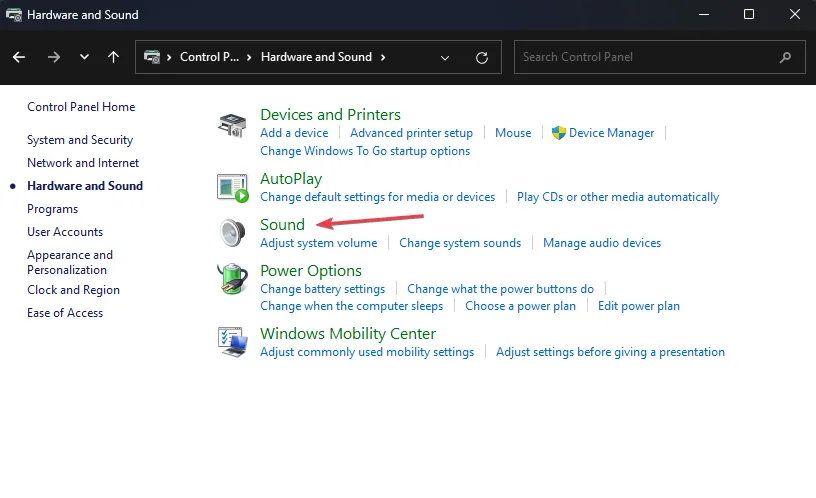
- Vaya a la pestaña Grabación , luego haga doble clic en su micrófono para abrir las propiedades.
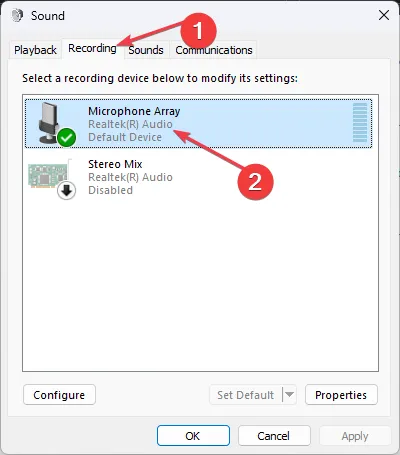
- Seleccione la pestaña Avanzado .
- En la ventana Formato predeterminado, haga clic en el botón desplegable, luego seleccione la opción 2 canales, 16 bits 48000 Hz o pruebe diferentes opciones para descubrir cuál funciona mejor para usted.
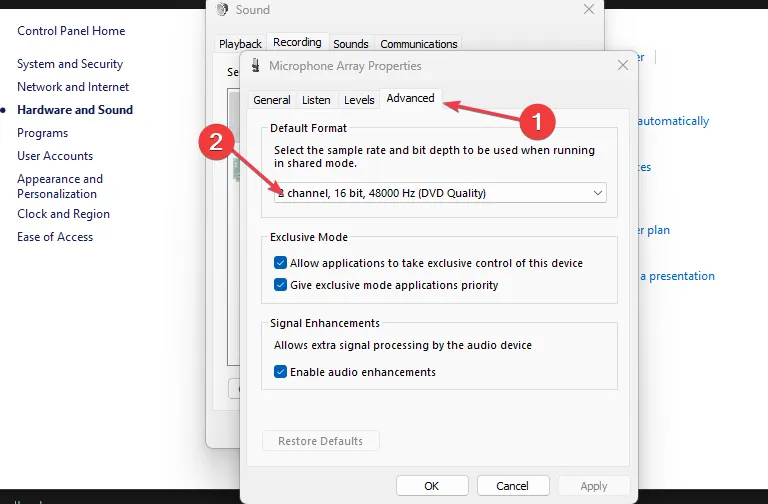
Los pasos anteriores configurarán la frecuencia de muestreo de sonido en el panel de control de sonido, restableciendo el número de muestras por segundo.
3. Configure los ajustes del micrófono en la aplicación Xbox
- Haga clic con el botón izquierdo en el menú Inicio, escriba Xbox e inicie la aplicación Xbox.
- Seleccione la etiqueta de jugador en la esquina superior izquierda y seleccione Configuración de las opciones.

- Luego, haga clic en la pestaña Audio, seleccione el menú desplegable debajo de Dispositivos de entrada y cambie de Predeterminado a Conjunto de micrófonos (Audio Realtek(R)) o cualquiera que use su dispositivo.
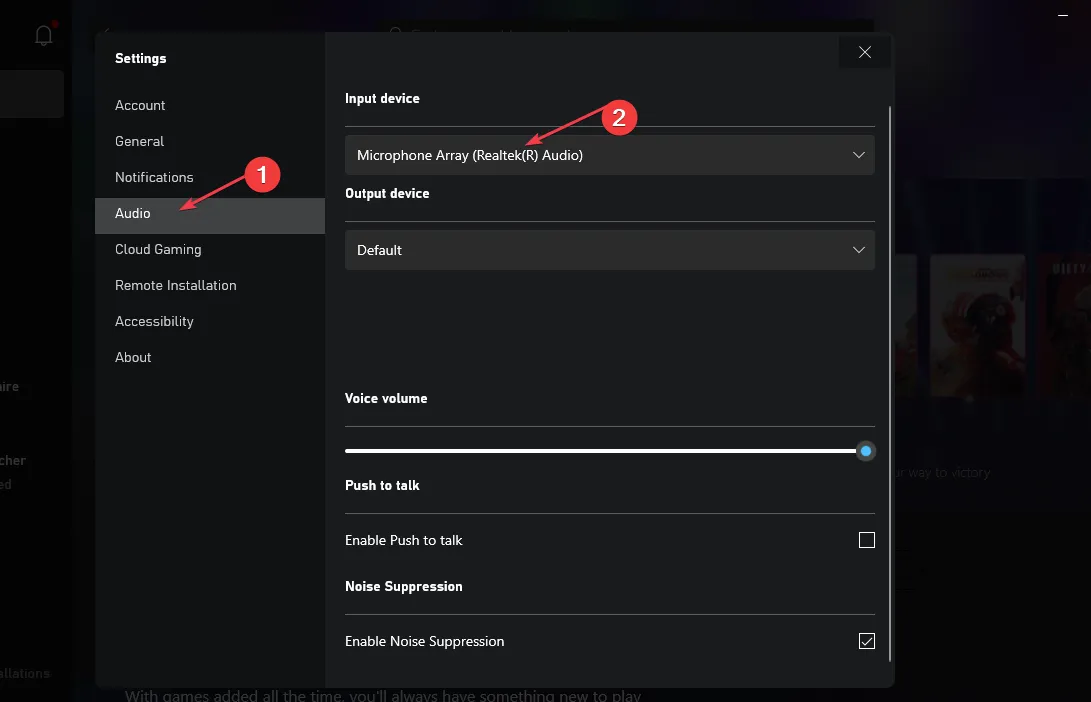
- Cierra tu aplicación y verifica si la voz robótica está arreglada.
Si tiene más preguntas, por favor déjelas en la sección de comentarios.



Deja una respuesta