VMWare Workstation falla en Windows 11/10
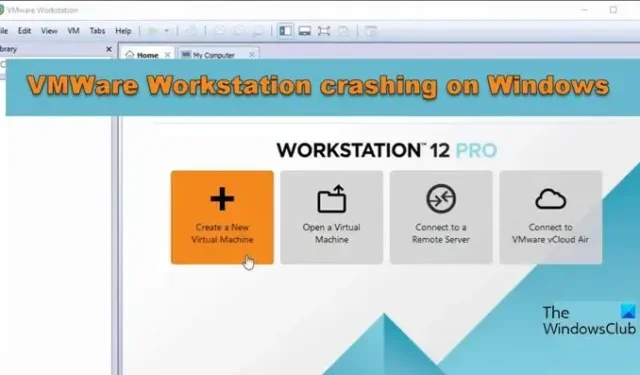
VMware Workstation es uno de los software de virtualización más populares que permite a los usuarios ejecutar múltiples sistemas operativos en una sola máquina host, como Linux y Windows 11. Sin embargo, muchos usuarios se han quejado de que VMWare Workstation sigue fallando en sus computadoras cuando inician una VM. En esta publicación, veremos qué puede hacer si se enfrenta al mismo problema.
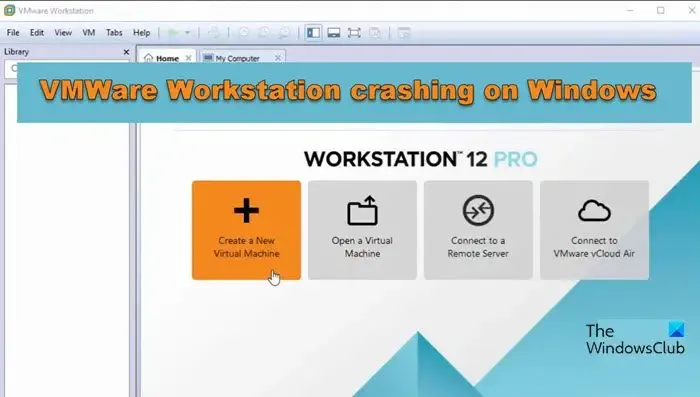
¿Por qué VMware sigue fallando en Windows 11?
Hay varios factores que pueden provocar que VMWare falle. La mayoría de las veces, son los servicios de virtualización integrados, como Hyper-V, los que entran en conflicto con los servicios reales de VMWare y cierran la aplicación. Sin embargo, esta no es la única razón, también puede notar esta peculiaridad si la VM no tiene suficientes recursos del sistema o si está intentando iniciar una máquina con Windows 11 sin tener TPM habilitado.
Reparar el fallo de VMWare Workstation en Windows 11/10
Si VMWare Workstation falla en su computadora, siga las soluciones que se mencionan a continuación para resolver el problema
- Reinicie VMware
- Compruebe si la actualización de VMWare está disponible
- Configure los ajustes de VM para agregar más recursos
- Desactive Hyper-V y otras funciones de virtualización
- Cifrar control de acceso
- Editar archivo VMX
- Compruebe si su sistema es compatible con Intel Vx-T
- Verifique la actualización de Windows
- Solucionar problemas en arranque limpio
Hablemos de ellos en detalle.
1]Reinicie VMware
En lugar de utilizar cualquiera de las soluciones que se indican a continuación, sería mejor reiniciar Vmware una vez. A veces, este problema desaparece al reiniciar.
2]Compruebe si la actualización de VMWare está disponible
Si tiene una versión desactualizada de la estación de trabajo VMware en su computadora, debido a problemas de compatibilidad, lo más probable es que falle. Por lo tanto, debe actualizar este software para utilizar las correcciones que los desarrolladores hayan realizado para los errores recién descubiertos.
- Inicie VMware en su computadora.
- Vaya a la parte superior izquierda de la pantalla y haga clic en el botón Reproductor
- Ahora, ve a Ayuda > Actualizaciones de software
- Haga clic en el botón Buscar actualizaciones. Espere un momento porque llevará algún tiempo buscar las últimas actualizaciones disponibles.
- Haga clic en el botón Descargar e instalar.
- Después de descargar las actualizaciones, siga las instrucciones que aparecen en pantalla para instalarlas.
Inicie la estación de trabajo VMware y, con suerte, su problema se resolverá ahora.
3]Configure los ajustes de VM para agregar más recursos
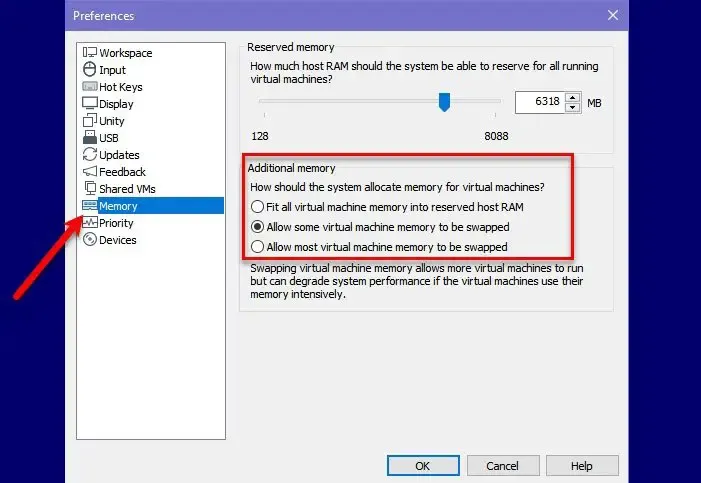
Los recursos informáticos insuficientes, como RAM, CPU o espacio en disco, pueden provocar que VMware Workstation falle debido a que las máquinas virtuales exceden la capacidad disponible. Debido a los problemas de rendimiento y estabilidad causados por esto, no puede cumplir con los requisitos de recursos de varias máquinas virtuales que se ejecutan a la vez.
- Inicie VMware en su computadora.
- Seleccione cualquiera de las máquinas virtuales de la lista y seleccione Editar configuración de la máquina virtual.
- En la pestaña Hardware, haga clic en la opción Memoria y configure aquí el tamaño de memoria recomendado.
- Ahora vaya a la opción de la pestaña Procesador y expanda las listas desplegables Número de procesador.
- Seleccione según sus requisitos, mi sugerencia es que seleccione 4 y haga clic en el botón Aceptar.
- Además, seleccione Permitir que se intercambie la mayor parte de la memoria de la máquina virtual en la sección Memoria adicional.
Ahora, encienda la máquina virtual y ejecútela durante un tiempo y espere no volver a enfrentar ningún problema.
4]Deshabilite Hyper-V y otras funciones de virtualización
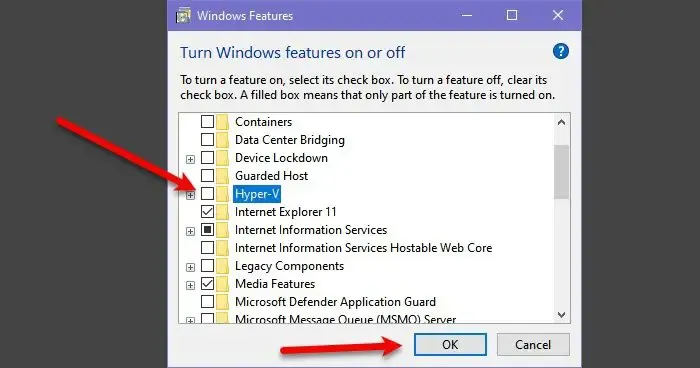
VMware Workstation en su computadora con Windows 11 no funcionará correctamente si se están ejecutando hipervisores de terceros, junto con funciones de virtualización como Hyper-V, la plataforma de hipervisor de Windows y la plataforma de máquina virtual. Es necesario desactivar ciertas funciones antes para garantizar el correcto funcionamiento de este software.
- Presione la tecla Windows + R para abrir el cuadro de diálogo Ejecutar.
- Escriba appwiz.cpl y presione el botón Enter.
- Una vez que se abre la ventana Programas y características. Haga clic en la opción Activar o desactivar las funciones de Windows.
- Ahora desplácese hacia abajo y desmarque Hyper-V, Plataforma de hipervisor de Windows, Plataforma de máquina virtual y Subsistema de Windows para Linux.
Finalmente, reinicie su computadora y verifique si el problema está resuelto.
5]Cifrar control de acceso
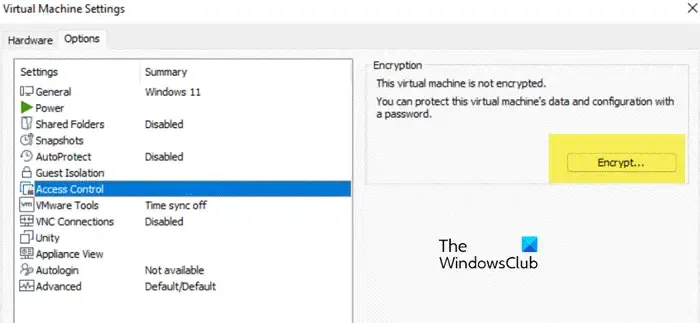
Windows 11 requiere que TPM esté habilitado; en caso de que no esté habilitado, debemos hacerlo manualmente. Para hacer lo mismo, siga los pasos que se mencionan a continuación.
- Abra VMWare.
- Haga clic derecho en la VM y seleccione Configuración.
- Vaya a Opciones > Control de acceso.
- Si está configurado como No cifrado, haga clic en Cifrar. Si no, pase a la siguiente solución.
- Finalmente, haga clic en Aceptar.
Con suerte, esto hará el trabajo por usted.
6]Editar archivo VMX
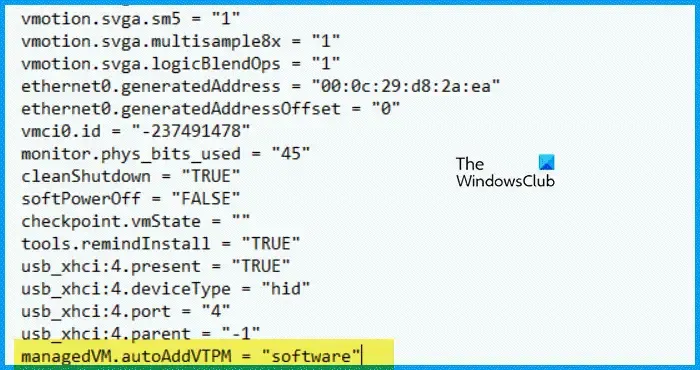
Necesitamos editar el archivo VMX de la máquina virtual para agregar el módulo de plataforma confiable virtual, ya que si está deshabilitado, VMWare continuará fallando. Para hacer lo mismo, siga los pasos que se mencionan a continuación.
- Abra VMWare Workstation, haga clic derecho en la máquina virtual y seleccione Configuración.
- Ahora, vaya a la pestaña Opciones.
- Navegue a la sección Directorio de trabajo y copie la ruta mencionada allí.
- Salga de Configuración y asegúrese de que la VM no se esté ejecutando.
- Abra el Explorador de archivos y navegue hasta la ruta mencionada allí.
- Busque el archivo con la extensión .vmx . En caso de que no pueda ver las extensiones, vaya a Ver > Mostrar > Extensión de nombre de archivo.
- Debe abrir el archivo con el Bloc de notas.
- Finalmente, agregue administradoVM.autoAddVTPM = “software” y guarde el documento.
Esto debería hacer el trabajo por usted.
7]Compruebe si su sistema es compatible con Intel Vx-T
En caso de que su sistema admita Intel Vx-T, deberá habilitarlo; de lo contrario, su sistema fallará cuando encienda un host en VMWare. Entonces, averigüe si su computadora es compatible con Intel VT-X . Si es así, habilite la función y verifique si el problema persiste.
Si no actualiza su computadora con Windows 11, es posible que se pierda importantes parches de seguridad, correcciones de errores y mejoras de funciones. En caso de que VMWare falle debido a un error, debe buscar actualizaciones para resolver el problema.
9]Solucionar problemas en arranque limpio
Necesitamos asegurarnos de que VMWare o VM no falle debido a aplicaciones de terceros en conflicto. Para hacer lo mismo, realice un arranque limpio , ya que deshabilitará todas las aplicaciones de terceros; sin embargo, asegúrese de no desactivar ningún servicio relacionado con VMWare. Ahora, habilítelos manualmente para descubrir qué está causando el problema. Una vez que conozca al culpable, verifique si el problema está resuelto.
¡Eso es todo!
¿Windows 11 es compatible con VMware?
Sí, VMWare Workstation es compatible con Windows 11. Anteriormente, hubo problemas con respecto al TPM. Pero ahora puedes instalar Windows 11 con bastante facilidad en VMware Workstation .



Deja una respuesta