Dispositivo USB VMware Player atenuado
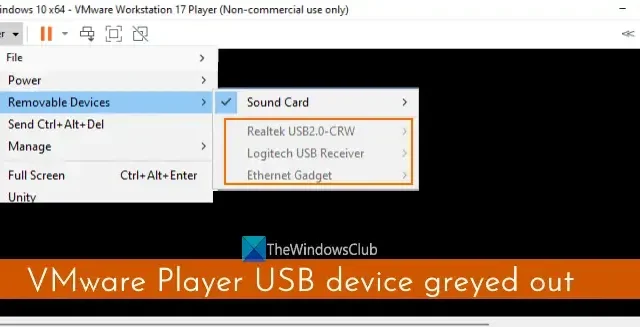
Algunos usuarios se han quejado de que cuando abren VMware Player (o VMware Workstation Player ) en su PC con Windows y encienden la máquina virtual, no pueden acceder a los dispositivos USB extraíbles, como una cámara USB, un disco duro USB, etc. ., conectado a la máquina host. Para algunos usuarios, algunos dispositivos USB están atenuados y para otros, todos los dispositivos están deshabilitados. Si también enfrenta este problema, lo ayudaremos a solucionar este problema atenuado del dispositivo USB VMware Player con algunas soluciones fáciles.
Si un dispositivo USB extraíble no es compatible con VMware Player, no se puede usar con una máquina virtual. Pero, si el dispositivo es compatible y aún tiene este problema, las soluciones cubiertas en esta publicación seguramente serán útiles.
Dispositivo USB VMware Player atenuado
Para solucionar el problema atenuado del dispositivo USB de VMware Player, puede utilizar las soluciones que se enumeran a continuación. Antes de eso, primero, vuelva a conectar los dispositivos USB al sistema host y vea si los dispositivos USB están habilitados para el sistema operativo invitado para el que tiene este problema. Además, ejecute VMware Workstation Player como administrador y actualícelo descargando todos los componentes del software. Si el problema persiste, use las soluciones que se enumeran a continuación:
- Compruebe si el controlador USB está presente
- Modifica el archivo de configuración VMX de tu Máquina Virtual
- Asegúrese de que el servicio de arbitraje USB VMware se esté ejecutando
- Crear una nueva Máquina Virtual.
Revisemos estas soluciones una por una.
1] Verifique si el controlador USB está presente
Para una máquina virtual creada con VMware Player, se requiere un dispositivo controlador USB para usar los dispositivos USB. Aunque el controlador USB se agrega de forma predeterminada cuando crea una nueva máquina virtual, si se elimina por alguna razón o no se agrega durante la instalación de la VM, esa podría ser la razón por la que ve que todos o algunos dispositivos USB están atenuados. Por lo tanto, verifique si el controlador USB está presente para esa VM en particular y agréguelo si no está presente. Para ello, utilice los siguientes pasos:
- Primero, apague o apague la máquina virtual y salga de VMware Workstation Player
- Vuelva a iniciar VMware Player
- Seleccione una máquina virtual de la sección izquierda para la que tenga este problema de dispositivo USB atenuado
- Abra el menú del jugador presente en la esquina superior izquierda
- Accede al menú Administrar
- Haga clic en la opción Configuración de la máquina virtual… . Se abrirá una ventana
- Cambie a la pestaña Hardware en esa ventana
- En la lista de Dispositivos, busque Controlador USB. Si está presente, seleccione la compatibilidad USB correcta (USB 3.1, USB 2.0, etc.) en la sección derecha y presione el botón OK
- Si el controlador USB no está presente, haga clic en el botón Agregar en la sección inferior izquierda
- Se abrirá un cuadro Asistente para agregar hardware . Allí, seleccione Controlador USB en Tipos de hardware y presione el botón Finalizar
- Se agregará el dispositivo controlador USB para esa máquina virtual en particular. Selecciónelo y configure la compatibilidad USB usando el menú desplegable si la compatibilidad predeterminada no es correcta
- Pulse el botón Aceptar
- Juega la máquina virtual
- Acceda al menú del reproductor, luego al menú de dispositivos extraíbles y los dispositivos USB deben estar habilitados y no atenuados.
2] Modifique el archivo de configuración VMX de su Máquina Virtual
Esta es una de las mejores soluciones para solucionar este problema. Cada máquina virtual creada con VMware Player contiene un archivo de configuración *.vmx en su ubicación de instalación. Si ese archivo VMX contiene una línea que establece restricciones en los dispositivos USB, entonces esta es la razón por la que los dispositivos USB se ven atenuados. Esa línea se habría agregado al archivo VMX durante el proceso de creación de la VM. Necesitas encontrar y eliminar esa línea. Para esto, modifique el archivo de configuración VMX de su máquina virtual siguiendo los pasos que se agregan a continuación:
- Apague la máquina virtual y salga de VMware Player. De lo contrario, puede tener problemas para modificar el archivo VMX
- Ahora acceda a la carpeta donde se crea la máquina virtual y todos sus datos están presentes en su computadora host. La ubicación predeterminada para crear una máquina virtual es C:\Usuarios\ Nombre de usuario \Documentos\Máquinas virtuales. Reemplace Nombre de usuario con el nombre de usuario real y acceda a la carpeta de la máquina virtual. Por ejemplo, si ha creado una máquina virtual con Windows 10 x64, en la carpeta Máquinas virtuales verá una carpeta con Windows 10 x64. Todos los archivos y carpetas relacionados con esa máquina virtual estarán allí. Si ha establecido una ubicación personalizada para crear la máquina virtual, acceda a esa ubicación en particular
- Busque el archivo *.vmx (por ejemplo, Windows 10 x64.vmx) y ábralo en el Bloc de notas o en algún otro software de edición de texto.
- Ahora busque una línea que diga «restricciones.defaultAllow = «FALSO» y elimínela
- Guarde el archivo VMX
- Abra VMware Workstation Player y reproduzca la máquina virtual
- Abra el menú Dispositivos extraíbles y debería poder acceder y conectarse a dispositivos USB que antes estaban atenuados.
3] Asegúrese de que el servicio de arbitraje USB de VMware se esté ejecutando
El servicio de arbitraje de USB de VMware permite que el sistema operativo invitado o la máquina virtual puedan utilizar los dispositivos USB que están conectados al sistema operativo host. Pero, si este servicio no se está ejecutando, puede crear problemas al usar los dispositivos USB y es por eso que verá que los dispositivos USB están atenuados cuando intenta acceder a ellos en VMware Player después de jugar una máquina virtual. Por lo tanto, debe asegurarse de que el Servicio de arbitraje USB de VMware se esté ejecutando y debería ejecutarse automáticamente cambiando su tipo de inicio. Los pasos son:
- Escriba servicios en el cuadro de búsqueda de su PC con Windows 11/10 y presione la tecla Intro
- En la ventana Servicios , desplácese hacia abajo y haga doble clic en el Servicio de arbitraje USB de VMware
- Se abrirá la ventana Propiedades de este servicio. Pulse el botón Inicio para ejecutar el servicio
- Ahora, para asegurarse de que el servicio se ejecute automáticamente, configure el Tipo de inicio en Automático usando el menú desplegable
- Presione el botón Aplicar y el botón Aceptar.
4] Crear una nueva Máquina Virtual
Si este problema comenzó después de mover la máquina virtual a un nuevo host o una nueva ubicación en el mismo host, es posible que los archivos de la VM no se muevan correctamente, lo que está causando este problema. Por lo tanto, si este es el caso y estas soluciones no funcionan, es posible que deba crear una nueva máquina virtual con VMware Player para el nuevo host o ubicación. Esto llevaría mucho tiempo, pero vale la pena intentarlo.
Espero que estas correcciones ayuden.
¿Cómo habilito los dispositivos USB en VMware?
Un dispositivo USB compatible (por ejemplo, un disco duro USB externo) que está conectado a su máquina física se habilita automáticamente en VMware Player. Solo necesita conectarlo para usarlo con una máquina virtual. Para ello, inicie una máquina virtual en VMware Workstation Player, abra el menú Player, seleccione el menú Dispositivos extraíbles, acceda al dispositivo USB y haga clic en la opción Conectar .
En caso de que no vea un dispositivo USB compatible para conectarse, abra la Configuración de la máquina virtual, seleccione Controlador USB y active la opción Mostrar todos los dispositivos de entrada USB. Ahora acceda a la sección Dispositivos extraíbles para esa máquina virtual y luego conecte su dispositivo USB.
¿Por qué mis herramientas de VMware están atenuadas?
Si la opción Instalar VMware Tools está atenuada en VMware Player, puede deberse a que la imagen de las herramientas ya está montada o a su sistema le falta una unidad óptica virtual, etc. Para solucionar este problema, acceda a la ventana Configuración de la máquina virtual usando el menú Administrar. Quite el dispositivo de la unidad de CD/DVD y el dispositivo de la unidad de disquete de la ficha Hardware y vuelva a agregar el dispositivo de la unidad de CD/DVD. Establezca la opción Usar unidad física para la unidad de CD/DVD en el modo de detección automática . Ahora debería poder usar la opción Instalar herramientas de VMware.



Deja una respuesta