Habilitar la sugerencia de nombre de grupo de pestañas en Microsoft Edge
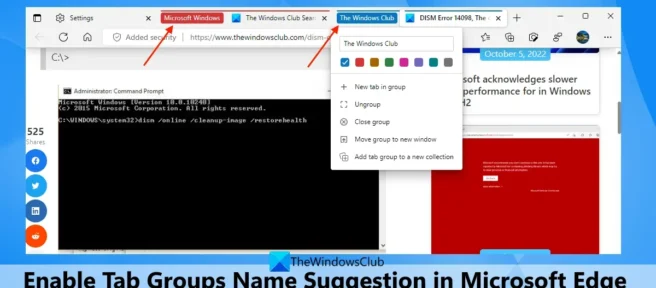
En esta publicación, le mostraremos cómo habilitar la función de sugerencia de nombre de grupo de pestañas en el navegador Microsoft Edge en una computadora con Windows 11/10 . Como todos sabemos, Microsoft Edge ya proporciona la función de grupo de pestañas. Puede hacer clic con el botón derecho en una pestaña o en varias pestañas seleccionadas, usar la opción «Agregar pestañas a un nuevo grupo» y luego proporcionar un nombre personalizado para ese grupo de nombres específico. Pero ahora, el navegador Edge le sugerirá automáticamente el nombre del grupo de pestañas cuando cree el grupo y luego lo agregará al campo «Nombre de este grupo».
Esto puede ayudar un poco si no puede encontrar un nombre adecuado para su grupo de pestañas. Esta será su elección solo si debe mantener este nombre. Si desea utilizar esta función, debe ejecutar Microsoft Edge versión 107.0.1390.0 o superior. Esta función se encuentra actualmente en la versión Canary del navegador Edge y se implementará para los usuarios con el tiempo.
Habilitar la sugerencia de nombre de grupo de pestañas en Microsoft Edge

Si desea habilitar la sugerencia de nombre de grupo de pestañas en Microsoft Edge en su PC con Windows 11/10, siga estos pasos:
- En primer lugar, actualice su navegador Microsoft Edge si aún no lo ha hecho.
- Inicie el navegador Edge
- Use la tecla de acceso rápido Alt+F o simplemente haga clic en el ícono «Configuración y más» (tres puntos verticales) en la esquina superior derecha.
- Utilice la opción «Configuración»
- En la pestaña Configuración, haga clic en » Privacidad, búsqueda y servicios » en la sección izquierda.
- Desplácese hacia abajo en la página hasta la sección «Servicios».
- Habilite el botón Sugerir nombres de grupos al crear un nuevo botón de grupo de pestañas.
¡Eso es todo! La nueva configuración se aplica con éxito y al instante.
Agregue automáticamente el nombre del grupo para las pestañas según la sugerencia en Edge
Ahora abra varias pestañas que desee agregar al grupo. Mantenga presionada la tecla Ctrl y use el botón izquierdo del mouse para seleccionar pestañas. Haga clic derecho en las pestañas seleccionadas y use la opción «Agregar pestañas a un nuevo grupo». Ahora, tan pronto como se abra la ventana del grupo de pestañas, agregará automáticamente el nombre del grupo al campo correspondiente.
Si se pregunta cómo sugiere el nombre del grupo, descubrí que la sugerencia se basa en consultar los resultados de búsqueda o los títulos de las pestañas para el nombre del grupo de pestañas. Por ejemplo, si buscó «Club de Windows» en una búsqueda de Google e intenta agregar esa pestaña a un grupo, automáticamente sugerirá y agregará «Club de Windows» como el nombre del grupo de pestañas.
Si le gusta la sugerencia, déjela o use su propio nombre de grupo de pestañas. No proporciona un botón de actualización ni una opción similar para obtener más ofertas. Por lo tanto, puede continuar con este nombre o cambiarlo.
Espero que esto sea útil.
¿Qué nombre le das a las pestañas en Microsoft Edge?
La función de asignación de nombres para pestañas individuales no está disponible en Microsoft Edge. Pero puede agregar pestañas a un grupo y luego darle un nombre a ese grupo de pestañas en particular. Alternativamente, también puede activar la función de sugerencia de nombre de grupo de pestañas para permitir que el navegador Edge sugiera y agregue automáticamente un nombre para su grupo de pestañas. Lea esta publicación para obtener instrucciones paso a paso sobre cómo usar esta función.
¿Cómo restaurar la pestaña de grupo en Edge?
Si cerró accidentalmente un grupo de pestañas en el navegador Edge, presione la tecla de acceso rápido Ctrl + Shift + T y restaurará instantáneamente ese grupo. También puede acceder a la sección Cerrados recientemente de la página Historial de Edge y hacer clic en el grupo de pestañas para restaurarlo.
¿Cómo clasificar las pestañas en Edge?
Si desea clasificar las pestañas en el navegador Edge, debe crear diferentes grupos de pestañas para eso. Solíamos habilitar primero los grupos de pestañas, pero ahora la función de grupos de pestañas ya está habilitada. Simplemente seleccione las pestañas, haga clic derecho en las pestañas seleccionadas y agréguelas a un grupo con el nombre de su elección. De manera similar, puede agregar otras pestañas a otro grupo, y de esta manera puede clasificar las pestañas.
¿Puedes nombrar grupos de pestañas en Chrome?
Oh, por supuesto. Al igual que en Microsoft Edge, puede nombrar grupos de pestañas en Chrome. Al crear un nuevo grupo de pestañas, se muestra el campo «Nombre de este grupo» para agregar un nombre para su grupo de pestañas. Si no especifica ningún nombre, se creará un grupo sin nombre. También puede cambiar el nombre de un grupo de pestañas (incluido el grupo sin nombre). Simplemente haga clic derecho en el ícono del grupo de pestañas y luego puede cambiar el nombre del grupo de pestañas.
Fuente: El Club de Windows



Deja una respuesta