El instalador de Visual Studio se atascó al instalar el paquete [Solución]
![El instalador de Visual Studio se atascó al instalar el paquete [Solución]](https://cdn.thewindowsclub.blog/wp-content/uploads/2024/03/vs-installer-install-fail-1-640x375.webp)
Al intentar instalar un paquete en Visual Studio Installer, aparece un error que indica que la operación falló. Dado que obstaculiza nuestro flujo de trabajo, necesitamos encontrar una solución rápida. En esta publicación, veremos qué puede hacer si Visual Studio Installer se atasca al instalar paquetes, por lo tanto, si encuentra el error «Algo salió mal» y el proceso de instalación falla en Visual Studio Installer y se atasca en el paquete. etapa de instalación, puede resolver el problema consultando esta publicación.
Perdón, algo salió mal
La operación de instalación falló.
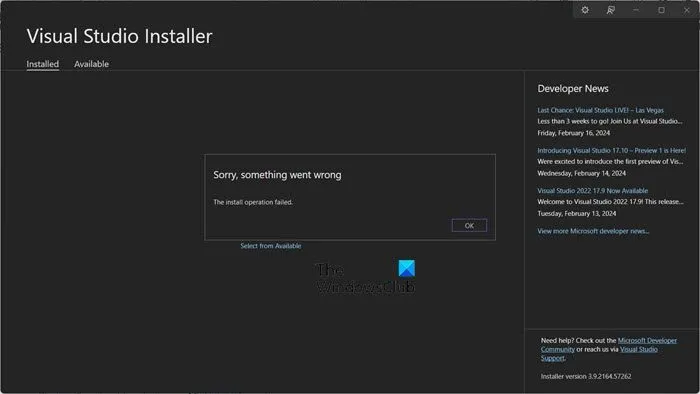
Repare el instalador de Visual Studio atascado al instalar el paquete, la operación de instalación falló
Si Visual Studio Installer no puede instalar el paquete, siga las siguientes soluciones para resolver el problema.
- Reinicie el instalador de Visual Studio
- Comprueba tu conexión a Internet
- Eliminar la carpeta del instalador
Hablemos de ellos en detalle.
Reparar el error VS en la operación de instalación falló
1]Reinicie el instalador de Visual Studio
A veces, el problema es el resultado de una falla temporal que se puede resolver reiniciando el instalador de Visual Studio. Entonces, continúe y terminal Visual Studio Installer desde el Administrador de tareas y luego verifique si puede instalar el paquete.
2]Comprueba tu conexión a Internet
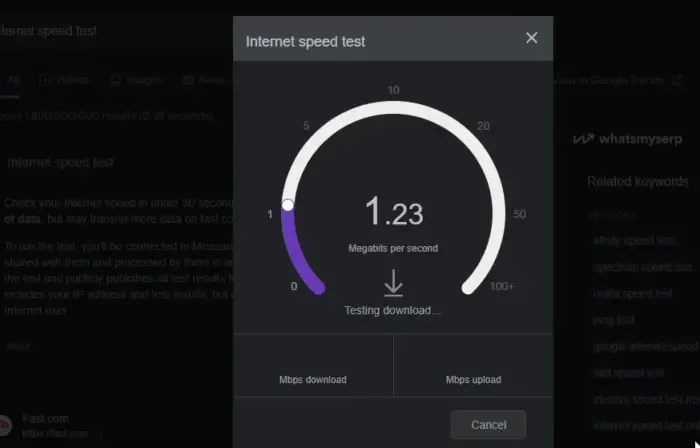
Dado que se supone que Visual Studio Installer recupera el paquete de la web, necesita una buena conexión a Internet para hacer lo mismo. Por lo tanto, utilice uno de los probadores de velocidad de Internet gratuitos para conocer su ancho de banda. En caso de que Internet sea lento, reinicie su enrutador y, si eso no funciona, comuníquese con su ISP para resolver el problema.
3]Elimine la carpeta del instalador.
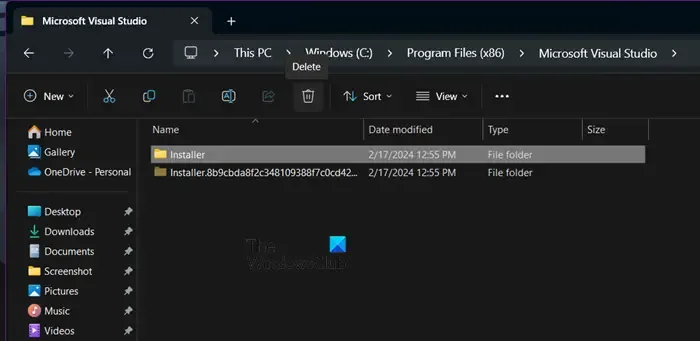
Si tiene problemas al actualizar, eliminar la carpeta del instalador de Visual Studio y luego volver a ejecutar el programa previo de instalación puede resolver ciertos errores de actualización. Esto reinstala los archivos del instalador de Visual Studio y restablece los metadatos de instalación. Para hacer lo mismo, debe seguir los pasos que se detallan a continuación.
- En primer lugar, finalice todos los procesos relacionados con Visual Studio Installer.
- Ahora, abra el Explorador de archivos y vaya a la carpeta del instalador , lo más probable es que la ruta sea C:\Program Files (x86)\Microsoft Visual Studio\Installer y luego elimínela.
- Para restablecer los metadatos de su instalación, puede ejecutar el programa previo del instalador de Visual Studio. Puede encontrar el programa previo en su carpeta de Descargas con un nombre de archivo VisualStudioSetup.exe (Visual Studio 2022) o vs_<edición>*.exe (Visual Studio 2019 y versiones anteriores). Como alternativa, puede descargar el programa previo desde las páginas de descarga de Visual Studio 2022 ( visualstudio.microsoft.com ) o Visual Studio 2019 y versiones anteriores ( visualstudio.microsoft.com/vs/older-downloads ). Una vez descargado, simplemente ejecute el archivo ejecutable.
Finalmente, intente instalar o actualizar Visual Studio y verifique si el problema está resuelto.
¿Cómo solucionar un problema con este paquete de instalación de Windows?
Recibirá un error que sugiere que hay un problema con el paquete de Windows Installer si algunos de sus archivos están dañados o si su computadora tiene algún tipo de problema de red.
¿Cómo instalar Visual Studio desde el instalador?
Si tiene Visual Studio Installer y desea instalar el paquete de Visual Studio, vaya a la pestaña Disponible y haga clic en el botón Instalar asociado con la versión de Visual Studio que desea instalar. Se le pedirá que seleccione los paquetes que desea instalar, simplemente marque la casilla deseada y haga clic en Instalar. Esto te servirá.



Deja una respuesta