Texto borroso de Visual Studio Code en Windows 11
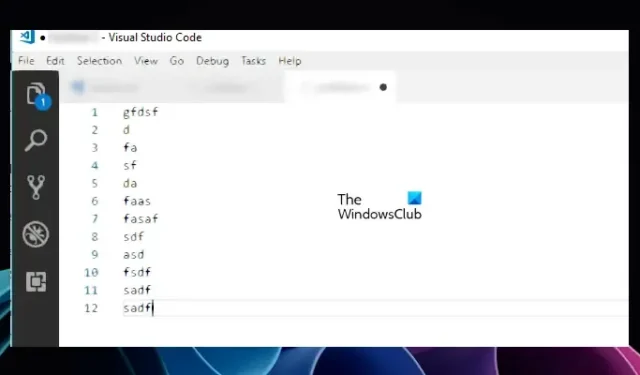
Si Visual Studio Code muestra texto borroso en Windows 11 , este artículo le resultará útil. Aquí, le mostraremos algunas soluciones efectivas para corregir el texto borroso en Visual Studio Code. Hay varias razones por las que el texto está borroso en Visual Studio Code, como un controlador de tarjeta gráfica dañado, configuraciones incorrectas en Visual Studio Code, etc.

Texto borroso de Visual Studio Code en Windows 11
Las siguientes correcciones lo ayudarán a corregir el texto borroso de Visual Studio Code en Windows 11.
- Ajustar el nivel de Zoom en Visual Studio Code
- Cambiar la configuración de NVIDIA 3D
- Deshabilite el suavizado morfológico (para usuarios de tarjetas gráficas AMD)
- Deshabilitar la aceleración de GPU
- Cambia la resolución de tu pantalla
- Actualice o reinstale el controlador de su tarjeta gráfica
Veamos todas estas correcciones en detalle.
1] Ajuste el nivel de Zoom en Visual Studio Code
Esta es la solución más fácil. Ajuste el nivel de Zoom en Visual Studio Code y vea si funciona. Siga los pasos a continuación:
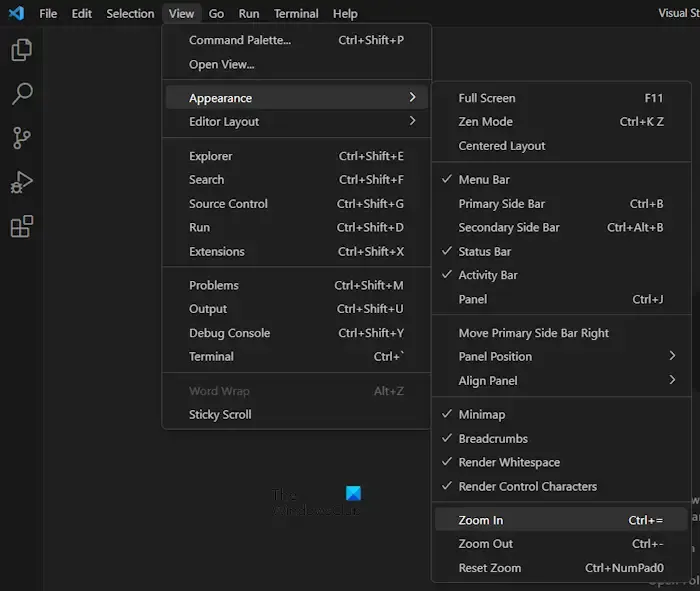
- Abra el código de Visual Studio.
- Vaya a » Ver > Apariencia «.
- Seleccione Acercar o Alejar y vea cuál funciona para usted.
También puede intentar restablecer el nivel de Zoom en VSCode.
2] Cambiar la configuración de NVIDIA 3D
El antialiasing es una técnica que consiste en disminuir las líneas que parecen escalones en una imagen para suavizarla. Según los informes, se descubrió que esta tecnología causaba problemas en Visual Studio Code. Las computadoras con tarjetas gráficas NVIDIA permiten a los usuarios habilitar y deshabilitar esta función para diferentes aplicaciones por separado. Si su sistema tiene una tarjeta gráfica NVIDIA, siga los siguientes pasos para solucionar el problema:

- Abra el Panel de control de NVIDIA.
- Expanda la rama Configuración 3D en el lado izquierdo.
- Seleccione la pestaña Configuración del programa en el lado derecho.
- Seleccione la aplicación Visual Studio Code en el menú desplegable Seleccionar un programa para personalizar .
- Ahora, seleccione Antialiasing – FXAA y desactívelo.
- Haga clic en Aplicar (si el botón está disponible).
3] Deshabilitar el suavizado morfológico (para usuarios de tarjetas gráficas AMD)
Si su sistema tiene una tarjeta gráfica AMD, deshabilite el suavizado morfológico en su configuración. Siga los pasos proporcionados a continuación:
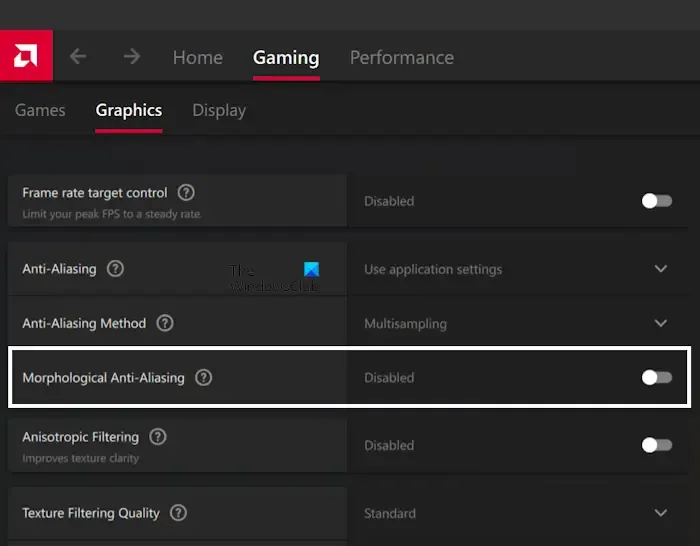
- Haga clic en Búsqueda de Windows 11.
- Tipo Software AMD: Edición Adrenalin .
- Seleccione la mejor coincidencia de los resultados de búsqueda para iniciar el software de AMD.
- Cuando se abra el software, seleccione la pestaña Juegos .
- Deshabilitar suavizado morfológico .
4] Deshabilitar la aceleración de GPU
Si el problema persiste, deshabilitar la aceleración de GPU en la configuración de Visual Studio Code puede ayudar. Los pasos para el mismo se explican a continuación:
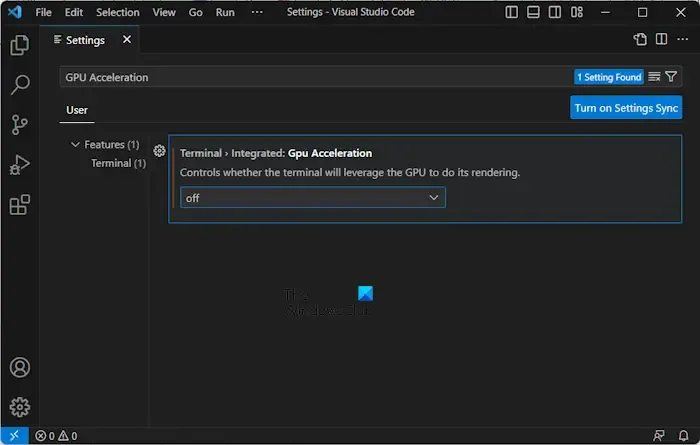
- Abra el código de Visual Studio.
- Abra su Configuración.
- Escriba Aceleración de GPU en la barra de búsqueda.
- Apague la aceleración de GPU .

Si la solución anterior no funciona, use el siguiente comando. Primero, cierre Visual Studio Code. Haga clic con el botón derecho en el acceso directo de Visual Studio Code y seleccione Propiedades . Ahora, copie y pegue el siguiente comando al final del campo Destino (consulte la captura de pantalla anterior) en la pestaña Acceso directo .
--disable-gpu --enable-use-zoom-for-dsf
Cuando haya terminado, haga clic en Aplicar para guardar los cambios y luego haga clic en Aceptar .
5] Cambia la resolución de tu pantalla
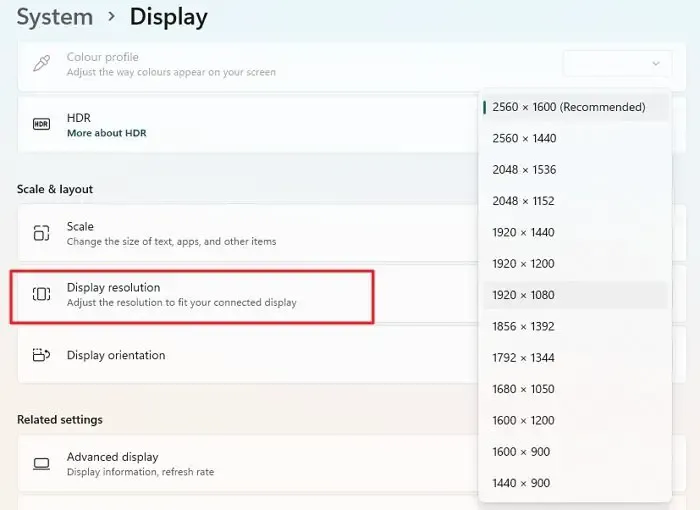
También puede cambiar la resolución de su pantalla y ver si esto funciona. Para algunos usuarios, configurar la resolución de pantalla al 100 % solucionó el problema. Pruebe diferentes soluciones de visualización y vea cuál funciona para usted. Para hacerlo, abra la Configuración de Windows 11 y vaya a » Sistema> Pantalla «. Ahora, cambia la resolución de tu pantalla. Le sugerimos que primero pruebe Recomendado (si la resolución no está configurada como recomendada) y vea si funciona.
6] Actualice o reinstale el controlador de su tarjeta gráfica
Si las correcciones anteriores no ayudaron, el problema puede estar asociado con el controlador de su tarjeta gráfica. Le sugerimos que desinstale y reinstale el controlador de su tarjeta gráfica. Primero, descargue la última versión del controlador de su tarjeta gráfica desde el sitio web oficial del fabricante . Ahora, use la herramienta DDU (Display Driver Uninstaller) para eliminar completamente el controlador de su tarjeta gráfica. Después de hacer eso, ejecute el archivo de instalación para reinstalar el controlador de la tarjeta gráfica.
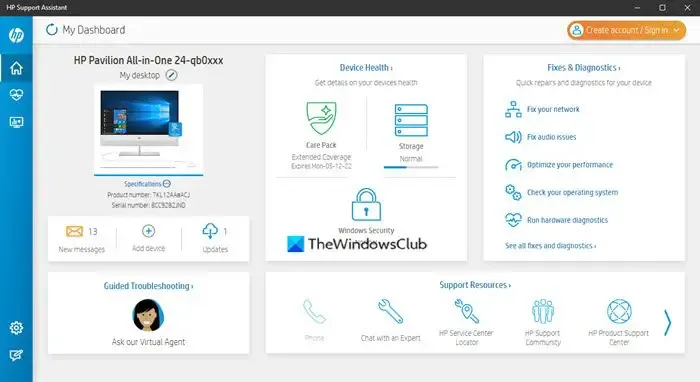
Alternativamente, también puede usar software dedicado de los fabricantes de su computadora para actualizar su controlador de pantalla. Por ejemplo, HP Support Assistant , Dell SupportAssist , etc.
¿Por qué mi VSCode se vuelve borroso?
Puede haber muchas razones por las que su VSCode se vuelve borroso. Un controlador de tarjeta gráfica obsoleto puede causar este problema. Muchos usuarios encontraron que la función Antialiasing era la culpable de este problema. En algunos casos, la aceleración de GPU también puede causar problemas como este.
¿Cómo arreglo la fuente borrosa en Windows 11?
Para arreglar las fuentes borrosas en Windows 11 , primero cambie la resolución de su pantalla y vea si ayuda. También pueden ocurrir problemas de fuentes borrosas debido a controladores de tarjetas gráficas obsoletos. Por lo tanto, actualizar el mismo puede ayudar. Cambiar la preferencia de gráficos de la aplicación para la aplicación problemática en la configuración de Windows 11 también puede corregir las fuentes borrosas en Windows 11.



Deja una respuesta