Permiso de carpeta compartida de VirtualBox denegado en Windows 11
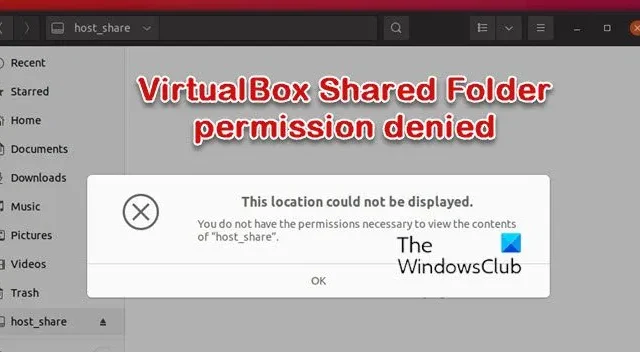
Esta publicación presenta soluciones para solucionar el problema en el que se deniega el permiso de carpeta compartida de VirtualBox en Windows 11 . VirtualBox de Oracle es un software de virtualización multiplataforma que permite a los usuarios ejecutar varios sistemas operativos en sus dispositivos al mismo tiempo. Ofrece una experiencia muy estable y fluida sin consumir recursos del sistema.
Algunas otras características de VirtualBox incluyen carpetas compartidas y virtualización 3D, pantalla de máquina remota, etc. Pero recientemente, muchos usuarios se han quejado de los errores de denegación del permiso de carpeta compartida de VirtualBox en VirtualBox. Afortunadamente, puedes seguir estos pasos para solucionarlo.
Arreglar el permiso de carpeta compartida de VirtualBox denegado en Windows 11
Para solucionar el problema donde se deniega el permiso de la carpeta compartida de VirtualBox en Windows 11 , reinicie la máquina virtual e intente ejecutar VirtualBox como administrador y vea. Sin embargo, si eso no funciona, aquí hay algunas soluciones probadas:
- Comprobar la configuración de la carpeta compartida
- Instalar adiciones para invitados
- Comprobar los permisos permitidos de la carpeta compartida
- Permitir el acceso a través de la terminal
- Agregar VirtualBox a la lista de permisos
Veamos ahora estos en detalle.
1] Verifique la configuración de la carpeta compartida
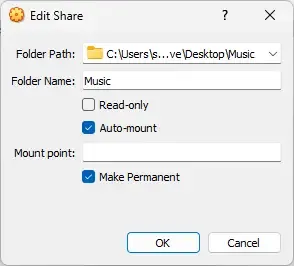
Antes de usar diferentes métodos, verifique si la configuración de la carpeta compartida está mal configurada. El error de permiso de la carpeta compartida puede ocurrir debido a configuraciones mal configuradas. Estas son las configuraciones que necesita habilitar:
- En VirtualBox, vaya a Configuración > Carpetas compartidas.
- Haga clic derecho en la carpeta compartida y seleccione Editar carpeta compartida .
- Marque la opción Montaje automático y haga clic en Aceptar para guardar los cambios.
2] Instalar adiciones de invitados

Guest Additions está diseñado para instalarse dentro de una máquina virtual después de la instalación del sistema operativo invitado. Por lo general, estos consisten en controladores de dispositivos y aplicaciones para optimizar el sistema operativo. Si estos no están instalados, su máquina virtual puede enfrentar errores de permisos. Así es como puede instalar Guest Additions en su máquina virtual:
- Haga clic en Dispositivos > Insertar imagen de CD de Guest Additions en su máquina virtual.
- Su máquina virtual ahora reaccionará como si se hubiera insertado un CD físico.
- Ahora siga las instrucciones en pantalla para completar el procedimiento de instalación.
3] Comprobar los permisos permitidos de la carpeta compartida
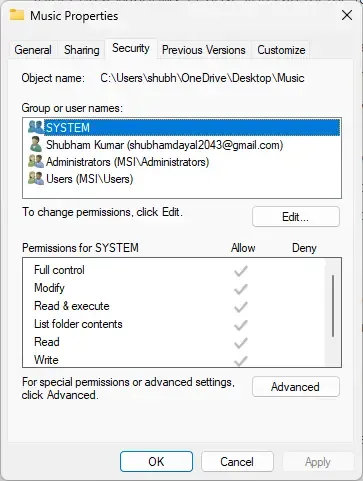
Es posible que la máquina virtual no pueda acceder a la carpeta compartida si no tiene los permisos adecuados. Verifique y modifique los permisos de la carpeta y vea si el error se soluciona. Así es cómo:
- Haga clic derecho en la carpeta, seleccione Propiedades y navegue hasta Seguridad .
- En Permisos para SISTEMA, verifique si todos los permisos están permitidos.
4] Agregar usuario al grupo vboxsf a través de la terminal
Si aún no puede corregir el error, intente permitir el acceso a la carpeta usando Terminal en su máquina virtual. Así es cómo:
- Abra Terminal en su máquina virtual.
- Escriba el siguiente comando y presione Entrar . Escriba su nombre de usuario en lugar del usuario.
sudo usermod -aG vboxsf $(user) - Cierre la sesión del usuario e inicie sesión nuevamente, y ahora debería poder acceder a su carpeta compartida aquí:
/media/sf_(shared_folder_name).
5] Agregar VirtualBox a la lista de permisos
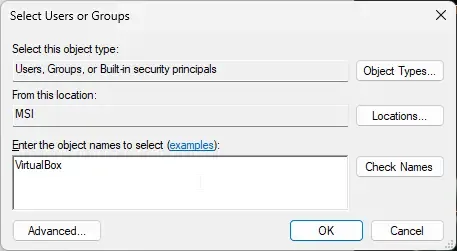
También puede intentar agregar VirtualBox como usuario para acceder a la carpeta compartida. Además, después de agregarlo como usuario, no olvide permitir todos los permisos. Así es cómo:
- Haga clic derecho en la carpeta, seleccione Propiedades y navegue hasta Seguridad .
- Haga clic en Editar y luego en Agregar para agregar un nuevo usuario.
- Ingrese el nombre del objeto como VirtualBox y haga clic en Verificar nombres .
- Haga clic en Aceptar para guardar los cambios.
- Reinicie su máquina virtual y verifique si el error está solucionado.
¿Por qué VirtualBox no es compatible con Windows 11?
Si está utilizando tanto VirtualBox como Hyper-V en su dispositivo, es posible que tenga problemas de compatibilidad. Microsoft y Oracle han identificado algunos problemas de compatibilidad entre estas dos herramientas de creación de máquinas virtuales. Debido a esto, es posible que, en ocasiones, las máquinas virtuales no se inicien o se bloqueen de forma inesperada.



Deja una respuesta