La pantalla de cambio de tamaño de VirtualBox está atenuada [Solucionar]
![La pantalla de cambio de tamaño de VirtualBox está atenuada [Solucionar]](https://cdn.thewindowsclub.blog/wp-content/uploads/2024/04/auto-resize-vbox-1-640x303.webp)
Si ha notado que la opción de cambiar el tamaño de la pantalla en VirtualBox está atenuada , por lo que no puede cambiar el tamaño de la pantalla, esta publicación lo ayudará a resolver el problema. Esto es frustrante, especialmente para los usuarios para quienes el escalado automático no funciona según los requisitos. En esta publicación, veremos qué hacer si la pantalla de cambio de tamaño de VirtualBox está atenuada.
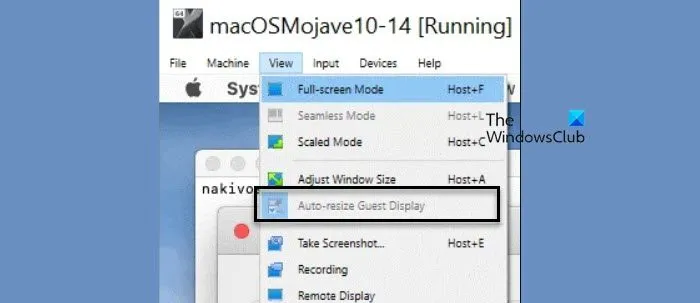
Reparar la pantalla de cambio de tamaño de VirtualBox atenuada
Si la pantalla de cambio de tamaño de VirtualBox está atenuada, siga las soluciones que se mencionan a continuación para resolver el problema.
- Reinicia tu máquina virtual
- Instalar el paquete de adiciones para invitados
- Retire y vuelva a conectar la adición de invitados
- Cambie el controlador de gráficos de la VM problemática
Hablemos de ellos en detalle.
1]Reinicie su máquina virtual
Si la opción «Redimensionar automáticamente la pantalla de invitados» está atenuada, continúe, reinicie su máquina virtual y verifique si el problema está resuelto. En caso de que eso no funcione, continúa y reinicia tu VirtualBox. Si el problema se debe a un problema técnico, reiniciar será suficiente.
2]Instalar el paquete de adiciones para invitados
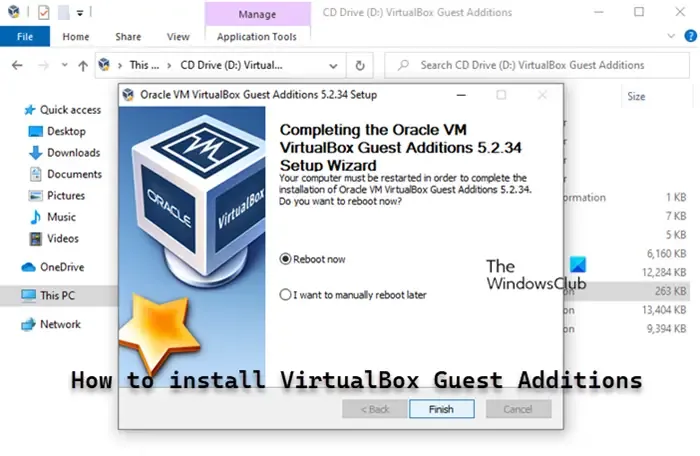
El paquete VirtualBox Guest Additions instala controladores de video virtuales para mejorar el rendimiento del sistema y proporcionar capacidades gráficas avanzadas. Sin estos controladores, la máquina virtual puede experimentar una pérdida de rendimiento y muchas funciones avanzadas, como el cambio de tamaño de la pantalla, no estarán disponibles y, por lo tanto, no funcionarán. Entonces, continúe e instale el paquete de adiciones para invitados y verifique si el problema está resuelto.
3]Elimine y vuelva a colocar la adición de invitados.
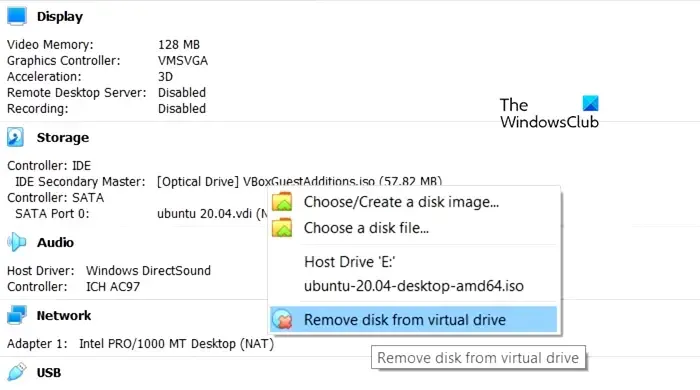
Si la adición de Invitado ya estaba instalada en su computadora, es probable que VirtualBox no pueda registrarla debido a que la opción «Cambiar automáticamente el tamaño de la pantalla del Invitado» está deshabilitada. Para hacer las cosas bien, eliminaremos y luego volveremos a adjuntar el archivo ISO de adición de invitados. Para hacer lo mismo, debe hacer clic derecho en su máquina virtual, ir a Configuración > Almacenamiento > Controlador: IDE, hacer clic derecho en el archivo ISO adicional del invitado y seleccionar Eliminar archivo adjunto.
O apague su máquina virtual. Luego, selecciónelo y navegue hasta la sección Almacenamiento a la derecha. Haga clic derecho en el archivo ‘VBoxGuestAdditions.iso’ (el nombre puede variar) y seleccione ‘Quitar disco de la unidad virtual’”.
Una vez hecho esto, encienda su máquina, vaya a la pestaña Dispositivos y haga clic en Insertar imagen de CD de Guest Addition. Siga las instrucciones en pantalla para instalar la imagen por completo. Después de reinstalar Guest Addition, verifique si el problema está resuelto.
4] Cambie el controlador de gráficos de la VM problemática

Si el suyo está configurado en VMSVGA, la adición de invitados no se está utilizando. Por lo tanto, necesitamos cambiarlo a VBoxVGA. Para hacer lo mismo, siga los pasos que se mencionan a continuación.
- Abra VirtualBox.
- Haga clic derecho en su VM y seleccione Configuración.
- Vaya a la pestaña Pantalla, cambie la opción Controlador de gráficos a VBoxVGA y desmarque Habilitar aceleración 3D.
- Haga clic en Aceptar.
Ahora, reinicie la máquina y verifique si el problema está resuelto.
Con suerte, podrá resolver el problema utilizando estas soluciones.
¿Cómo habilito la visualización de invitados con cambio de tamaño automático?
Para cambiar el tamaño de la interfaz de usuario de Windows 10 invitado en su ventana VM, siga estos pasos:
- Vaya al menú de la ventana VM y haga clic en Ver.
- Asegúrese de que la opción Cambiar tamaño automáticamente de pantalla para invitados esté habilitada.
- Mueva el puntero del mouse sobre la esquina de la ventana de VM.
- Presione el botón izquierdo del mouse y arrastre la esquina para cambiar el tamaño de la ventana de VM.
La resolución de la interfaz de usuario del Windows 10 invitado se ajustará automáticamente para adaptarse al nuevo tamaño de la ventana de la VM.
¿Cómo desactivo el cambio de tamaño automático en VirtualBox?
Para desactivar el cambio de tamaño automático, simplemente vaya a Ver y luego desactive la opción «Redimensionar automáticamente la pantalla de invitados». Esto deshabilitará y evitará que su máquina virtual cambie de tamaño automáticamente y sin su consentimiento.



Deja una respuesta