Atajos de teclado de VirtualBox
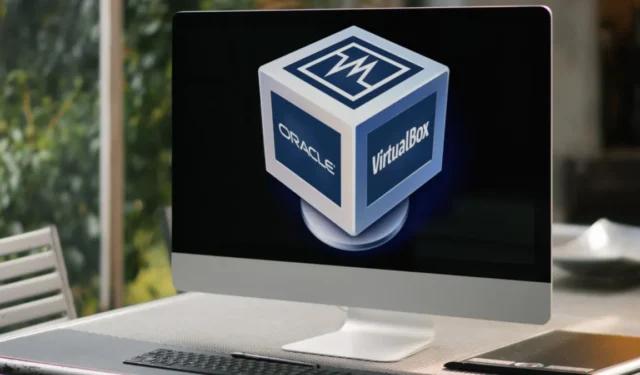
VirtualBox es un hipervisor Tipo 2 potente, gratuito y de código abierto para Linux, Windows y Mac OS. A diferencia de un hipervisor Tipo 1, VirtualBox utiliza el kernel de su sistema para simular el hardware de sus máquinas invitadas. Este enfoque facilita la implementación de máquinas virtuales y la instalación de sistemas operativos , incluso para usuarios novatos.
Además de ser un hipervisor apto para principiantes , VirtualBox también destaca por proporcionar una interfaz de acceso directo intuitiva para toda la aplicación. Esto le permite administrar rápidamente sus máquinas virtuales, redes e incluso perfiles de nube remotos para Oracle Cloud directamente desde el teclado.
Esta hoja de trucos resaltará los atajos de teclado más esenciales para VirtualBox. No solo eso, sino que también mostrará algunas de las características poco conocidas del programa, como capturas de pantalla en la máquina, junto con la capacidad de crear instantáneas de estado desde el propio hipervisor.
| Linux/Windows | Mac | Función |
|---|---|---|
| Gestión de máquinas virtuales | ||
| Ctrl + N | Comando + N | Abra el mensaje de creación de máquina virtual. |
| Ctrl + A | Comando + A | Agregue una máquina virtual existente en la lista de máquinas de VirtualBox. |
| Ctrl + O | Comando + O | Clonar una máquina virtual existente en el listado actual. |
| Alt + M, luego Alt + M | Mueva la máquina virtual actualmente seleccionada a una ubicación de directorio diferente. | |
| Alt + M, luego Alt + R | Elimine la máquina virtual actualmente seleccionada del listado actual. | |
| Ctrl + S | Comando + S | Abra la ventana Configuración para la máquina virtual actualmente seleccionada. |
| control + yo | Comando + yo | Importe un dispositivo virtual al listado actual. |
| Ctrl + E | Comando + E | Exporte un dispositivo virtual desde el listado actual. |
| Control de máquinas virtuales | ||
| Ctrl derecho | Comando izquierdo | Capture la entrada del mouse y del teclado de la máquina host. |
| Ctrl derecho + P | Comando izquierdo + P | Suspenda la máquina virtual actualmente en ejecución. |
| Ctrl derecho + R | Comando izquierdo + R | Vuelva a cargar la máquina virtual actualmente en ejecución. |
| Ctrl derecho + H | Comando izquierdo + U | Envíe una señal de «Apagado» a la máquina virtual que se está ejecutando actualmente. |
| Ctrl derecho + S | Comando izquierdo + S | Abra la ventana Configuración para la máquina virtual que se está ejecutando actualmente. |
| Ctrl derecho + T | Comando izquierdo + T | Capture una instantánea del estado de la máquina virtual en ejecución. |
| Ctrl derecho + Suprimir | Comando izquierdo + retroceso | Envíe la pulsación de tecla: Ctrl + Alt + Suprimir a la máquina virtual en ejecución. |
| Ctrl derecho + Retroceso | Envíe la pulsación de tecla: Ctrl + Alt + Retroceso a la máquina virtual en ejecución. | |
| Ctrl derecho + Insertar | Comando izquierdo + Insertar | Envíe una pulsación de tecla personalizada a la máquina virtual en ejecución. |
| Visualización de máquina virtual | ||
| Ctrl derecho + N | Comando izquierdo + N | Abra la ventana Estadísticas de la máquina virtual que se está ejecutando actualmente. |
| Ctrl derecho + H | Comando izquierdo + F | Mueva la ubicación de la imagen del disco virtual a un directorio local diferente. |
| Ctrl derecho + C | Comando izquierdo + C | Cambie el modo de visualización escalada para la máquina virtual que se está ejecutando actualmente. |
| Ctrl derecho + L | Comando izquierdo + L | Cambie el modo integrado para la máquina virtual que se está ejecutando actualmente. |
| Ctrl derecho + A | Comando izquierdo + A | Cambie el tamaño de la ventana de visualización a la resolución actual de la máquina virtual. |
| Gestión de ventanas | ||
| Ctrl + G | Comando + coma (,) | Abra la ventana de Preferencias de VirtualBox. |
| F1 | Abra la ventana de Ayuda completa para VirtualBox. | |
| Ctrl + Q | Comando + Q | Finalice la sesión actual de VirtualBox. |
| Comando + H | Minimiza la sesión actual en la barra de tareas. | |
| Comando + Opción + H | Minimiza todas las demás sesiones en la barra de tareas. | |
| Gestión de paquetes de extensión | ||
| Ctrl+T | Comando + T | Abra el panel de la aplicación VM Extensions Pack. |
| Ctrl + Mayús + I | Comando + Mayús + I | Instale un nuevo paquete de extensión en la instalación actual de VirtualBox. |
| Ctrl + Mayús + U | Comando + Mayús + U | Desinstale un paquete de extensión existente en la instalación actual de VirtualBox. |
| Gestión de almacenamiento virtual | ||
| Ctrl + D | Comando + D | Abra el panel de la aplicación Almacenamiento virtual. |
| Alt + H | Enumere todas las imágenes del disco duro disponibles en la instalación actual. | |
| Alt + O | Enumere todas las imágenes de medios ópticos disponibles en la instalación actual. | |
| Alt + F | Enumere todas las imágenes de disquete disponibles en la instalación actual. | |
| Ctrl + Mayús + F | Comando + Mayús + F | Vuelva a cargar la lista de discos virtuales disponibles actualmente. |
| Ctrl + Mayús + A | Comando + Mayús + A | Importe una imagen de disco virtual existente a la instalación actual. |
| Ctrl + Mayús + C | Comando + Mayús + C | Clona la imagen del disco virtual actualmente seleccionada. |
| Ctrl + Mayús + M | Comando + Mayús + M | Mueva la ubicación de la imagen del disco virtual a un directorio local diferente. |
| Ctrl + Mayús + L | Comando + Mayús + L | Separe el disco virtual actualmente seleccionado de su máquina virtual principal. |
| Ctrl + Mayús + R | Comando + Mayús + R | Elimine el disco virtual actualmente seleccionado de la instalación. |
| Ctrl + Mayús + P | Comando + Mayús + P | Muestra la configuración y propiedades del disco virtual seleccionado actualmente. |
| Gestión de registros | ||
| Ctrl+L | Comando + L | Abra la ventana Visor de registros para la máquina virtual actualmente seleccionada. |
| Ctrl + A | Seleccione el contenido de toda la ventana del Visor de registros. | |
| Ctrl+C | Copie el texto del registro seleccionado actualmente al portapapeles. | |
| Ctrl + Mayús + F | Comando + Mayús + F | Abra el mensaje de búsqueda para el Visor de registros actualmente activo. |
| Ctrl + Mayús + T | Comando + Mayús + T | Realice una búsqueda de términos filtrados para el Visor de registros actualmente activo. |
| Ctrl + Mayús + D | Comando + Mayús + D | Enumere todos los marcadores disponibles para el Visor de registros actualmente activo. |
| Ctrl + Mayús + R | Comando + Mayús + R | Vuelva a cargar el contenido del Visor de registros actualmente activo. |
| Ctrl + Mayús + S | Comando + Mayús + S | Vuelque el contenido del Visor de registros actual en un archivo. |
| Ctrl + Mayús + P | Comando + Mayús + P | Muestra las configuraciones de visualización disponibles para el Visor de registros actualmente activo. |
| Gestión de redes virtuales | ||
| Ctrl + H | Abra el panel de la aplicación Red virtual. | |
| Ctrl + Mayús + C | Comando + Mayús + C | Cree un nuevo controlador de red virtual para sus máquinas. |
| Ctrl + Mayús + R | Comando + Mayús + R | Elimine el controlador de red virtual seleccionado actualmente. |
| Ctrl + Mayús + P | Comando + Mayús + P | Muestra todas las configuraciones disponibles para el controlador seleccionado actualmente. |
| Ctrl + Mayús + P, luego Alt + D | Abra la configuración del servidor DHCP para el controlador de red actual. | |
| Ctrl + Mayús + P, luego Alt + A | Abra la configuración específica del controlador para la red virtual. | |
| Gestión remota de la nube | ||
| Ctrl + P | Comando + P | Abra el panel de la aplicación Nube Remota. |
| Ctrl + Mayús + T | Comando + Mayús + T | Abra la oferta de prueba gratuita para el acceso a Oracle Remote Cloud. |
| Ctrl + Mayús + A | Comando + Mayús + A | Cree un nuevo perfil de nube remota para la instalación actual. |
| Ctrl + Mayús + I | Comando + Mayús + I | Importe un perfil de Remote Cloud existente para la instalación actual. |
| Ctrl + Mayús + R | Comando + Mayús + R | Elimine un perfil de nube remota existente para la instalación actual. |
| Ctrl + Mayús + P | Comando + Mayús + P | Cambie las configuraciones disponibles para el perfil de Nube Remota actualmente seleccionado. |
| Ctrl + Mayús + H | Comando + Mayús + H | Abra una ventana del navegador que muestre la documentación de Oracle Remote Cloud. |
Crédito de la imagen: Unsplash . Todas las modificaciones y capturas de pantalla realizadas por Ramces Red.



Deja una respuesta