Error de VirtualBox en supR3HardenedWinReSpawn
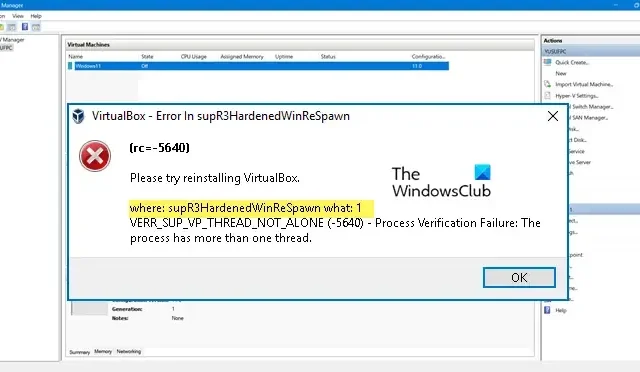
Intente reinstalar VirtualBox.
donde: supR3HardenedWinReSpawn qué: 1
VERR_SUP_VP_THREAD_NOT_ALONE (-5640) – Fallo de verificación del proceso: el proceso tiene más de un subproceso.
Solucione el error de VirtualBox en supR3HardenedWinReSpawn
Si obtiene un error de VirtualBox en supR3HardenedWinReSpawn, siga las soluciones que se mencionan a continuación para resolver el problema
- Descartar estado guardado de máquina virtual
- Instalar el controlador VBoxDRV
- Arreglar el registro de inconsistencias
- Aumentar la memoria de la VM
- Reinstalar VirtualBox
Analicemos estos métodos uno por uno.
1] Descartar estado guardado de VM
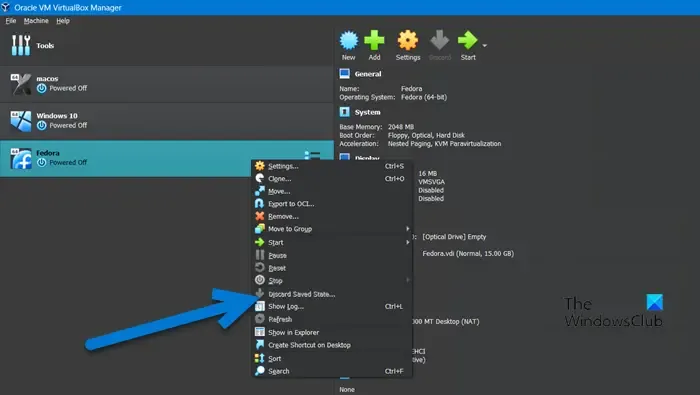
El software de virtualización tiene una característica especial llamada estado guardado, que nos permite acceder al estado que dejamos anteriormente almacenando el estado actual de la máquina virtual. De una forma u otra, es similar a la función de hibernación en las computadoras portátiles, pero en sus máquinas virtuales. Encontrará errores al intentar iniciar la máquina virtual si hay algún error en el estado guardado. Por eso, vamos a descartar el inicio guardado para resolver el problema siguiendo los siguientes pasos.
- Primero, inicie VirtualBox Manager.
- Ahora, haga clic en la máquina virtual que se encuentra en el estado guardado.
- Una vez seleccionado, haga clic con el botón derecho en la máquina virtual y seleccione Descartar estado guardado.
Con suerte, esto solucionará el problema. Si la opción Descartar estado guardado está atenuada, pase a la siguiente solución.
2] Instalar el controlador VBoxDRV
La falta de un controlador VBoxDRV impide que la máquina se inicie y muestra un error supR3HardenedWinReSpawn. Lo mejor de esta solución es que no tiene que descargar nada, los medios de instalación están presentes en su computadora. Todo lo que tenemos que hacer es ir a la ubicación e instalarlo. Para eso, abra el Explorador de archivos, haga clic en la barra de direcciones y pegue la siguiente ubicación.
C:\Program Files\Oracle\VirtualBox\drivers
Haga clic derecho en VBoxDrv.inf y haga clic en Ejecutar como administrador. Cuando aparezca el mensaje de UAC, haga clic en Sí. Su pantalla puede parpadear un poco, no se asuste, ya que es la naturaleza predeterminada de Windows al instalar cualquier controlador nuevo manualmente.
Una vez que el controlador esté instalado, inicie el símbolo del sistema como administrador y ejecute el siguiente comando.
sc start vboxdrv
Finalmente, cierre CMD e inicie VM para verificar si el problema está resuelto.
3] Arreglar registro inconsistente
VM no se iniciará si hay una inconsistencia en el registro o algún problema de directorio. Podemos configurar el Editor del Registro presente en todos nuestros dispositivos para corregir la inconsistencia. Sin embargo, antes de continuar, asegúrese de crear una copia de seguridad del Registro .
Después de crear una copia de seguridad, abra el Editor del Registro y muévase a la siguiente ubicación.
HKEY_LOCAL_MACHINE\system\currentcontrolset\services\vboxdrv
Haga doble clic en el archivo ImagePath y compruebe si la ruta del archivo es «C:\Archivos de programa\Oracle\VirtualBox\drivers\vboxdrv\VBoxDrv.sys». En caso de que la ruta sea diferente, simplemente ingrese la ubicación correcta y haga clic en Aceptar. Una vez hecho esto, vaya a la solución anterior para instalar el archivo VBoxDrv.inf. Después de instalar el archivo requerido, reinicie su computadora y verifique si el problema se resolvió.
4] Aumentar la memoria de la VM
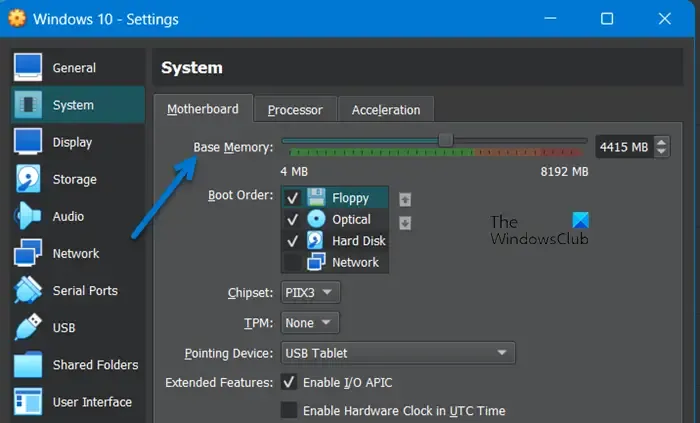
Si incluso después de resolver el problema del directorio e instalar el controlador que falta, el problema persiste, asigne más memoria a la máquina virtual. Para hacer lo mismo, siga los pasos de la máquina a continuación.
- Abre VirtualBox.
- Haga clic derecho en la máquina y seleccione Configuración.
- Vaya a Sistema > Placa base.
- Aumente la memoria base con el control deslizante.
Después de guardar los cambios realizados, abra la máquina virtual y compruebe si se ha resuelto el problema.
5] Reinstalar VirtualBox
Si nada funcionó, sigamos el mensaje de error. Vamos a desinstalar la aplicación VirtualBox de nuestro sistema, iremos a virtualbox.org y luego la instalaremos con privilegios administrativos. Esto asegurará que se instale una copia nueva de la aplicación en su sistema sin que falte ningún controlador o archivo.
Esperamos que pueda resolver el problema utilizando las soluciones mencionadas en este artículo.
¿Cómo soluciono el error de VirtualBox?
¿Qué es el error de VirtualBox 0xc000000e?
Obtendrá el error 0xc000000e en VirtualBox si no está instalado correctamente. Puede instalar el controlador mencionado aquí y, si eso no funciona, reinstale la aplicación y su problema se resolverá.



Deja una respuesta