VirtualBox no puede sobrescribir la carpeta de la máquina: arreglar
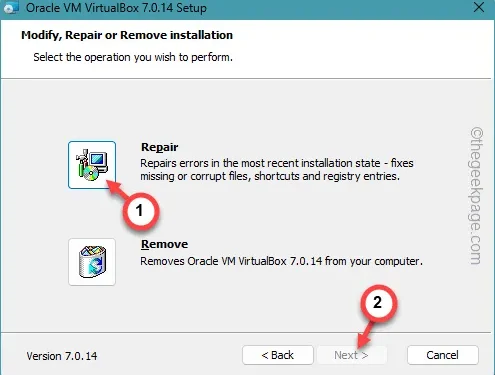
Configurar una máquina virtual en VirtualBox es un proceso sencillo. Pero, incluso mientras hace esto, puede mostrar este mensaje de error » No se puede sobrescribir la carpeta de la máquina » en la pantalla de configuración. Este problema surge debido a que ya existe una carpeta de máquina. Por lo tanto, puede cambiar la carpeta o eliminar la carpeta existente de su sistema. Si esto no es factible en su caso, también puede utilizar otras soluciones.
Solución 1: use una carpeta diferente
Debe usar una carpeta diferente si la carpeta de la máquina actual entra en conflicto con la carpeta existente de una máquina virtual en VirtualBox.
Paso 1: para configurar una carpeta completamente diferente, abra la página del asistente Crear máquina virtual.
Paso 2: en esa página, busque el menú » Carpeta «.
Paso 3: haz clic en el menú desplegable desde allí y toca » Otro… «.

Paso 4: ahora, vaya a una carpeta diferente en su sistema. Esta carpeta puede ser cualquier cosa. Pero intente configurar la carpeta en un disco/unidad diferente para evitar posibles conflictos.
Paso 5: vaya a la carpeta en particular, selecciónela y toque » Seleccionar carpeta «.
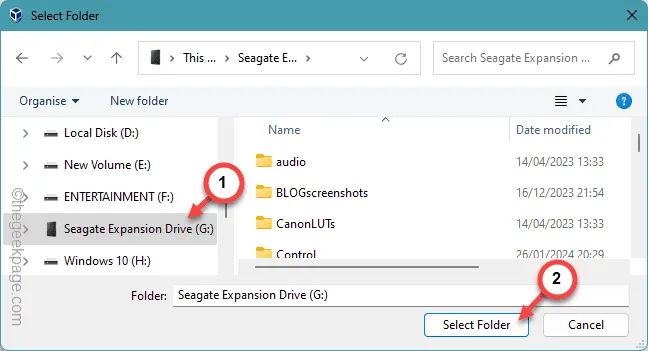
Después de esto, puede agregar el archivo ISO y crear la máquina virtual allí.
Pruebe otras soluciones si ésta no funciona.
Solución 2: eliminar el directorio restante
Puede eliminar el directorio ya existente del almacenamiento del sistema local.
Paso 1: al presionar los botones Win+E se debería abrir el panel del Explorador de archivos .
Paso 2: vaya a la carpeta donde ya existe la máquina virtual.
Paso 3: puede seleccionar la carpeta desde allí y tocar el botón » Eliminar » para eliminarla de su dispositivo.
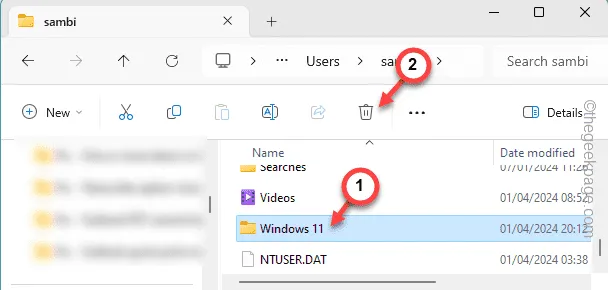
Una vez que haya eliminado la carpeta de la máquina virtual, no debería haber ningún problema para crear la máquina virtual aquí.
Solución 3: reparar la VM VirtualBox
VM VirtualBox tiene un módulo de reparación que puede utilizar para solucionar el problema.
Paso 1: puede iniciar el proceso yendo a Configuración.
Paso 2 : allí, en el panel izquierdo, abra las » Aplicaciones «.
Paso 3: vaya a » Aplicaciones instaladas «, a continuación.
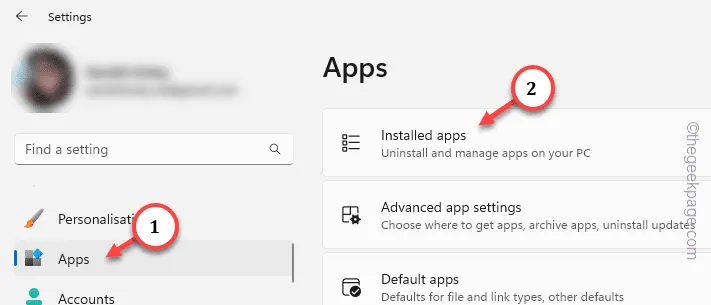
Paso 4: desplácese hacia abajo para encontrar la aplicación » Oracle VM VirtualBox «.
Paso 5: a continuación, haga clic en el botón de punto al lado y haga clic en » Modificar «.
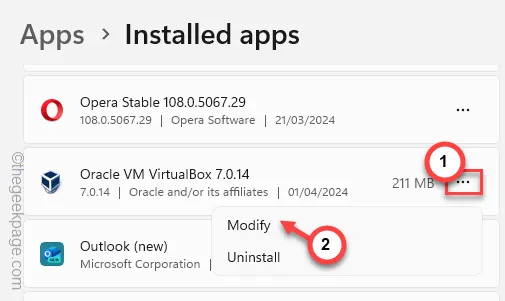
Abrirá el asistente de VM VirtualBox.
Paso 6: toca » Siguiente «.
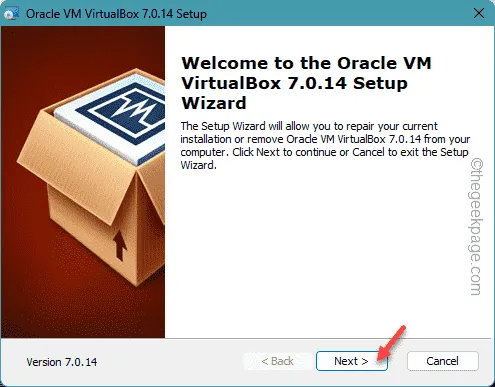
Paso 7: pasando al siguiente paso, toque el botón » Reparar «.
Paso 8: haga clic en el botón » Siguiente «.
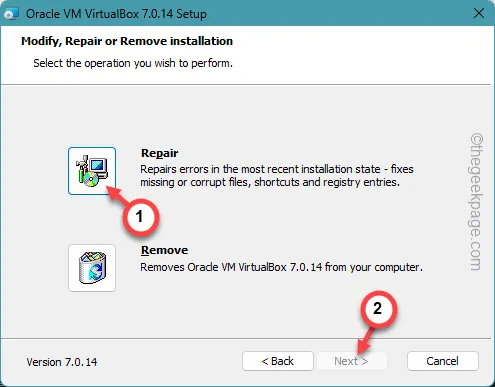
VM VirtualBox reparará los componentes faltantes y arreglará la aplicación.
Después de esto, no recibirá el mensaje » No se puede sobrescribir la carpeta de la máquina » en VM VirtualBox.
Solución 4: desinstale y vuelva a instalar VirtualBox
Desinstale la herramienta VirtualBox y vuelva a instalarla en su dispositivo.
Paso 1: puedes desinstalar VirtualBox desde Configuración. Presione el botón Win+I juntos.
Paso 2: luego, abre las » Aplicaciones «.
Paso 3: abra la primera opción en el panel derecho, » Aplicaciones instaladas «.
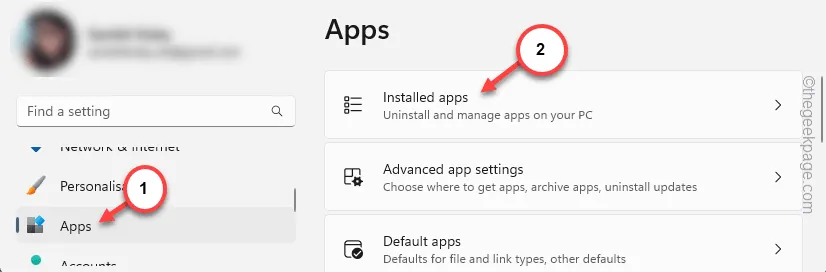
Paso 4: pregunte por » Virtualbox » usando la barra de búsqueda.
Paso 5: una vez que vea la aplicación » VirtualBox «, haga clic en el botón de punto al lado y toque » Desinstalar «.
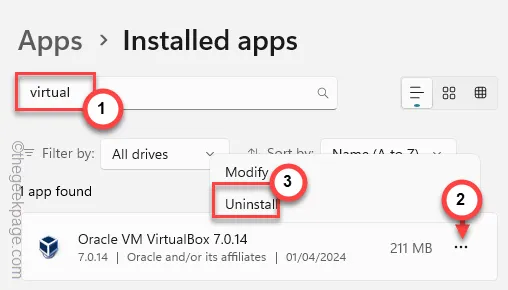
Después de desinstalar todos los componentes de la aplicación VirtualBox de su dispositivo, debe reinstalar la última versión de la misma aplicación en su dispositivo.
Paso 6: vaya a Oracle VM Virtual Box en su navegador.
Paso 7: toque » Hosts de Windows » para descargar el instalador de Virtual Box.
Guarde el instalador en cualquier ubicación preferida de su elección.
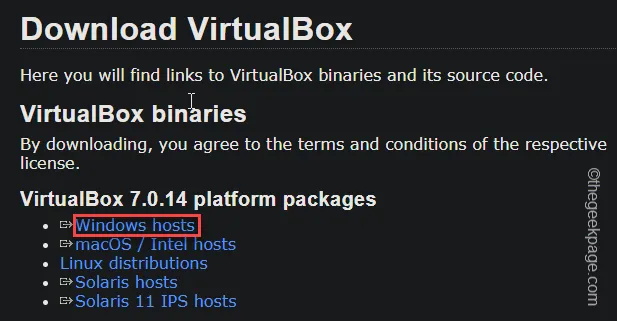
Paso 8: inicie el instalador de VirtualBox y siga el asistente de configuración para configurar VirtualBox en su sistema.
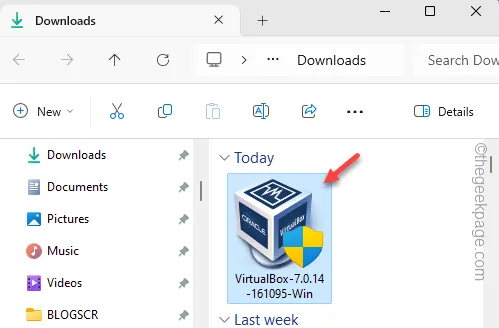
Paso 9: toque » Finalizar » para completar el proceso de configuración.
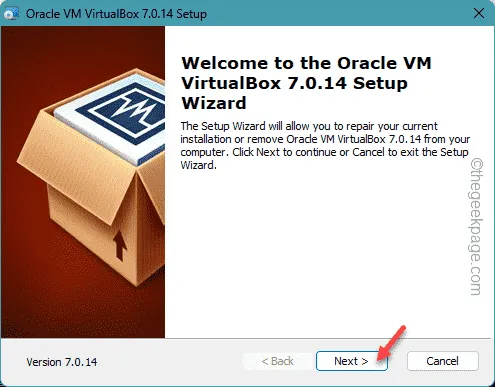
Una vez que haya terminado de configurar VirtualBox en su sistema, puede usarlo para configurar la carpeta de la máquina y crear/agregar la máquina virtual.



Deja una respuesta