VirtualBox cancelado: la sesión de VM se canceló en una PC con Windows
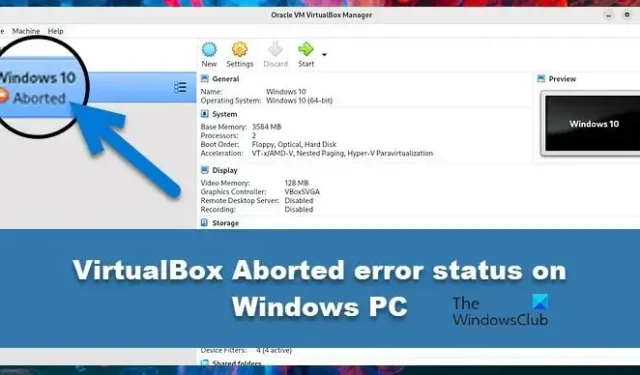
Algunos usuarios informan que cuando actualizan VirtualBox Manager e intentan abrir la máquina VirtualBox, obtienen un error de » VirtualBox cancelado «. La máquina virtual que intentaba iniciarse dice Aborted. En este artículo, aprenderemos qué hacer cuando se ve el estado de error La sesión de VM fue cancelada en VirtualBox en una PC con Windows.
¿Por qué se cancela VirtualBox?
VirtualBox se cancelará si carece de la memoria esencial para ejecutar su sistema operativo. Debe asegurarse de haber asignado suficiente memoria a la máquina y de que no se esté ejecutando ninguna otra aplicación que acapare la memoria. Otra razón para este problema es un error. Un error que cancela la máquina después de ejecutarse durante algún tiempo cuando se habilita un dispositivo de audio o USB 2.0/3.0.
VirtualBox cancelado: la sesión de VM se canceló en una PC con Windows
En una computadora con Windows, cuando inicia la máquina VirtualBox, si ve VirtualBox cancelado: el mensaje de sesión de VM fue cancelado, use las siguientes soluciones:
- Libere algo de memoria o asigne más RAM
- Instale el paquete de extensión de VirtualBox.
- Eliminar y reinstalar el paquete de extensión de VirtualBox.
- Deshabilite los dispositivos de hardware en la configuración de la máquina virtual de VirtualBox.
- Vuelva a instalar Oracle VM VirtualBox y paquete de extensión.
- Downgrade a una versión anterior de VirtualBox.
Empecemos.
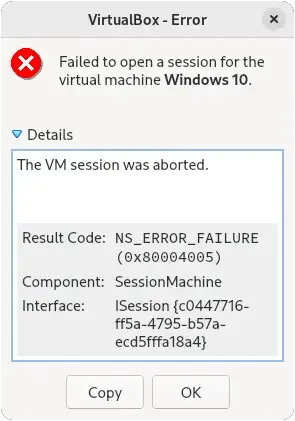
1] Libere algo de memoria o asigne más RAM
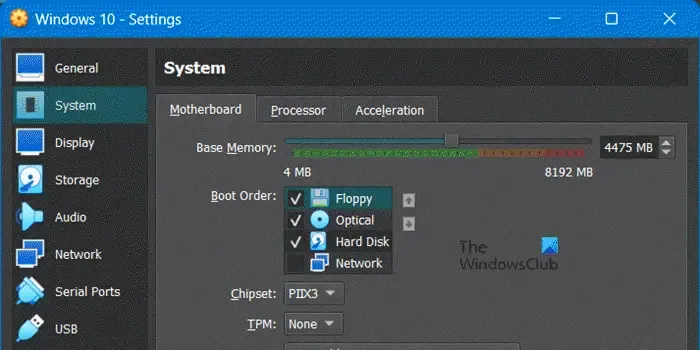
Si su VM se aborta constantemente, carece de memoria para ejecutarse. En ese caso, puede liberar algo de memoria yendo al Administrador de tareas y eliminando las aplicaciones que acaparan la memoria o asignando más memoria a la máquina virtual. Siga los pasos prescritos para realizar este último.
- Abre VirtualBox.
- Haga clic con el botón derecho en la máquina virtual y seleccione Configuración.
- Vaya a Sistema y aumente la Memoria base.
Después de aumentar la memoria, reinicie la VM y verifique si se resolvió el problema.
2] Instalar el paquete de extensión de VirtualBox
Podemos eliminar el error Anulado instalando VirtualBox Extension Pack en Oracle VirtualBox. Pero debemos tener en cuenta que el paquete de extensión VirtualBox de la misma versión que el de VirtualBox instalado en su computadora. Para comprobar la versión de VirtualBox, abra VirtualBox Manager y vaya a Ayuda > Acerca de VirtualBox para comprobar la versión instalada de VirtualBox. Después de conocer la versión de VirtualBox, descargue e instale el paquete de extensión de VirtualBox desde virtualbox.org.
3] Eliminar y reinstalar el paquete de extensión de VirtualBox
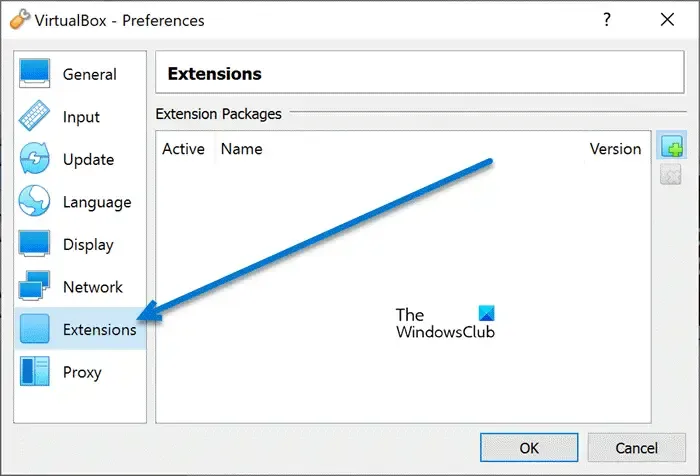
La falta de un paquete de extensión de VirtualBox puede detener por la fuerza la máquina virtual (dirección anterior), al igual que tener una copia corrupta de la misma. A veces, el paquete de extensión VirtualBox instalado en el sistema también se convierte en el motivo de este error. Si este problema ocurre por ese motivo, entonces debemos eliminar y reinstalar VirtualBox Extension Pack. Siga los pasos mencionados a continuación para hacer lo mismo.
- Abra VirtualBox Manager, vaya al menú Archivo y seleccione Preferencias.
- En el lado izquierdo de la pantalla, seleccione Extensión.
- Ahora, en el lado derecho de la pantalla, seleccione y elimine el paquete de extensión Oracle VM VirtualBox
- Aquí, presione el botón Aceptar.
- Finalmente, reinstale el paquete de extensión nuevamente.
Después de reinstalar el paquete, reinicie su computadora y verifique si el problema se resolvió.
4] Deshabilitar dispositivos de hardware en la configuración de VM
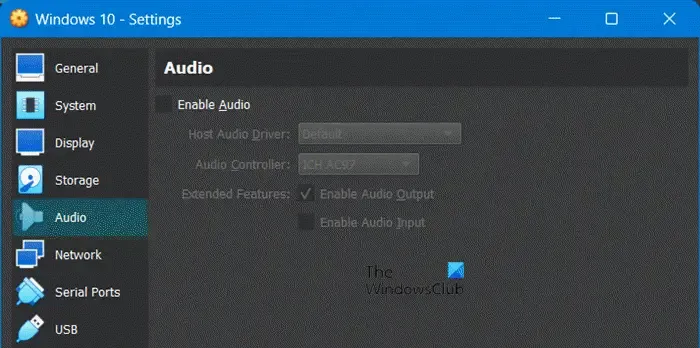
La máquina virtual no podrá iniciarse si no puede comunicarse con los controladores de audio o USB 2/3.0 en la computadora host. En ese caso, debemos configurar los ajustes de la máquina virtual y realizar las modificaciones necesarias. Siga los pasos prescritos para hacer lo mismo.
- Inicie el administrador de VirtualBox.
- En la parte superior derecha de la pantalla, haga clic en Configuración de la máquina cancelada.
- Aquí, vaya a la pestaña Audio y desmarque la opción Habilitar audio para deshabilitar este hardware e iniciar la máquina virtual.
Si la máquina virtual funciona bien y necesitamos audio en la máquina virtual, en ese caso, desinstale la versión actual de VirtualBox e instale una versión anterior de VirtualBox (consulte la quinta solución) - Si persiste incluso después de deshabilitar el dispositivo de audio, vaya a la configuración de la VM, habilite el dispositivo de audio, vaya a la pestaña USB y cambie al controlador USB 1.1 (OHCI).
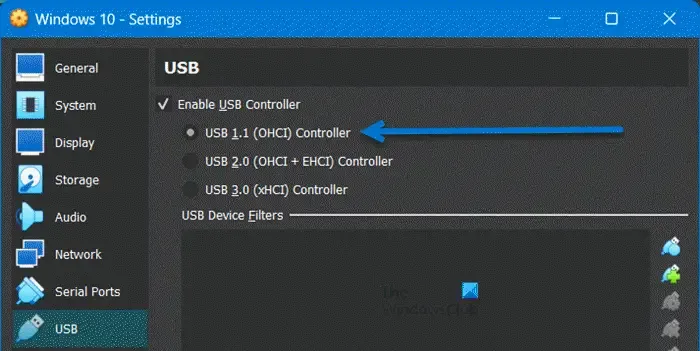
Si se resuelve el problema, debe instalar una versión anterior de VirtualBox, ya que se necesita USB 2.0 o 3.0 y no puede prescindir de estas funciones. Por lo tanto, vaya directamente a la quinta solución, baje la versión del software y espere a que se publique la corrección del error.
5] Reinstalar Oracle VM VirtualBox
Si ninguna de las soluciones funcionó, debe reinstalar Oracle VirtualBox desde su computadora. Esto se hace para garantizar que ningún archivo dañado desencadene este problema. Para desinstalar Virtualbox, siga los pasos que se mencionan a continuación.
- Abra Configuración por Win + I.
- Vaya a Aplicaciones > Aplicaciones instaladas o Aplicaciones y características.
- Busque «VirtualBox».
- Windows 11: haga clic en los tres puntos verticales y seleccione Desinstalar.
- Windows 10: seleccione la aplicación y haga clic en el botón Desinstalar.
- Haga clic en Desinstalar nuevamente.
Después de desinstalar la aplicación, vaya a virtualbox.org e instale la aplicación. Finalmente, agregue la VM y luego verifique si el problema está resuelto.
6] Cambiar a una versión anterior de VirtualBox.
Como se indicó en soluciones anteriores, a veces, la degradación es una buena idea y esta idea es aplicable en este caso. Entonces, desinstale la versión actual de VirtualBox usando la solución anterior y luego instale la versión anterior de VirtualBox desde virtualbox.org .
Con suerte, puede resolver el problema utilizando las soluciones mencionadas en este artículo.



Deja una respuesta