El escritorio virtual no funciona en Windows 11/10

Los escritorios virtuales nos permiten segregar nuestro trabajo. Tiene muchas ventajas, como un espacio de trabajo ordenado, capacidades multitarea y más. Sin embargo, algunos usuarios se quejan de que Virtual Desktop no funciona en sus computadoras con Windows 11/10. En algunos escenarios, Virtual Desktop funcionaba perfectamente, pero una actualización lo rompió. En esta publicación, discutiremos este problema y veremos qué se debe hacer para que Virtual Desktop esté en funcionamiento.
Fix Virtual Desktop no funciona en Windows 11/10
Muchas razones pueden desencadenar este problema. Dado que, en algunos casos, VD dejó de funcionar después de una actualización, podemos decir que una de las razones es un error en el código del sistema operativo. Uno también experimentará este problema debido al protocolo UDP en conflicto. Cualquiera sea el motivo, si Virtual Desktop no funciona en su computadora con Windows 11/10, siga las soluciones que se mencionan a continuación para resolver el problema.
- Deshabilitar UDP del Registro
- Actualice su computadora y sus controladores
- Ejecute el análisis completo del antivirus de Windows Defender
- Ver si los accesos directos de Virtual Desktop funcionan
- Comprobar en estado de arranque limpio
- Use Restablecer esta PC.
Empecemos.
1] Deshabilitar UDP del Registro
Una de las razones más comunes por las que Virtual Desktop no funciona en su computadora es el UDP en conflicto . UDP o User Datagram Protocol es un protocolo de capa de transporte que ayuda a la computadora a construir una conexión con el servidor. Lo deshabilitaremos ya que entra en conflicto con otros protocolos y no permite que Virtual Desktop funcione. Para hacer lo mismo, siga los pasos prescritos.
- Abra el Editor del Registro desde el menú Inicio.
- Ahora, navegue a la siguiente ubicación.
Computer\HKEY_LOCAL_MACHINE\SOFTWARE\Policies\Microsoft\Windows NT\Terminal Services - Haga clic en la carpeta Cliente.
- Haga clic derecho en el espacio en blanco presente en el panel izquierdo y seleccione Nuevo> Valor DWORD (32 bits).
- Asigne el nombre fClientDisableUDP a la clave recién creada .
- Haga doble clic en fClientDisableUDP, cambie sus datos de valor a 1 y haga clic en Aceptar.
Después de realizar los cambios, reinicie su computadora y verifique si el problema está resuelto.
2] Actualice su computadora y sus controladores
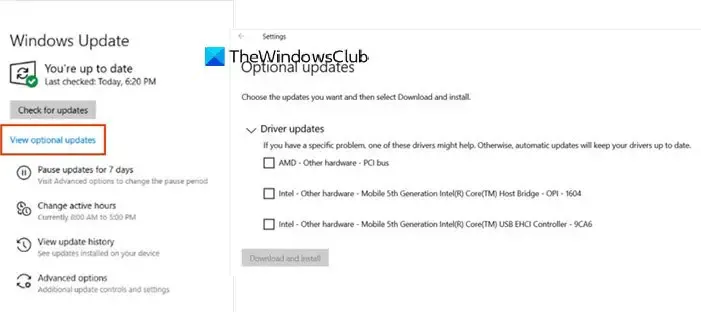
Puede enfrentar este error debido a un error. Dado que no somos desarrolladores ni evaluadores en Microsoft, nuestra mejor opción para resolver un error es actualizar el sistema. Por lo tanto, continúe y verifique si hay actualizaciones . Además, verifique las actualizaciones opcionales e instale las actualizaciones de controladores que se pueden ofrecer a su sistema.
Una vez que su sistema esté actualizado, verifique si el escritorio virtual está funcionando.
3] Ejecute el análisis completo del antivirus de Windows Defender
Si el sistema se infecta con un virus o malware, el escritorio virtual dejará de funcionar. Por lo tanto, es recomendable ejecutar el antivirus Windows Defender o cualquier antivirus de terceros. Escaneará todos los archivos y programas que se ejecutan en su computadora. Si detecta algún virus o malware en la computadora, elimina todos esos fallos. Vamos a utilizar el análisis de seguridad de Windows integrado, pero puede utilizar cualquier otro antivirus. Siga los pasos que se indican a continuación para hacer lo mismo.
- Presione la tecla Windows + I para abrir la aplicación Configuración.
- En el lado izquierdo de la pantalla, haga clic en Privacidad y seguridad.
- Luego muévase al lado derecho de la pantalla y haga clic en Seguridad de Windows> Abrir Seguridad de Windows.
- Ahora, haga clic en Protección contra virus y amenazas.
- Aquí, haga clic en las opciones de escaneo.
- Seleccione la opción Escaneo completo y haga clic en el botón Escanear ahora .
- Tomará algún tiempo completar el escaneo completo.
Si el antivirus encuentra algún archivo malicioso en su computadora, lo elimina.
4] Usar métodos abreviados de teclado de escritorio virtual
Vea si estos atajos de teclado de Virtual Desktop funcionan:
- WIN+CTRL+D : Crear un nuevo escritorio
- WIN+CTRL+F4 : Cierra el escritorio actual
- WIN+CTRL+IZQUIERDA/DERECHA : Cambiar al escritorio anterior o siguiente
5] Comprobar en estado de arranque limpio
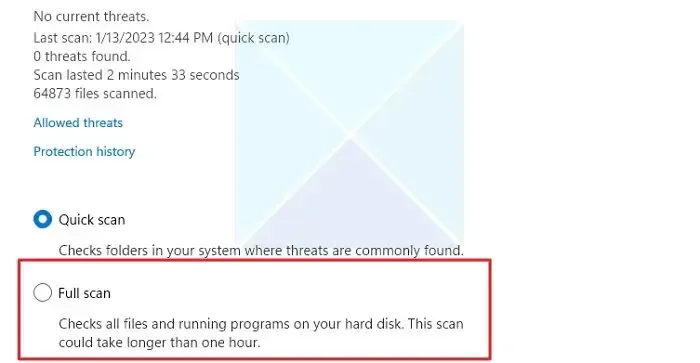
Realice un arranque limpio y vea si el problema se replica o se resuelve. Si Virtual Desktop funciona, entonces debe identificar manualmente el proceso infractor y deshabilitarlo.
6] Use Restablecer esta PC
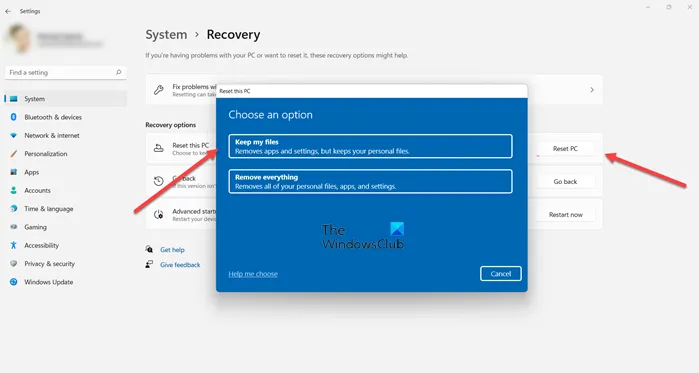
Use Restablecer esta PC , asegurándose de optar por mantener sus archivos, aplicaciones y datos existentes. Es muy probable que esto le ayude a resolver el problema.
Esperamos que pueda resolver el problema utilizando las soluciones mencionadas en este artículo.
¿Es el escritorio virtual compatible con Windows 11?
Sí, Virtual Desktop es compatible con Windows 11. La característica es uno de los puntos de venta de Windows 11. Uno puede administrar fácilmente su espacio de trabajo usando estos escritorios y asegurarse de que su escritorio esté ordenado.
¿Por qué Remote Desktop no funciona en Windows 11?
Si el Escritorio remoto no funciona en su computadora, verifique la conexión de red no solo de su terminal, sino también del sistema al que está tratando de conectarse. La mala conectividad de red es una de mis mayores molestias con respecto a la mala experiencia al usar Escritorios remotos.



Deja una respuesta