Reenvío de puertos VirtuaBox: reenvíe puertos a la máquina virtual para usarla como un servidor
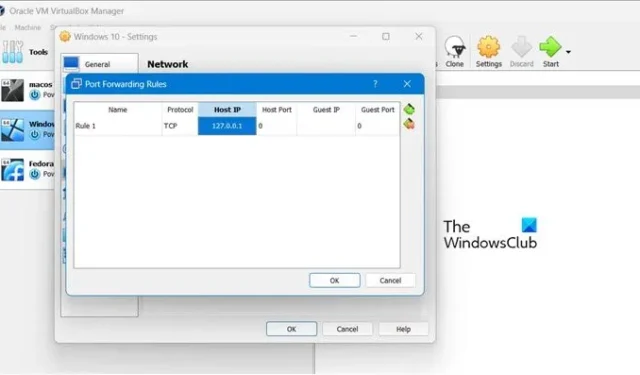
VirtualBox y VMware utilizan de forma predeterminada el tipo de red NAT para máquinas virtuales. Se le pedirá que cambie el tipo de red o reenvíe los puertos si planea ejecutar software de servidor dentro de sus máquinas virtuales, ya que están aisladas de las conexiones entrantes de forma predeterminada. En esta publicación, veremos cómo puedes reenviar puertos a una máquina virtual para usarla como un servidor.
Reenviar puertos a una máquina virtual para usarla como un servidor
Para reenviar puertos a una máquina virtual, debe seguir los métodos que se mencionan a continuación.
- Seleccione una red puenteada
- Usando el modo de red NAT
Hablemos de ellos en detalle.
Reenvío de puertos VirtuaBox
1]Seleccione una red puenteada
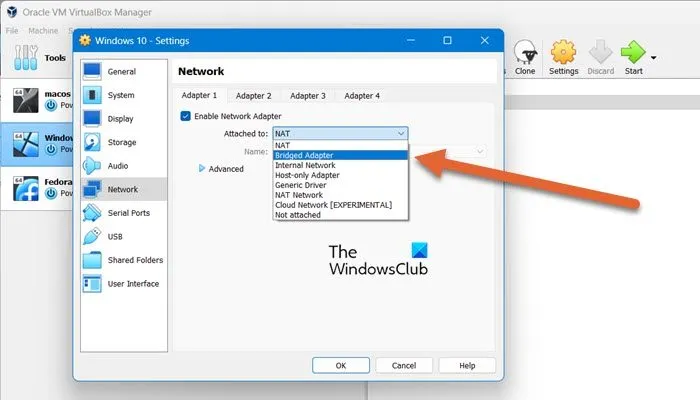
Cuando elige el tipo de red NAT, su sistema operativo host realizará la traducción de la dirección de red. Esto significa que la máquina virtual compartirá la dirección IP de su computadora host y no recibirá ningún tráfico entrante. Sin embargo, si prefiere que su máquina virtual tenga su dirección IP y aparezca como un dispositivo separado en su red, puede usar el modo de red en puente.
Antes de continuar y realizar cambios en la configuración de red, se recomienda apagar las máquinas primero.
Para cambiar el tipo de red de una máquina virtual en VirtualBox , debe seguir los pasos que se mencionan a continuación.
- Abra VirtualBox.
- Haga clic derecho en la máquina virtual que desea convertir en un servidor y luego seleccione Configuración.
- Ahora, vaya a la pestaña Red y seleccione «Adaptador puenteado» en la sección Adjunto a.
- Haga clic en Aceptar.
Para cambiar el tipo de red de una máquina virtual en VMWare, siga los pasos que se mencionan a continuación.
- Abra la estación de trabajo VMWare.
- Haga clic derecho en la VM en cuestión y seleccione Configuración de la máquina virtual.
- Vaya a Adaptador de red y luego seleccione «Puenteado: conectado directamente a la red física».
- Finalmente, haga clic en Aceptar para confirmar los cambios que realizó.
De esta manera, hemos cambiado la configuración de red de su VM.
2]Usando el modo de red NAT
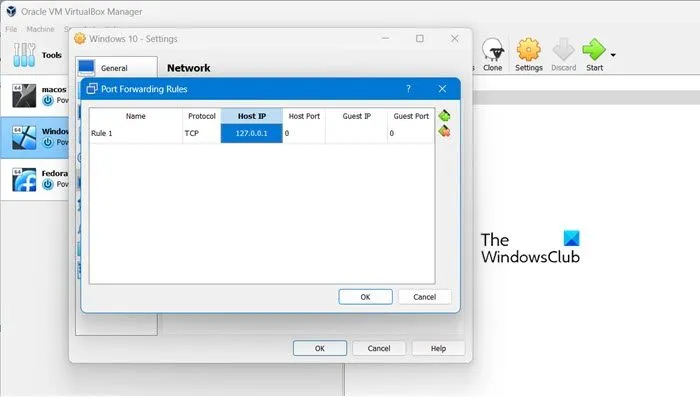
Si ha optado por utilizar el modo de red NAT por algún motivo, aún puede reenviar puertos a través del NAT de la máquina virtual. Sin embargo, es importante tener en cuenta que sólo uno de estos pasos es necesario. No es necesario que reenvíe puertos si ya habilitó la red en puente anteriormente.
Anteriormente, necesitábamos usar el comando VBoxManage para reenviar puertos en VirtualBox, pero ahora VirtualBox tiene una ventana gráfica simple de reenvío de puertos. Sin embargo, si prefiere configurar el reenvío de puertos con el comando VBoxManage en lugar de la interfaz gráfica, vaya a virtualbox.org para encontrar las instrucciones correctas, ya que usaremos la GUI en esta guía.
Para reenviar puertos en VirtualBox usando GUI, siga los pasos que se mencionan a continuación.
- Abra VirtualBox, haga clic derecho en su VM y haga clic en Configuración.
- Vaya a la pestaña Red, en la opción Adjunto a, seleccione NAT y haga clic en Avanzado.
- A continuación, haga clic en Reenvío de puertos.
- Haga clic en el icono Agregar para agregar un puerto.
- Para reenviar puertos en VirtualBox, use la ventana Reglas de reenvío de puertos. Puede dejar los campos de IP en blanco para aceptar todo el tráfico de la red local y reenviarlo a su máquina virtual. Como no queremos eso, use la dirección IP del host: 127.0.0.1.
- Finalmente, guarde los cambios y cierre la ventana.
Así es como puedes realizar el reenvío de puertos en VirtualBox.
Si está utilizando VMware, necesitará utilizar la aplicación Virtual Network Editor (vmnetcfg) para realizar determinadas tareas. Si es usuario de VMware Workstation, puede navegar hasta Editar y luego Virtual Network Editor para acceder.
Tenga en cuenta que esta utilidad no está disponible para VMware Player. Sin embargo, aún puede utilizar el modo de red en puente para que su servidor sea accesible. Aunque existen métodos para instalarlo manualmente extrayendo el archivo vmnetcfg.exe del instalador de VMware Player.
Su VM aún no está lista para usarse como servidor, debe asegurarse de que no haya ningún programa de seguridad ejecutándose en su máquina virtual o host que pueda bloquear potencialmente la conexión; agregue una excepción si existe. Además, asegúrese de que el enrutador reenvíe el puerto correctamente.
¡Eso es todo!
¿Cómo reenviar puertos a una máquina virtual y utilizarla como servidor?
Con la ayuda de NAT o traducción de direcciones de red, podremos reenviar puertos a una máquina virtual.
¿El reenvío de puertos es lo mismo que el servidor virtual?
El reenvío de puertos y los servidores virtuales son similares pero no iguales. La principal diferencia entre los dos es que los «servidores virtuales» solo pueden reenviar un único puerto y cambiar su número, mientras que el «reenvío de puertos» puede reenviar rangos completos pero no puede cambiar el número de puerto.



Deja una respuesta