Valorant no funciona en Windows 11: aquí está la solución
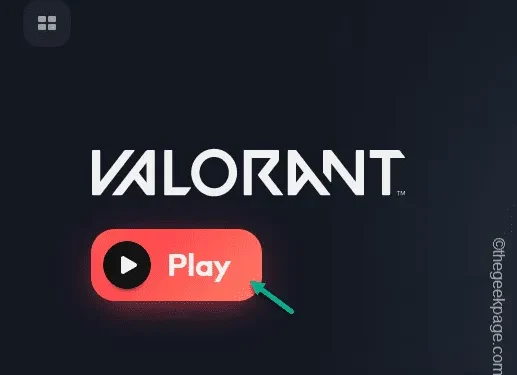
¿No puedes disfrutar de tu salida de Ascent después de actualizar a Widnows 11 en tu computadora? Hay muchos usuarios que no pueden jugar Valorant en sus computadoras después de actualizar el sistema a la última versión de Windows. Esto se debe a que existen ciertas diferencias clave que se han convertido en básicas a medida que se actualiza el sistema operativo. Hemos iluminado estos factores y discutido las posibles soluciones para este problema en Valorant.
Solución 1: TPM y arranque seguro son obligatorios
El módulo de plataforma segura (TPM 2.0) y el arranque seguro son absolutamente necesarios mientras se juega a Valorant. Por lo tanto, debe verificarlos y habilitarlos.
Etapa 1: verificar el estado de TPM, arranque seguro
Verifique el estado de activación del TPM y el arranque seguro en su dispositivo.
Paso 1 – Acceda a un cuadro de diálogo llamado Ejecutar usando el Teclas Win+R.
Paso 2: Para obtener acceso a la herramienta de administración de TPM, escriba esto y presione .Introducir
tpm.msc
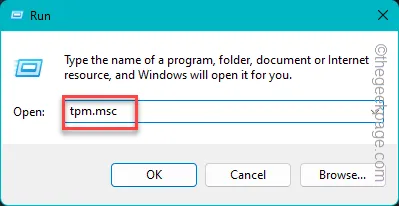
Paso 3 – Verifique el estado del TPM allí. Si dice «Deshabilitado» o «No se puede encontrar TPM compatible “, tienes que habilitarlo desde el BIOS.
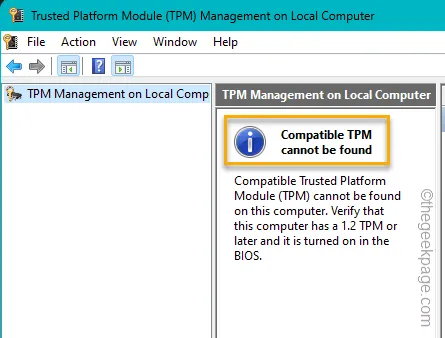
También debe verificar el estado actual del arranque seguro.
Paso 4 – Para hacer eso, abra un cuadro Ejecutar, pegue esto y presione Enter.
msinfo32
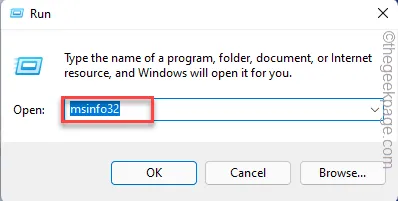
Paso 5 – Seleccione “Resumen del sistema” y marque “< a i=4>Estado de arranque seguro“.
Paso 6 – Si muestra “Desactivado” o “No compatible“, debes habilitarlo manualmente.
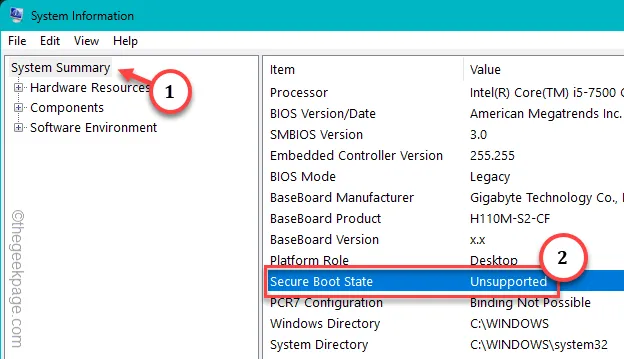
Etapa 2: habilite el TPM, arranque seguro
Paso 1 – Para hacer esto, debes reiniciar tu computadora.
Paso 2: Mientras la computadora se inicia, verifique la pantalla de inicio para ver qué tecla se vincula con la configuración del BIOS.
Paso 3: presione y mantenga presionada esa tecla para iniciar en el modo BIOS.
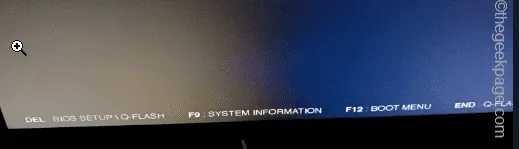
Paso 4 – Ahora, dependiendo del OEM, puede encontrar el “TPM” y Opciones de “Arranque seguro” en diferentes ubicaciones.
Paso 5: habilite ambas opciones en su computadora.
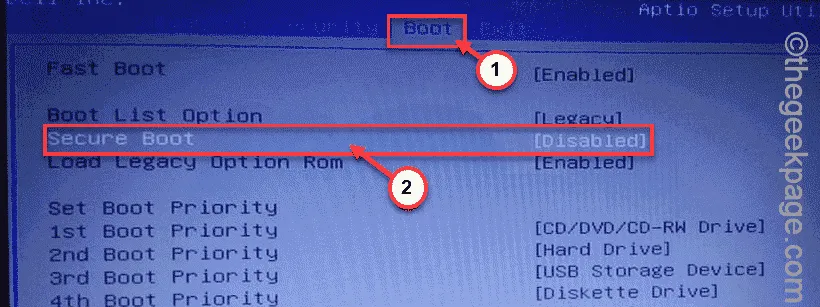
Paso 6: Guarde estas modificaciones en el BIOS y ciérrelo.
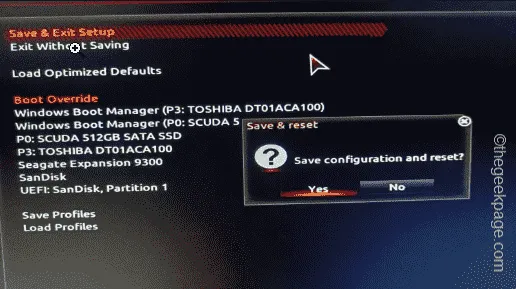
Esto reiniciará el sistema automáticamente. Cuando se reinicie, ya no tendrás ninguna dificultad para jugar a Valorant.
Solución 2: use Valorant en modo compatible
Debes ejecutar Valorant en modo de compatibilidad.
Paso 1 – Para hacer esto, primero, busque “Valorant“.
Paso 2 – A continuación, haga clic derecho en el resultado de búsqueda “Valorant” allí y haga clic “Abrir ubicación del archivo“.
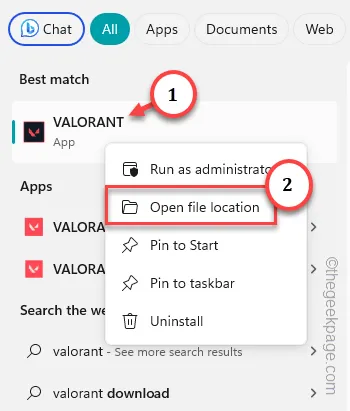
Paso 3 – Solo lo llevará a la ubicación del archivo de acceso directo. Entonces, haga clic derecho en la entrada «Valorant» allí y haga clic en «Abrir ubicación del archivo<«. ai=5>“.
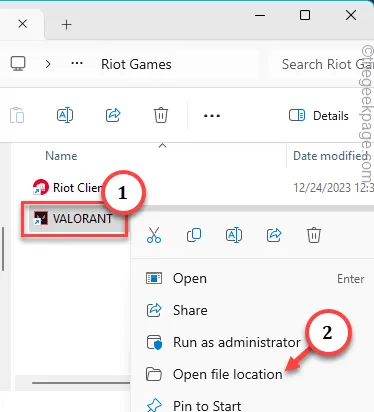
Paso 4 – Mientras esto lo redirige a la ubicación real de los archivos de Valorant, haga clic derecho en “RiotClientServices” y haga clic en “Propiedades“.
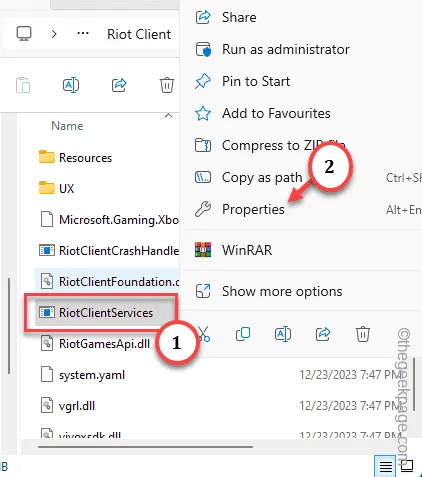
Paso 5: Cambie rápidamente a la pestaña “Propiedades”.
Paso 6 – Cuando llegue allí, marque la casilla “Ejecute este programa en modo de compatibilidad para:” y elija “Windows 7” de la lista.
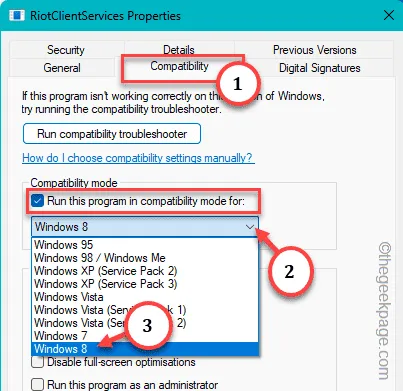
Paso 7 – Finalmente, para guardar todos estos cambios, toque “Aplicar” y “< /span>“, uno tras otro.OK
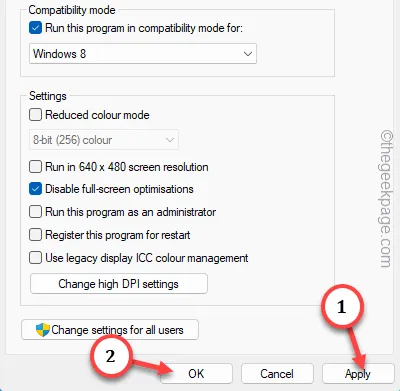
Cierra todo e inicia Valorant como administrador y prueba.
Solución 3: cerrar todos los procesos de Riot
Si hay otros procesos o subprocesos de Riot en ejecución, puede impedir el inicio del juego.
Paso 1 – Simplemente, haga clic derecho en el icono de Windows y haga clic en “ Administrador de tareas” desde allí.
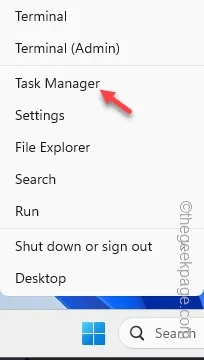
Paso 2: Desplácese por la lista completa de procesos y busque todo lo relacionado con “Juegos Riot ” o “Paquete Bootstrap“.
Paso 3: Si ve alguno de estos procesos, haga clic derecho en ellos y haga clic en “Finalizar tarea” para matarlos.
Busque cualquier versión existente de Valorant que se esté ejecutando allí y finalícela.

Asegúrese de que no se esté ejecutando ningún proceso de Valorant allí.
Ahora puedes disfrutar de Valorant fácilmente.
Solución 5: inicia el juego desde el desbordamiento de la barra de tareas
Esta es una buena pero definitiva solución para este problema.
Paso 1: Inicie Valorant.
Dale al juego un minuto para que se inicie.
Paso 2: Si eso no sucede, continúa y toca el botón de desbordamiento de la esquina de la barra de tareas.
Paso 3: A continuación, toque con el botón derecho el pequeño logotipo M (marca de Riot) y haga clic en “Juegos antidisturbios“.
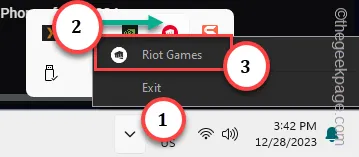
Paso 4 – Esto cargará el iniciador. Toca “Valorant” para abrirlo en la sección Mis juegos.

Paso 5: Ahora, toca “Jugar” para iniciar Valorant fácilmente<. a i=4>*.
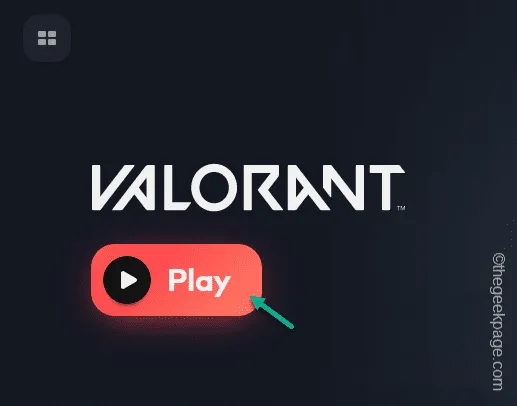
¡Esta vez el juego se iniciará y podrás disfrutar de ser dueño de tus oponentes en Bind en poco tiempo!
.Administrador de tareas
.elimine” y Valorant.exe
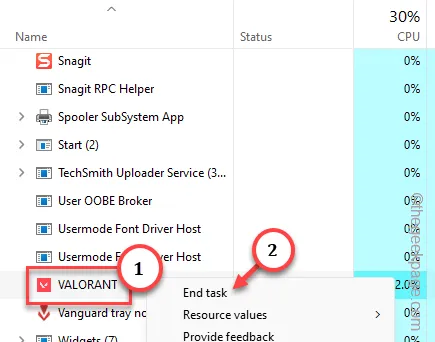
Ahora puedes usar ese botón Reproducir nuevamente.
]
Solución 6: desinstale y reinstale Valorant
Si nada funciona, simplemente desinstale Valorant y vuelva a instalarlo.
Paso 1 – Vaya a su sistema Configuración presionando el botón Teclas Win+I.
Paso 2: A continuación, haga clic en “Aplicaciones“.
Paso 3: Después de eso, toca “Aplicaciones instaladas” en la otra parte.
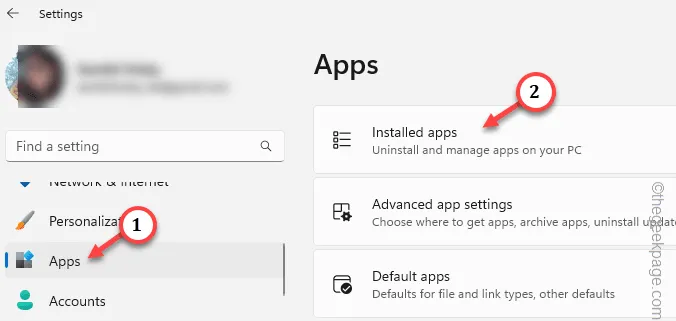
Paso 4: Escribe “Valorant” en el cuadro de búsqueda.
Paso 5: A continuación, toque el botón tres puntos junto a los resultados de la búsqueda y haga clic en » Desinstalar“.

Ahora se abrirá la página de desinstalación de Riot Games.
Siga los pasos allí para desinstalar el paquete del juego de su sistema.
Paso 6: Vaya a la página de descarga de Valorant. Toque “Descargar” para obtener el archivo de instalación desde allí.
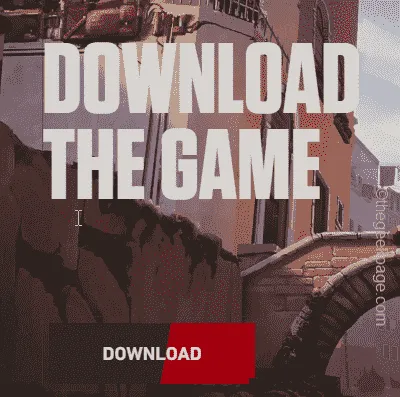
Paso 7 – Ejecute el programa “InstallValorant” y complete el proceso de instalación.
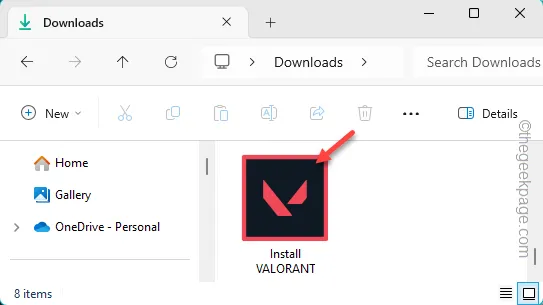
Espere hasta que finalice la descarga y se pueda jugar al juego.
Ahora puedes disfrutar de Valorant en tu configuración de Windows 11.



Deja una respuesta