Valorant no funciona en Windows 11 [Solucionar]
![Valorant no funciona en Windows 11 [Solucionar]](https://cdn.thewindowsclub.blog/wp-content/uploads/2024/01/valorant-is-not-working-in-windows-1-640x350.webp)
Si tu Valorant no funciona en tu PC con Windows 11, esta publicación te ayudará a solucionar este problema. Por lo general, este problema puede ocurrir debido a controladores de tarjeta gráfica desactualizados, archivos de juego dañados, TPM 2.0 deshabilitado, arranque seguro deshabilitado, etc.
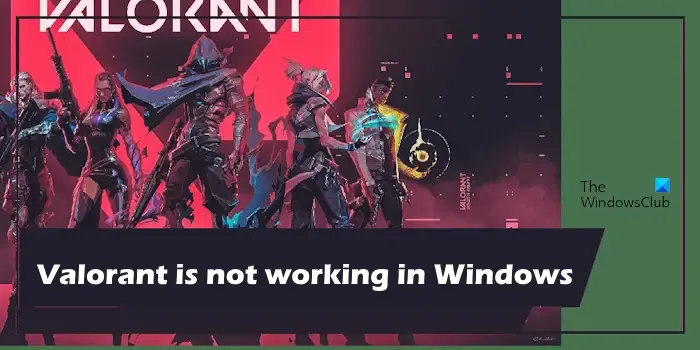
Antes de continuar con la solución de problemas, verifique el estado del servicio de Riot Games. Si hay un problema con el servidor, debes esperar hasta que Riot Games solucione este problema. Puedes comprobar el estado del servidor de Riot Games visitando su sitio web oficial.
Valorant no funciona en Windows 11 [Solucionar]
Si Valorant no funciona, no se inicia, se ejecuta ni se abre en Windows 11, utilice estas correcciones para resolver el problema:
- Ejecute Valorant como administrador
- Actualizar el controlador de la tarjeta gráfica
- Verifique el estado de TPM 2.0 y de arranque seguro
- Reparar archivos de juegos
- Desactive su software antivirus temporalmente
- Cerrar procesos en segundo plano
- Desinstalar y reinstalar Valorant
Empecemos.
1]Ejecute Valorant como administrador
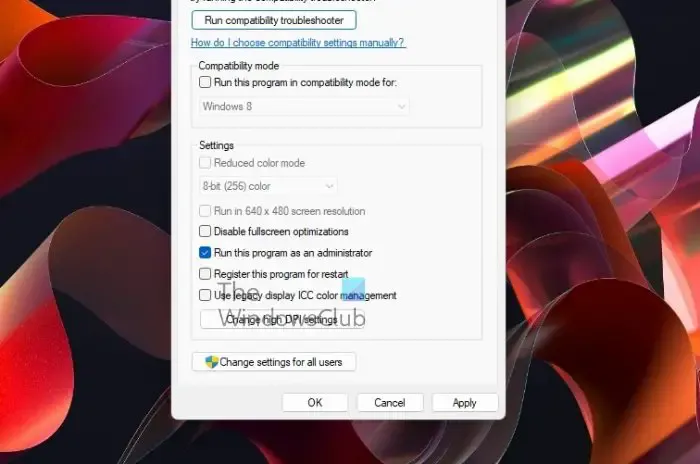
Existe la posibilidad de que algunos problemas de permisos creen este problema. Ejecutar Valorant como administrador puede solucionar este problema. Para hacerlo, haga clic derecho en el acceso directo de Valorant en su escritorio y seleccione Ejecutar como administrador. Si esto funciona, puedes hacer que Valorant siempre se ejecute como administrador.
2]Actualizar el controlador de gráficos
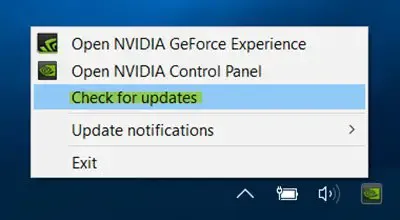
Un controlador corrupto u obsoleto puede causar este problema. Asegúrese de que el controlador de su tarjeta gráfica esté actualizado.
3]Verifique el estado de TPM 2.0 y de arranque seguro
El arranque seguro está habilitado en todas las computadoras modernas con Windows 11 de forma predeterminada. De lo contrario, puede habilitarlo manualmente a través del BiOS.
Este problema puede ocurrir si el Módulo de plataforma segura (TPM) está deshabilitado. En este caso, le sugerimos verificar lo mismo. Para hacerlo, utilice estas instrucciones:
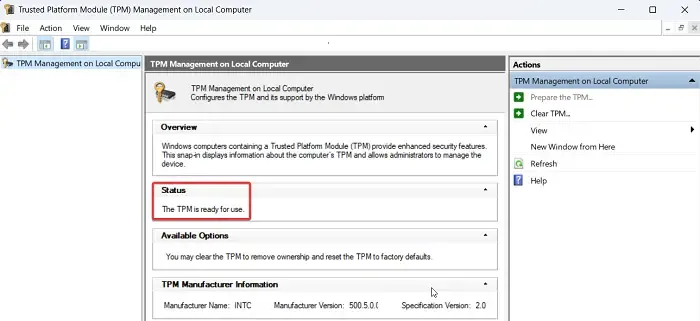
- Presione Win+R para abrir el cuadro de diálogo Ejecutar.
- En el cuadro de diálogo Ejecutar, escriba el comando “tpm.msc” y presione Enter para abrir la ventana de TPM.
- Si el módulo TPM no existe en su sistema, encontrará el error No se puede encontrar TPM compatible.
- Si el módulo TPM existe y está habilitado, la ventana de configuración de TPM se abrirá en su sistema y el estado dirá «El TPM está listo para usar.”
4]Reparar archivos del juego
A veces, los archivos del juego corruptos pueden causar este problema. Reparar los archivos del juego puede solucionar este problema. Consulte los pasos a continuación para reparar archivos del juego:
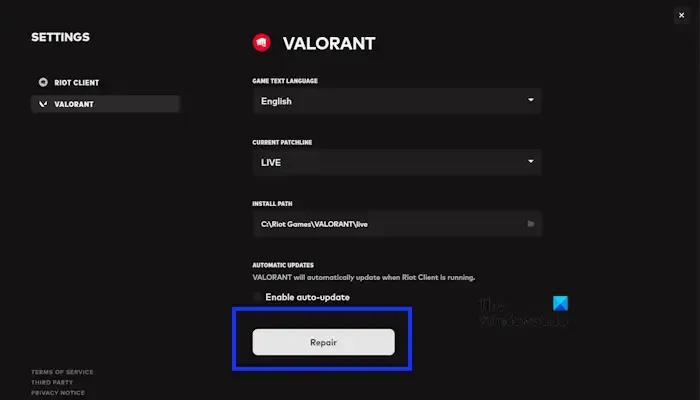
- Abra el cliente Riot.
- Haz clic en el ícono de perfil en la esquina superior derecha.
- Seleccione CONFIGURACIÓN > VALORANTE.
- Ahora, haz clic en Reparar.
5]Desactive temporalmente su software antivirus de terceros
Es posible que su antivirus esté impidiendo que Valorant funcione correctamente en su sistema. Por lo tanto, deshabilite temporalmente Microsoft Defender Antivirus o su software antivirus de terceros (si corresponde) y luego intenta iniciar el juego Valorant.
También puedes deshabilitar el Firewall de Windows y comprobar si genera algún cambio. Esto podría solucionar el problema. No olvides volver a activar tu programa antivirus una vez que el juego se haya instalado correctamente.
Si esto soluciona el problema, debes agregar el archivo exe de Valorant a la lista de excepciones de tu antivirus y <. a i=3>permitir lo mismo a través del firewall.
6]Cerrar procesos en segundo plano
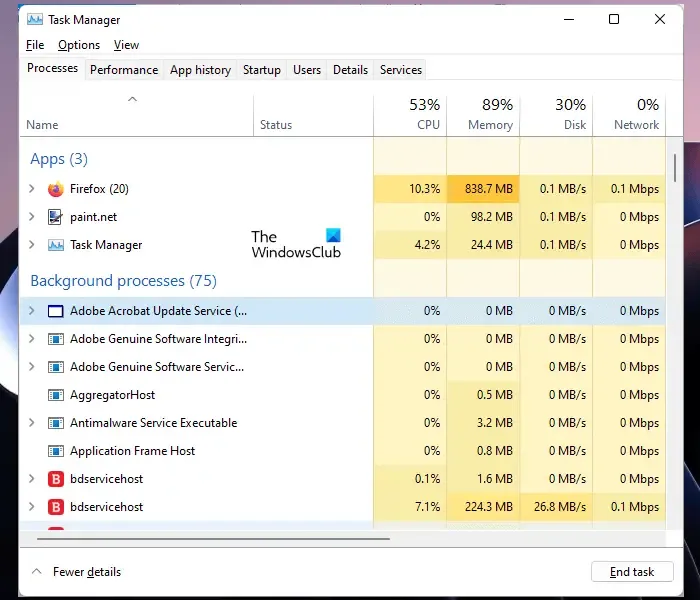
Los procesos en segundo plano son programas o tareas que se ejecutan en segundo plano, incluso cuando no los estás usando activamente. Cerrar procesos en segundo plano innecesarios puede liberar recursos del sistema y solucionar este problema. Esto puede ser complicado, así que solo finalice los procesos de los que esté seguro y manténgase alejado de los procesos del sistema operativo Windows.
7]Desinstalar y reinstalar VALORANT
Desinstalar y reinstalar el juego Valorant puede solucionar este problema. Para hacerlo, utilice las siguientes instrucciones:
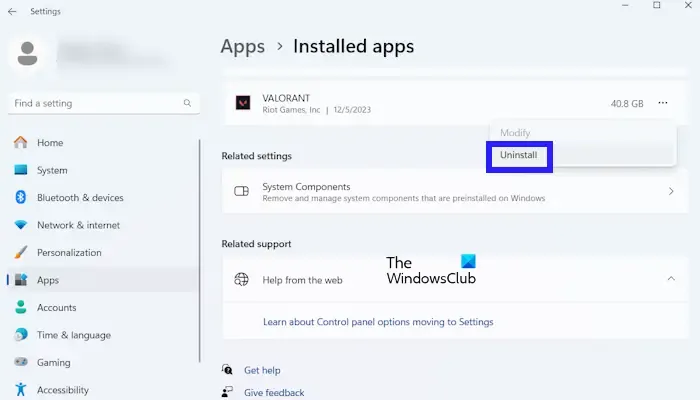
- Vaya a Windows Configuración.
- Seleccione Aplicaciones > Aplicaciones instaladas.
- Desplácese hacia abajo y busque VALORANT.
- Haga clic en tres puntos.
- Ahora, haga clic en Desinstalar.
Puede descargar y reinstalar la última versión del cliente del juego Valorant desde su sitio web oficial en su PC con Windows 11/10.
¿Por qué el cliente Riot no abre Windows 11?
Puede haber varias razones por las que su cliente RIOT no se abre en su Windows 11. Las razones más comunes son requisitos insuficientes del sistema, controladores de tarjeta gráfica obsoletos, problemas con el servidor, problemas con el cliente, etc. Para solucionar este problema, asegúrese de que los controladores de su tarjeta gráfica estén actualizados.
¿Cómo soluciono un juego que no se ejecuta en Windows 11?
Si un juego no se ejecuta en Windows 11, asegúrese de que su PC cumpla con las especificaciones requeridas del sistema. Si es así, reinicia tu PC y ejecuta el juego como administrador y mira.



Deja una respuesta