Alto uso de CPU de Valorant: cómo reducir si llega al 100%
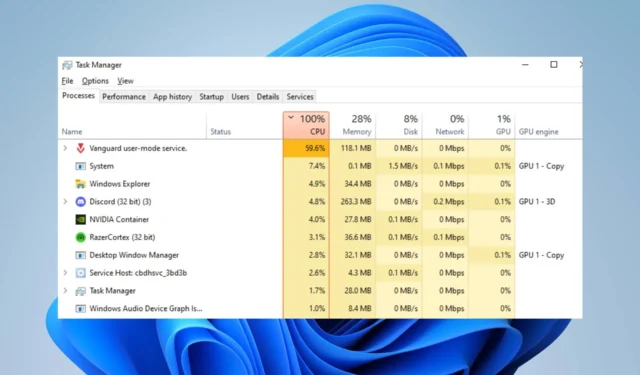
Muchos jugadores de Valorant informan que el juego usa mucha memoria o CPU cuando lo ejecutan en sus PC. Hace que el juego se retrase y reduce el rendimiento del juego. Sin embargo, esta guía discutirá cómo solucionar el alto uso de la CPU de Valorant y ayudará a reducirlo para mejorar el rendimiento del juego.
¿Qué causa el alto uso de CPU de Valorant?
Numerosos factores pueden causar el alto uso de la CPU en Valorant, y algunos son:
- Controladores de gráficos obsoletos : ejecutar un controlador de gráficos obsoleto en su PC puede causar problemas con la cantidad de recursos del sistema que consumirán las actividades de juego. Esto se debe a que las tarjetas gráficas pueden corregir errores que afectan a la versión actual, lo que resulta en un alto uso de la CPU en juegos de alta gama como Valorant,
- Interferencia de aplicaciones de terceros : las actividades de otras aplicaciones que se ejecutan en su computadora pueden afectar su juego. Pueden consumir un ancho de banda y recursos del sistema excesivos, lo que hace que Valorant trabaje demasiado y no brinde suficientes recursos del sistema para el juego.
- Problemas con la protección en tiempo real de Windows Defender : cuando tiene el análisis programado de Windows Defender ejecutándose en su computadora, puede causar problemas con el juego Valorant y provocar un uso elevado de la CPU. El escaneo retrasa las actividades del juego, lo que hace que tarde más en cargarse.
Puede solucionar el problema solucionando el juego y su PC.
¿Cómo puedo solucionar el uso elevado de la CPU en Valorant?
Antes de continuar con cualquier corrección avanzada, observe las siguientes comprobaciones preliminares:
- Desactive las aplicaciones en segundo plano que se ejecutan en su PC.
- Desactive temporalmente el software antivirus de terceros.
- Reinicie Windows en modo seguro y verifique si el uso elevado de la CPU persiste en el juego.
Si no puede solucionar el problema, continúe con las soluciones proporcionadas a continuación:
1. Actualice su controlador de gráficos
- Presione las teclas Windows+ Rpara abrir la ventana Ejecutar , escriba devmgmt.msc y haga clic en Aceptar para abrir el Administrador de dispositivos.
- Expanda la entrada del adaptador de pantalla , haga clic con el botón derecho en el controlador del dispositivo y luego seleccione Actualizar controlador en el menú desplegable.
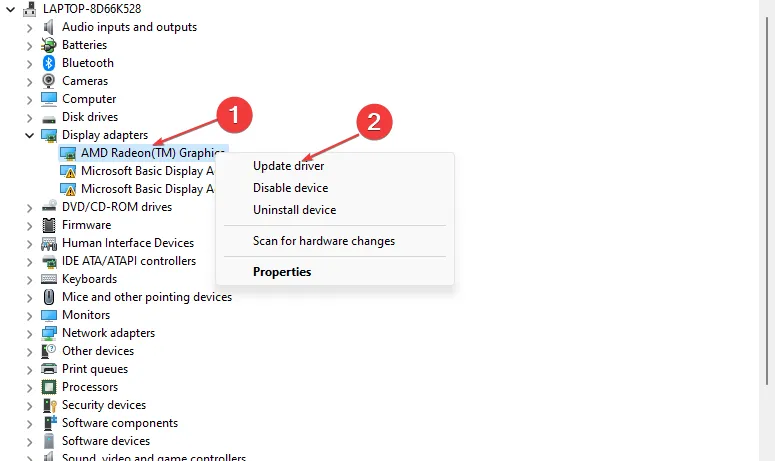
- Haga clic en Buscar automáticamente para la opción de software de controlador actualizado.
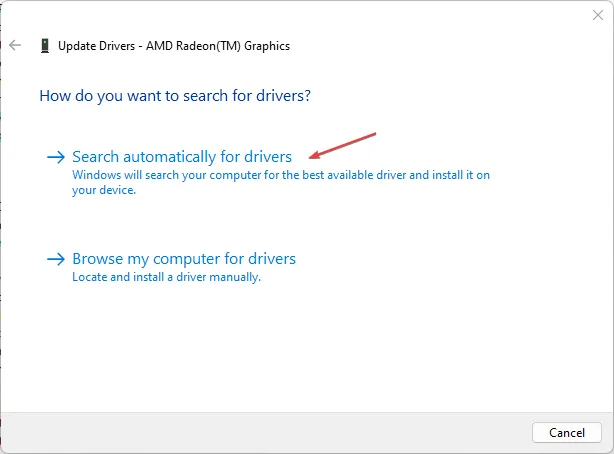
- Reinicie su PC y verifique si el problema de la pantalla negra persiste.
La actualización del controlador de gráficos mejorará el rendimiento de sus dispositivos gráficos y corregirá los errores que afectan sus actividades de juego.
2. Permitir Valorant a través del Firewall de Windows Defender
- Haga clic con el botón izquierdo en el botón Inicio , escriba firewall y abra Firewall de Windows Defender.
- Vaya a Permitir una aplicación o función a través del Firewall de Windows Defender.
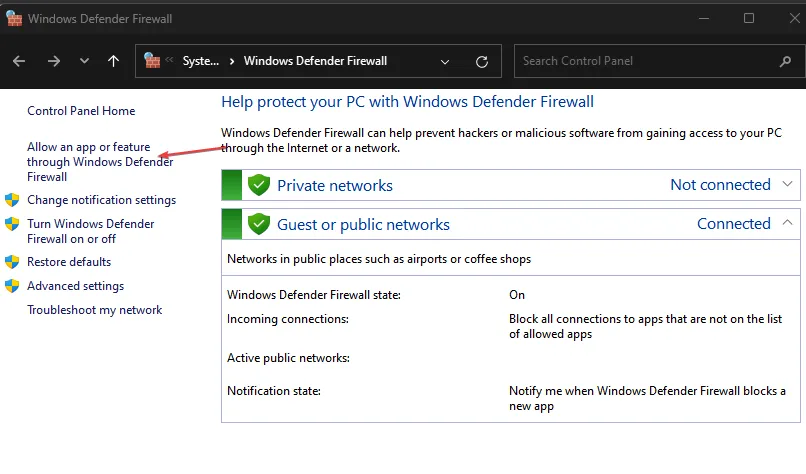
- Desplácese hacia abajo y seleccione Valorant de la lista de aplicaciones. Marque las casillas para Privado y Público. Haga clic en Aceptar para guardar los cambios y reiniciar su PC.
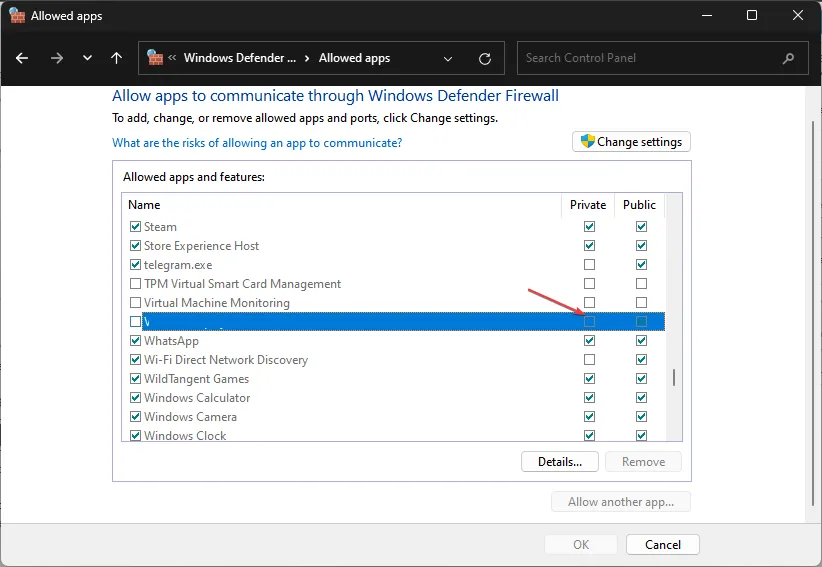
Permitir Valorant como una excepción en el Firewall de Windows evita que el firewall verifique o retrase sus procesos.
3. Deshabilitar aplicaciones en segundo plano
- Presione la tecla Windows+ Ipara abrir la Configuración de Windows.
- Seleccione Aplicaciones y haga clic en Aplicaciones instaladas .
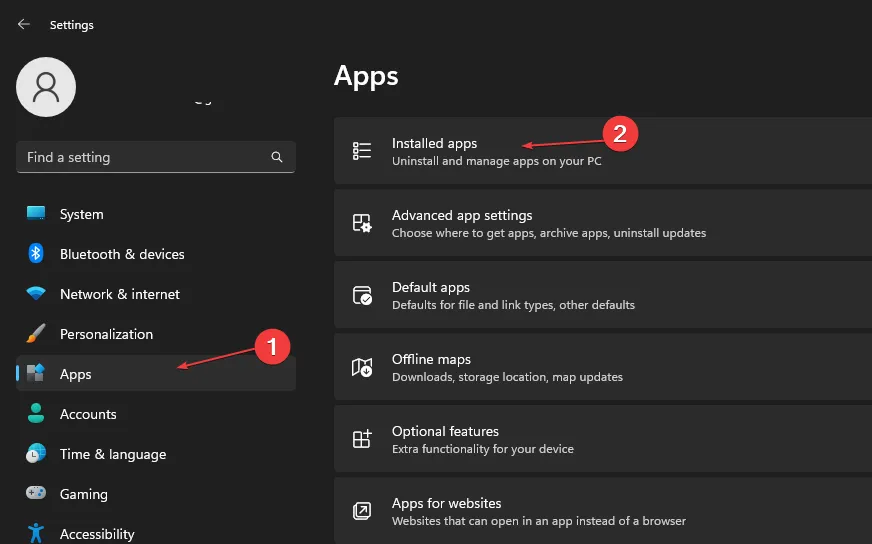
- Seleccione una aplicación, luego haga clic en los tres puntos y elija Opciones avanzadas .
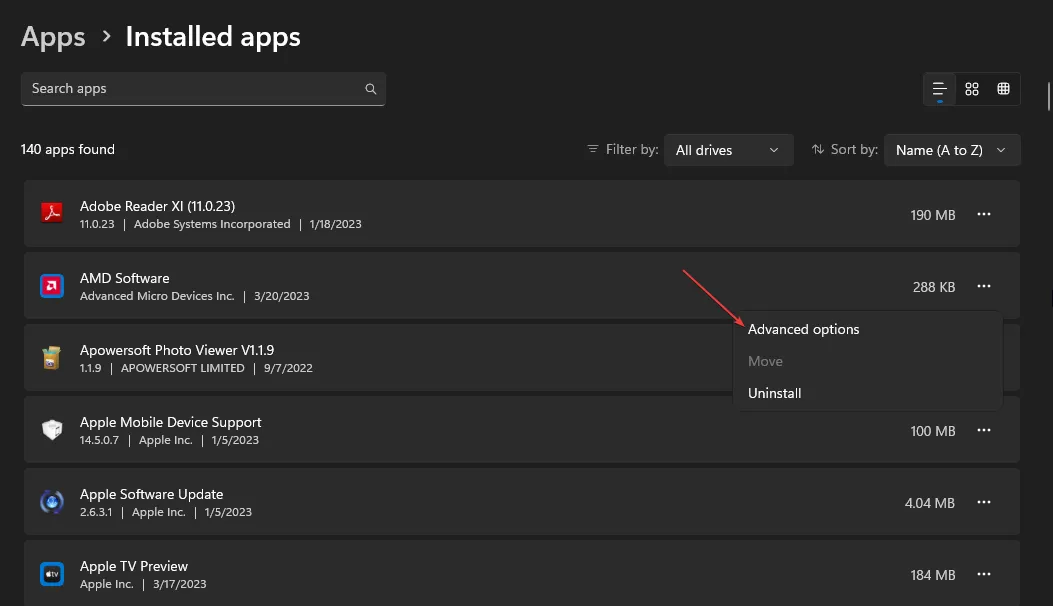
- Luego toque el botón desplegable para permisos de aplicaciones en segundo plano y haga clic en Nunca .

- Repita el mismo proceso para otras aplicaciones.
Deshabilitar las aplicaciones para que no se ejecuten en segundo plano evita que consuman los recursos del sistema.
4. Detén el overclocking en tu PC
- Haga clic con el botón izquierdo en el botón Inicio , escriba msconfig y presione Enter.
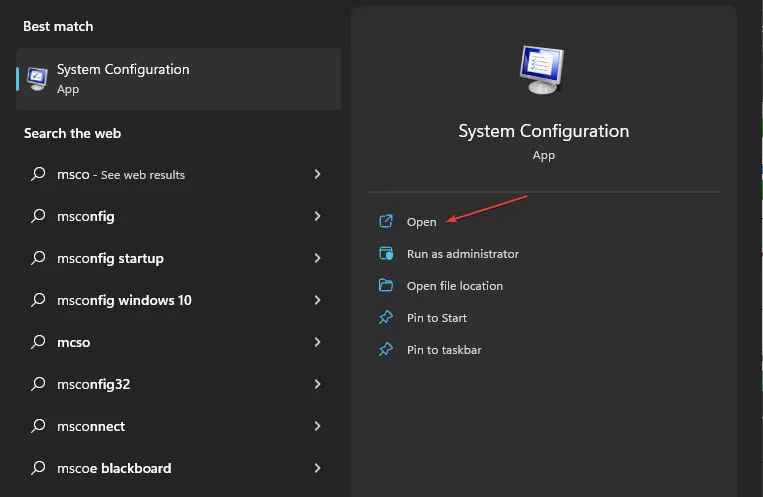
- En la ventana Configuración del sistema , haga clic en la pestaña Arranque.
- Marque la opción Sin Overclock . Haga clic en Aceptar y reinicie su PC.
Evitar que su PC ejecute utilidades de overclocking evita que Valorant use una CPU excesiva. También puede consultar cómo reparar los juegos que bloquean el overclock de la CPU en su PC.
5. Establecer prioridad de RAM para Valorant
- Presione las teclas Ctrl++ para abrir el Administrador de tareas.ShiftEsc
- Vaya a Detalles, haga clic con el botón derecho en Valorant , seleccione Establecer prioridad en el menú desplegable y elija Tiempo real o Alta.
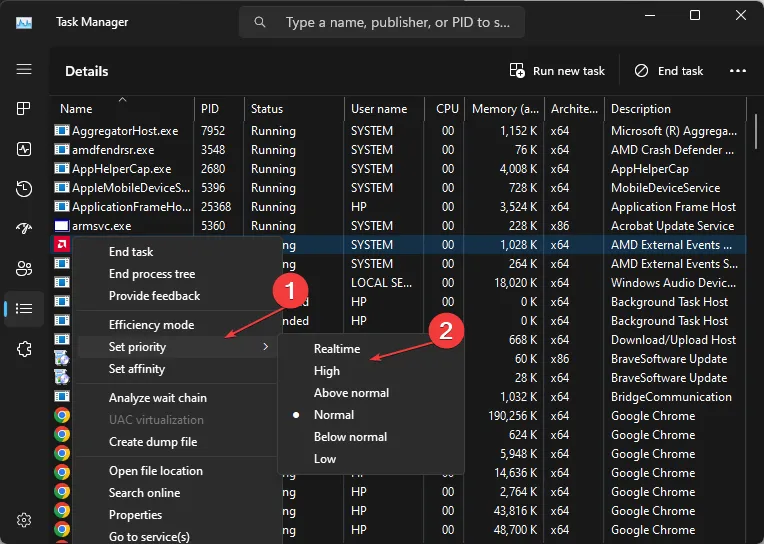
- Cierre el Administrador de tareas y verifique si persiste el alto uso de la CPU.
Permitir una prioridad alta o en tiempo real asignará más recursos de RAM y limitará el uso de la CPU de Valorant.
Si tiene más preguntas o sugerencias, por favor déjelas en la sección de comentarios.



Deja una respuesta