Cómo utilizar ChatGPT Canvas para escribir de forma eficaz
Ideas clave
- ChatGPT Canvas funciona como una combinación de un procesador de textos y un chatbot de IA diseñado para tareas de escritura.
- Esta herramienta puede generar borradores desde cero, modificar la longitud del texto, adaptar los niveles de lectura, mejorar la calidad de la escritura e incluso insertar emojis.
- Los usuarios tienen la flexibilidad de componer su propio texto y recibir sugerencias y asistencia de corrección de ChatGPT.
- Canvas también permite volver a versiones de borrador anteriores si es necesario.
La función Canvas de ChatGPT se destaca como un recurso excepcional para estudiantes, autores y creadores de contenido. Agiliza el proceso de creación de contenido, minimiza la necesidad de indicaciones complejas y produce material de calidad personalizable hasta el nivel de sintaxis.
Introducción a ChatGPT Canvas para escribir
La herramienta Canvas de ChatGPT está disponible exclusivamente para suscriptores pagos, que requieren una suscripción Plus o Teams/Enterprise. Aunque sigue en versión beta, cumple su función de manera eficaz para la mayoría de las tareas de escritura. A continuación, se incluye una guía para ayudarlo a comenzar a usar Canvas:
Lanzamiento de Canvas
Paso 1: Para iniciar, seleccione GPT-4o con lienzo en el menú desplegable de modelos ubicado en la esquina superior izquierda.
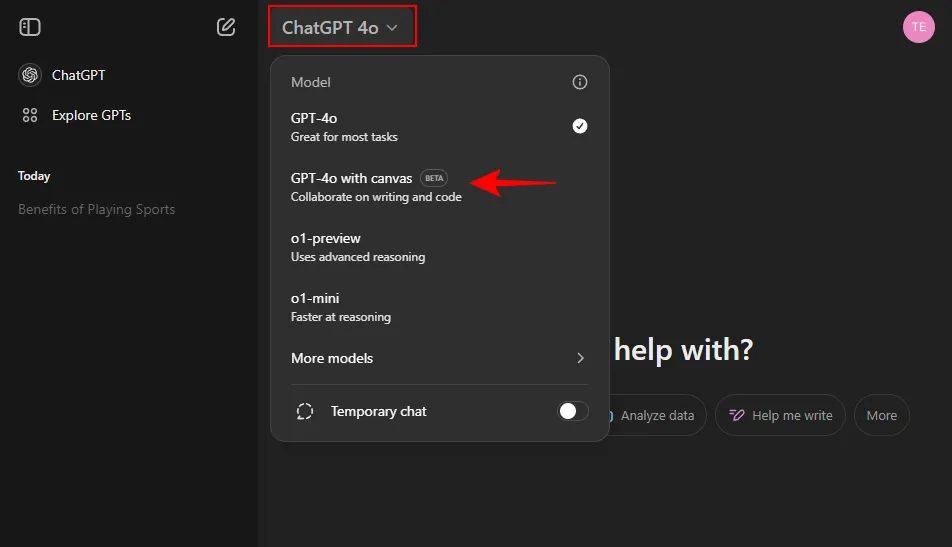
Paso 2: Ingresa el tema o las ideas que quieres que ChatGPT explore.

Paso 3: Después de iniciar Canvas, ChatGPT comenzará a elaborar un borrador inicial.
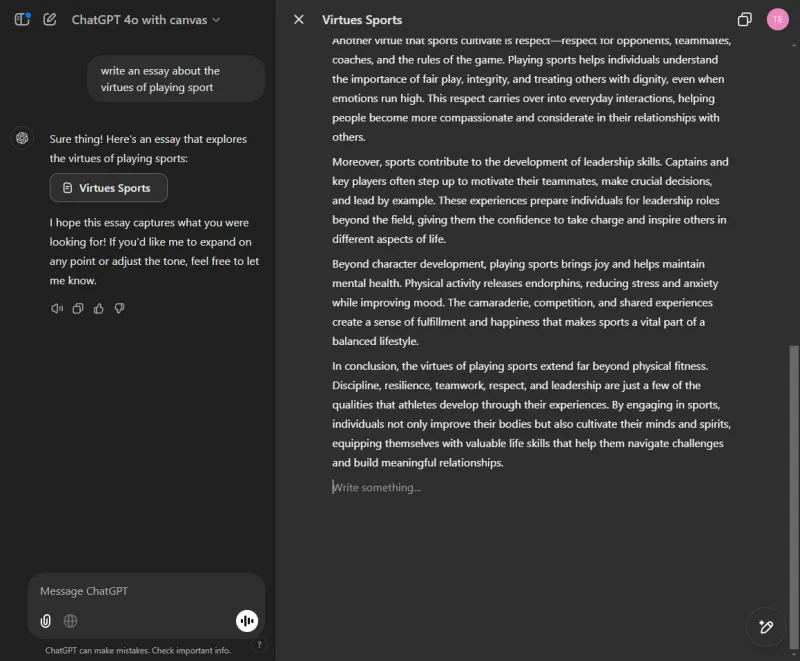
El área central es donde se crea el borrador y todas las revisiones se realizarán aquí. La barra lateral permite una interacción continua con ChatGPT, donde puede proporcionar instrucciones y recibir actualizaciones en tiempo real sobre su borrador.
Modificación de longitud
Paso 1: Acceda a las opciones de edición a través del ícono de herramienta en la esquina inferior derecha (icono de lápiz).
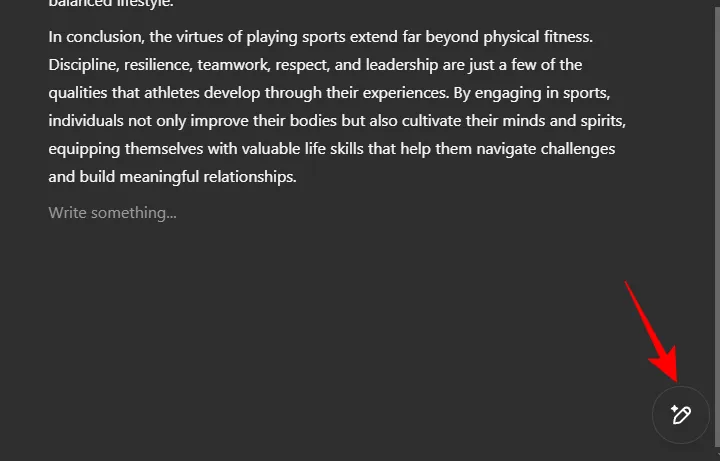
Paso 2: Utilice la función Ajustar la longitud para condensar o expandir el borrador.
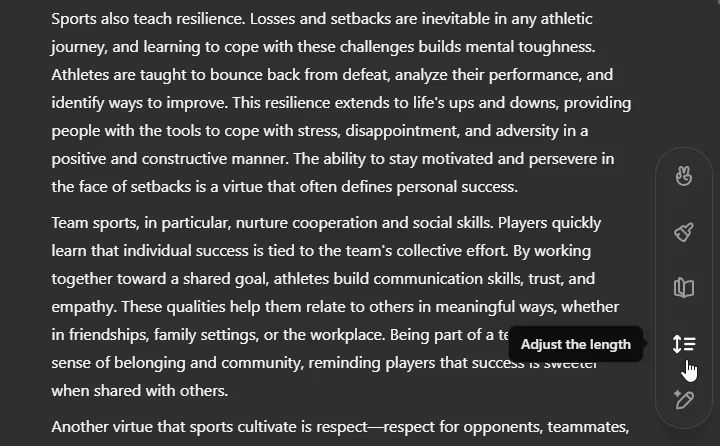
Paso 3: Mueva el control deslizante para aumentar o disminuir la longitud del texto. Puede elegir entre opciones como «Más largo», «Más largo», «Mantener la longitud actual», «Más corto» o «El más corto».
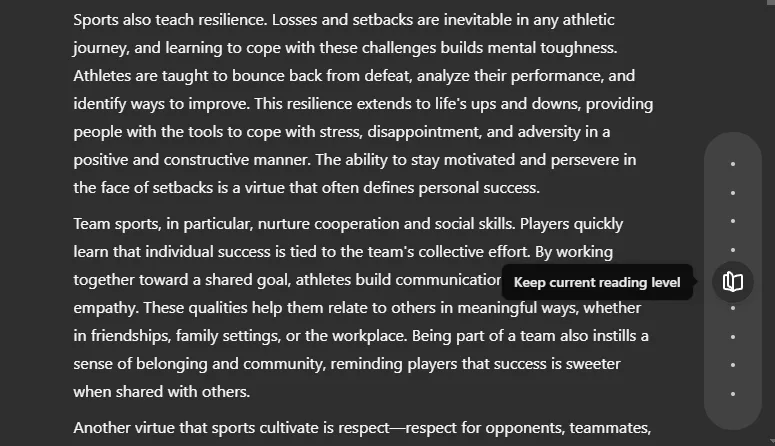
Paso 4: Después de hacer su selección, haga clic en ‘Enviar’ para aplicar los cambios.
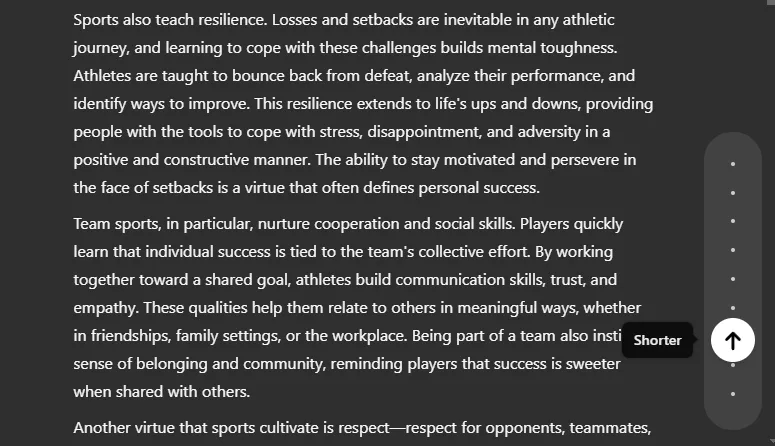
Paso 5: Las modificaciones se reflejarán en el lienzo y verás una confirmación de «Editado» en la barra lateral.
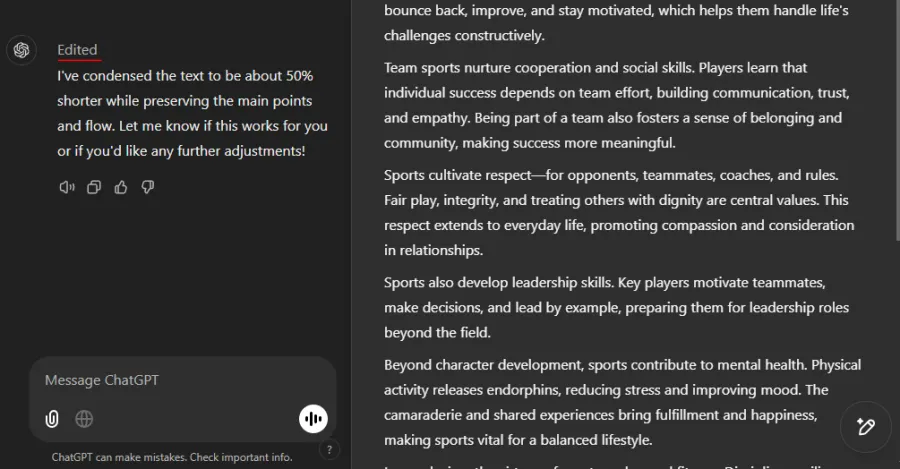
Ajuste del nivel de lectura
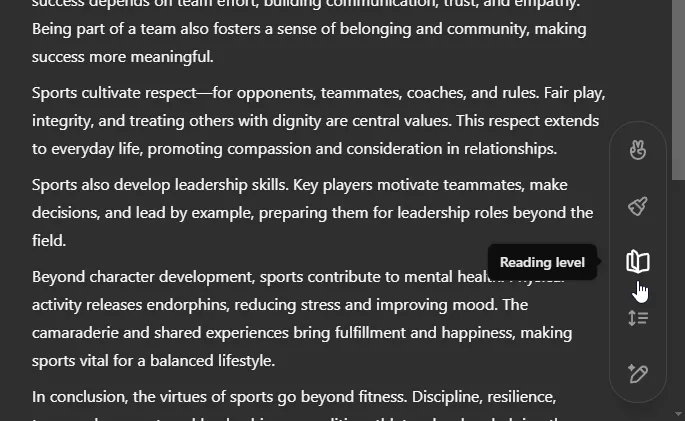
Paso 2: Arrastre el control deslizante hacia arriba para aumentar el nivel de lectura o hacia abajo para disminuirlo. Los niveles disponibles incluyen «Escuela de posgrado», «Universidad», «Escuela secundaria», «Escuela intermedia» y «Jardín de infantes».
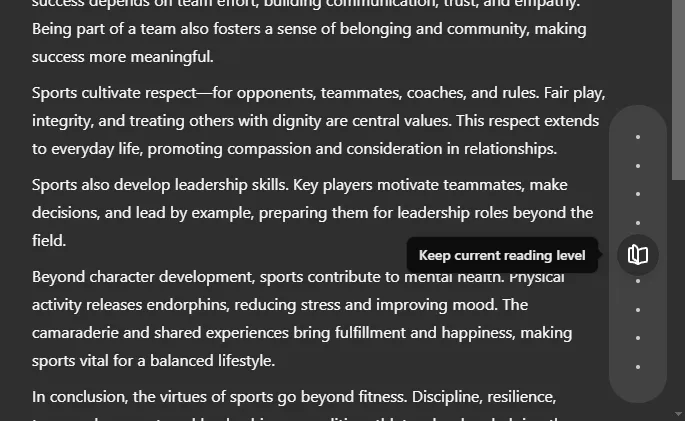
Paso 3: Después de la selección, haga clic en “Enviar” para finalizar su elección.
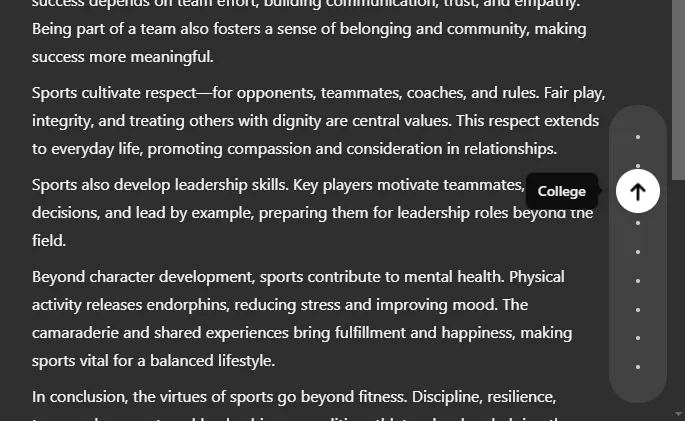
Paso 4: Examina los cambios dentro del lienzo.
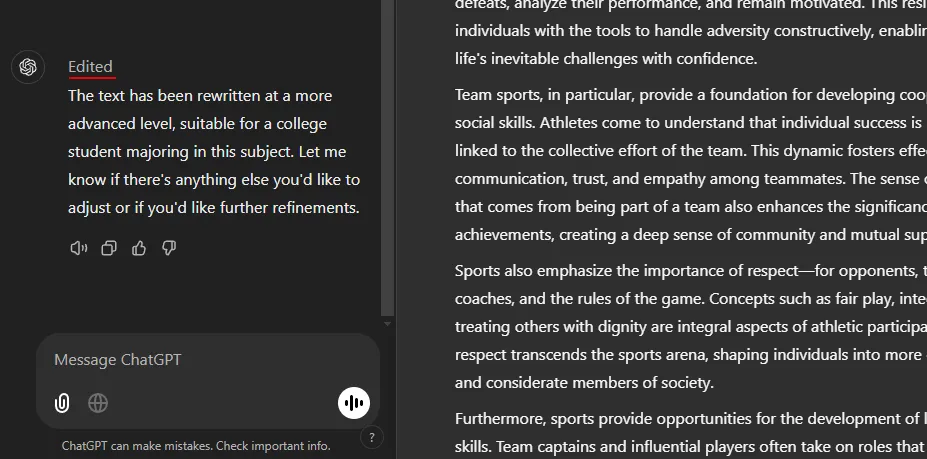
Autoedición e integración
Si bien ChatGPT puede manejar la mayor parte de la escritura, Canvas le permite redactar y editar su borrador directamente. Ya sea una sola palabra o un párrafo completo, haga clic en cualquier área para comenzar a modificar el texto. La herramienta incluye funciones esenciales para documentos como Deshacer y Rehacer, que se aplican tanto a sus cambios como a los de ChatGPT, de manera muy similar a un procesador de texto estándar.
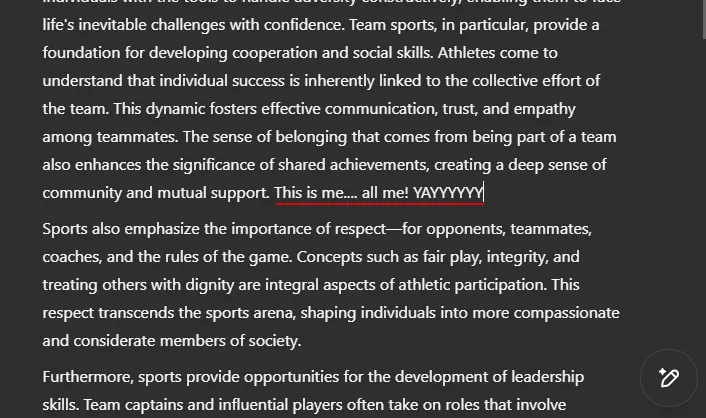
Puede resaltar el texto y hacer doble clic para ponerlo en negrita o cursiva, o para crear encabezados.
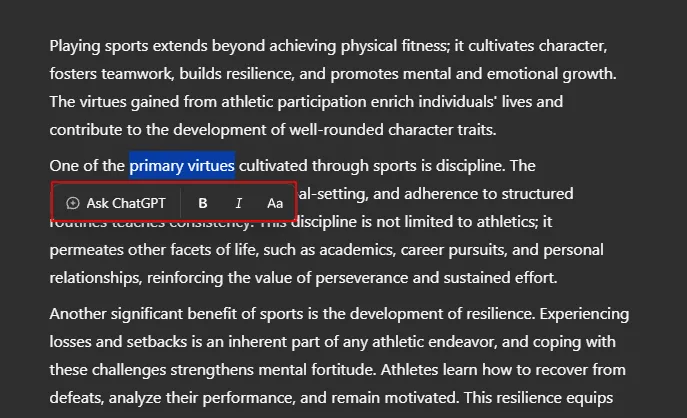
Si tiene preguntas sobre una palabra o frase en particular, simplemente resáltela y seleccione Preguntar ChatGPT .
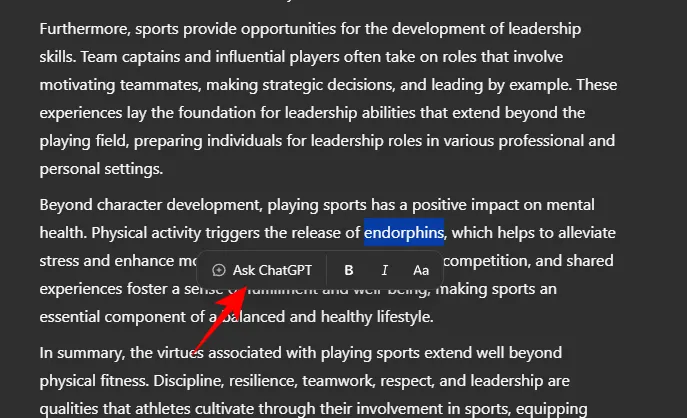
Puedes solicitar a ChatGPT que revise o aclare el texto.
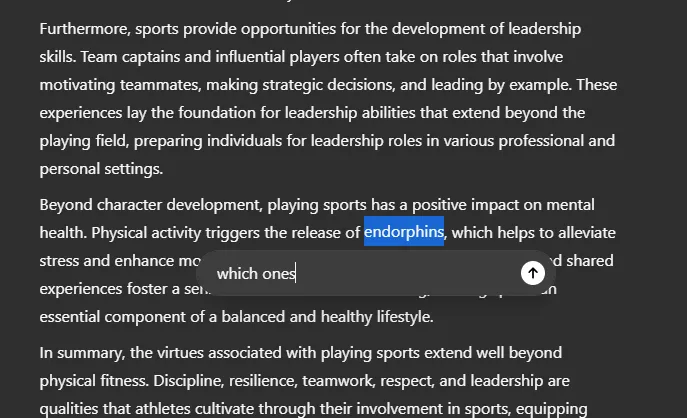
Esta función se extiende también a párrafos enteros; simplemente pase el cursor sobre ellos y seleccione el ícono Ask ChatGPT adyacente al texto.
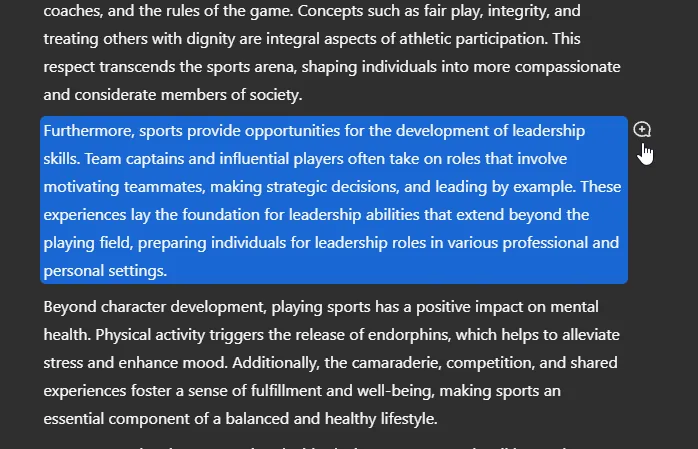
Canvas le permite acceder a versiones anteriores o posteriores de su documento.
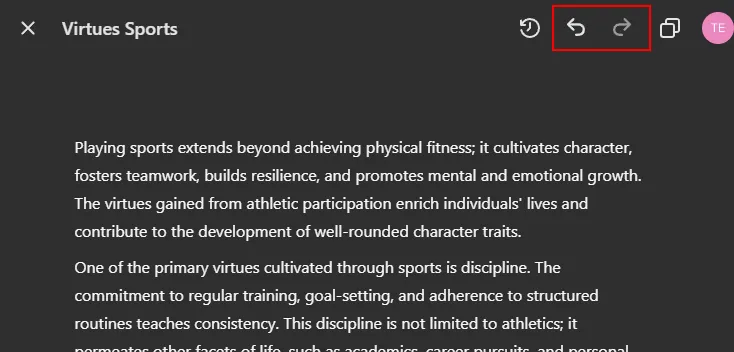
Restaurar una versión es tan simple como hacer clic en Restaurar esta versión .
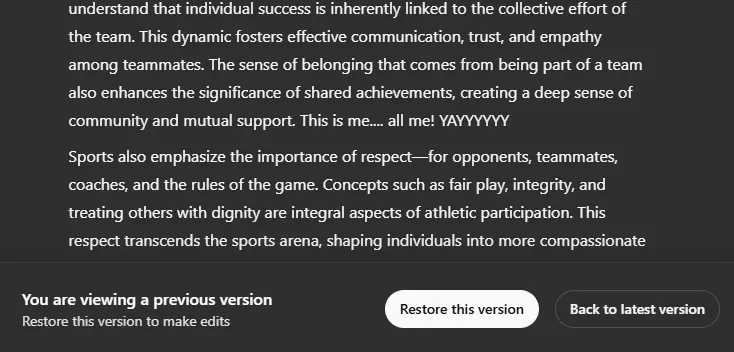
Además, hay una función Mostrar cambios para ver las modificaciones recientes.
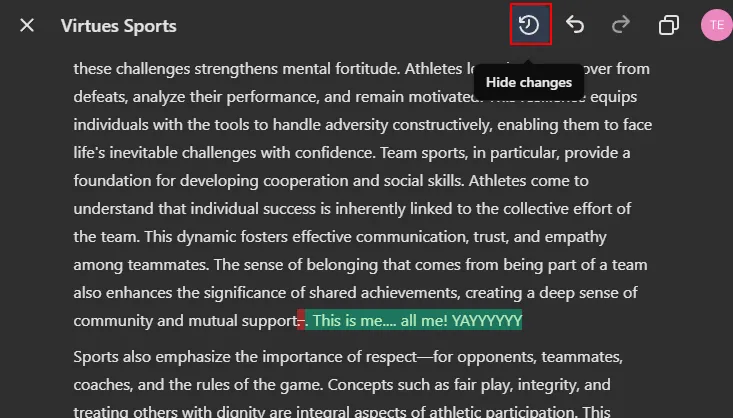
Editar sugerencias
Para aquellos que trabajan en sus propios borradores, hay una útil función Sugerir ediciones que evalúa su texto y propone mejoras.
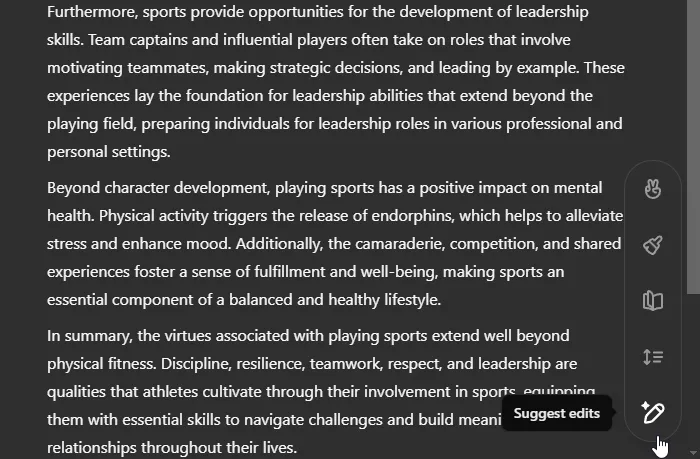
ChatGPT identificará áreas de mejora y proporcionará comentarios. Haga clic en cualquier sugerencia resaltada para ver los cambios y, si desea implementarlos, simplemente haga clic en Aplicar .
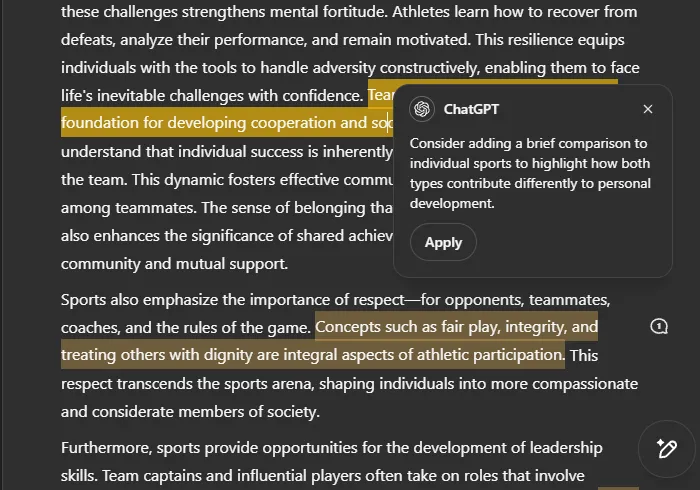
La función de sugerir ediciones resaltará las oportunidades de mejora, independientemente de si el borrador completo fue generado por ChatGPT o fue ampliado y adaptado manualmente.
Además, podrás comunicarte directamente con ChatGPT para expresar solicitudes o necesidades específicas.
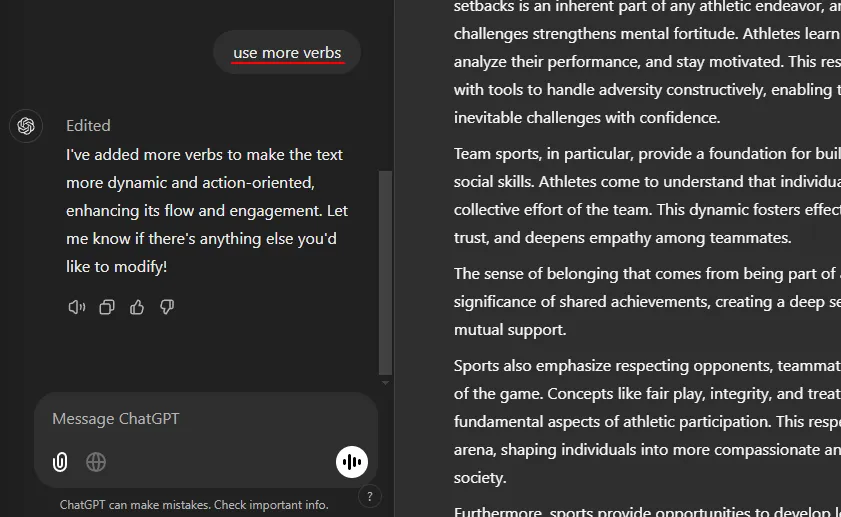
Añadiendo los toques finales
Si ha integrado aportes personales y desea asegurarse de que su documento esté libre de errores ortográficos o gramaticales, la función Agregar ajuste final lo ayudará a refinar el borrador hasta alcanzar un estándar profesional.
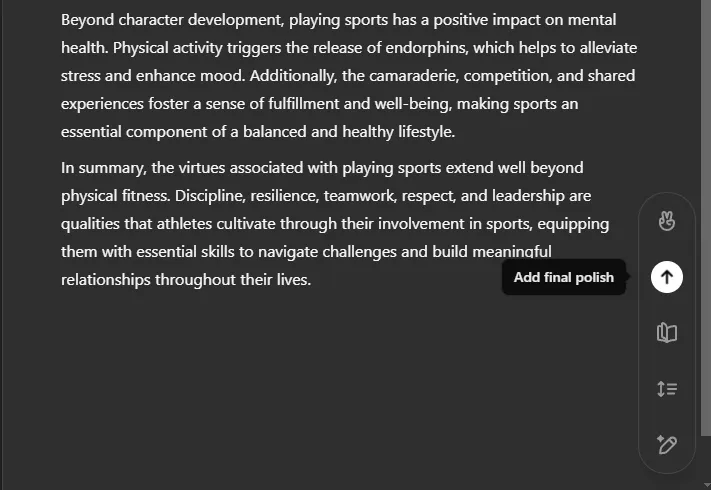
Además de la corrección, ChatGPT estructurará el texto, incorporará títulos de sección y mejorará la claridad y la coherencia generales.
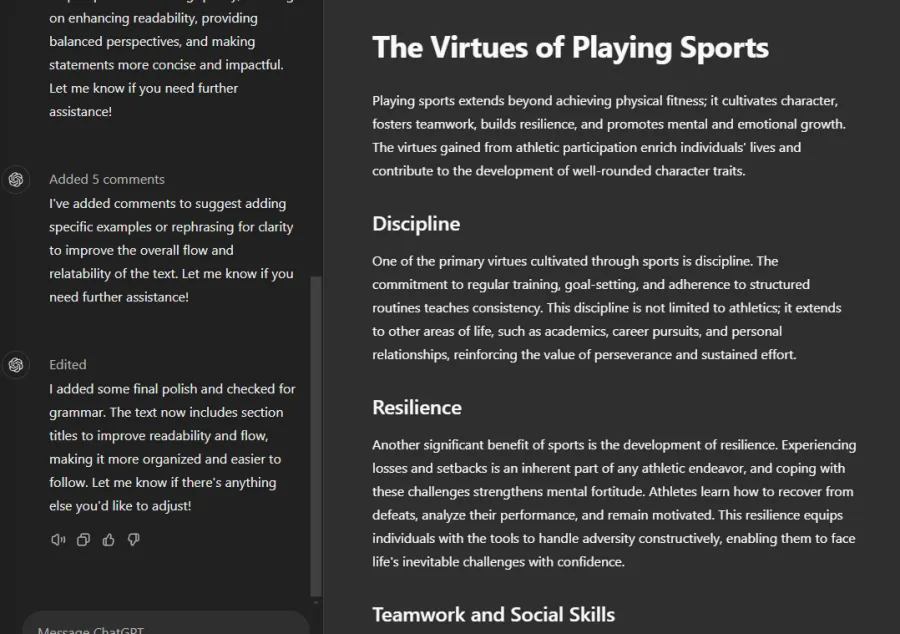
Integración de emojis
Aunque su aplicación práctica puede ser limitada, ChatGPT puede insertar emojis si se lo solicita. Simplemente seleccione esta función dentro de las herramientas de edición que se encuentran en la esquina inferior derecha.
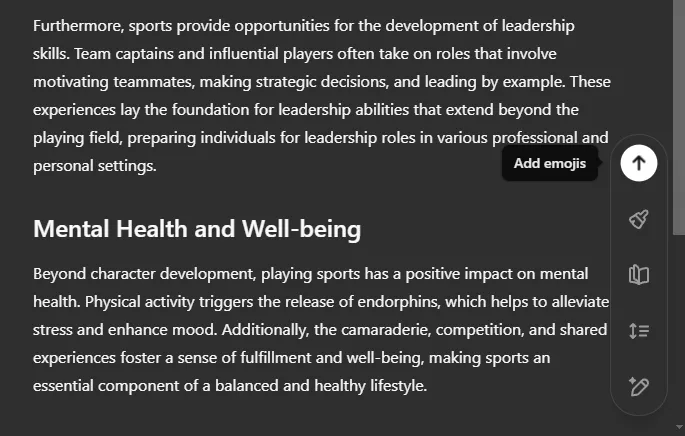
Esto puede ser adecuado para escritura informal, pero es aconsejable evitar los emojis en documentos profesionales.
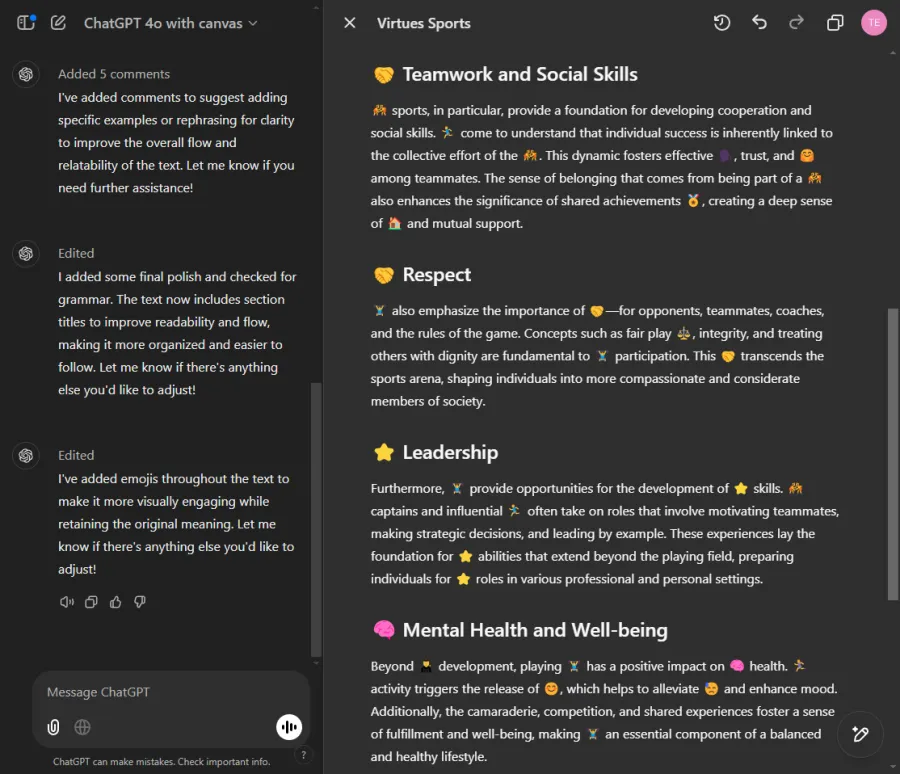
Si prefieres una experiencia con manos libres, Canvas incluye un modo de voz para emitir comandos (aunque aún tendrías que usar el teclado para realizar ediciones manuales). Lamentablemente, Canvas no puede interactuar con ChatGPT Search, lo que habría proporcionado la ventaja de realizar búsquedas en tiempo real mientras se usa ChatGPT. No obstante, esta limitación es menor, ya que la función principal de Canvas es servir como asistente de escritura y codificación.
ChatGPT Canvas combina a la perfección las funcionalidades de una aplicación de procesamiento de textos con las capacidades de un chatbot de IA. Ya sea que estés redactando tu texto o permitiendo que ChatGPT te ayude, el grado de participación de la IA depende totalmente de tu criterio. Sin comprometer la integridad de tu trabajo, brinda un valioso apoyo para transformar un borrador en un documento pulido.
Deja una respuesta