Dispositivo en uso por otro error de aplicación en Windows 11/10
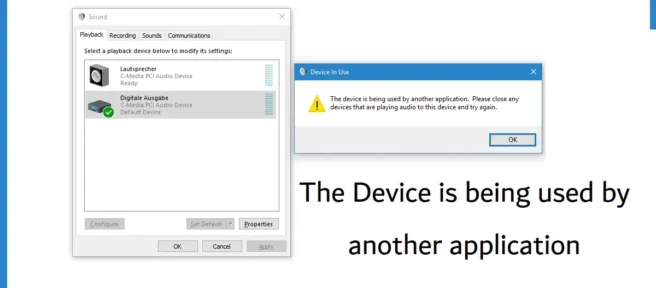
El error «El dispositivo está en uso por otra aplicación » en Windows se refiere a que su dispositivo tiene problemas de audio o video, y la mayoría de las veces tienen algo que ver con la conexión HDMI. La interfaz multimedia de alta definición permite a los usuarios conectar interfaces multimedia para transmitir TV o juegos en un monitor grande. Otras causas incluyen controladores corruptos o archivos que no se instalaron correctamente. En este artículo, veremos cómo puede corregir este error en Windows 11/10.
Reparar Dispositivo en uso por otro error de aplicación
Si el sonido en Windows 11/10 no funciona y se encuentra con el error El dispositivo está siendo utilizado por otra aplicación, aquí hay algunos consejos para ayudarlo:
- Deshabilite Permitir que las aplicaciones tomen el control exclusivo de la configuración de audio.
- Reinicie el servicio de audio de su computadora.
- Buscar una actualización del controlador de audio
- Ejecute un escaneo SFC para reparar archivos del sistema
- Revertir sus controladores existentes
1] Deshabilite Permitir que las aplicaciones tomen el control exclusivo de las opciones de audio.

Como se indica en el error, esto se debe a que el dispositivo está siendo utilizado por otras aplicaciones. La solución a este problema es cerrar todas las aplicaciones que sospeches que están usando configuraciones de sonido y luego darles control exclusivo para evitar este problema en el futuro.
- Presione la combinación de teclas Win + R para abrir el comando Ejecutar.
- Escribe «sndvol» y presiona Enter para abrir el mezclador de volumen. Alternativamente, se puede acceder a esto desde la bandeja del sistema.
- Aquí encontrará todas las aplicaciones y ventanas que actualmente utilizan sonido. Luego puede abrir el Administrador de tareas y finalizar las tareas que cree que están en conflicto y que causan este error.
- Ahora es el momento de cambiar la configuración de audio. Para hacer esto, haga clic derecho en el icono «Sonido» en la barra de tareas y seleccione «Configuración de sonido». Alternativamente, puede abrir Configuración de Windows > Sistema > Sonido.
- Desplácese hacia abajo y en la sección Avanzado, seleccione Configuración avanzada de audio.
- Seleccione los altavoces que funcionan como dispositivo de salida de audio actual en su PC y haga clic en Propiedades.
- Haga clic en la pestaña Avanzado y desactive la opción «Permitir que las aplicaciones tomen el control exclusivo de este dispositivo».
Haga clic en «Aceptar» y luego en «Aplicar» para que los cambios surtan efecto y reinicie su computadora. Compruebe si el problema persiste.
2] Reinicie el servicio de audio de su computadora.

Reiniciar los servicios de audio es otra solución rápida para el problema. El servicio de audio se encarga del sonido en todos los programas de Windows. Detenerlo detendrá la ejecución de cualquier servicio dependiente.
- Abra la ventana Ejecutar con el método abreviado de teclado Win+R y escriba «services.msc» para abrir el Administrador de servicios.
- Desplácese hacia abajo y busque un servicio llamado «Windows Audio».
- Haga clic derecho sobre él y luego seleccione Reiniciar.
- El proceso tomará algún tiempo, después de lo cual puede cerrar la ventana de Servicios y reiniciar su computadora.
Después de reiniciar su PC, verifique si el problema se resolvió.
3] Verificar la actualización del controlador de audio
También debe asegurarse de que no haya actualizaciones del último conjunto de controladores de audio/sonido. Los controladores incompatibles pueden causar todo tipo de errores.
- Abra la configuración de Windows buscando en el menú de búsqueda o presionando la combinación de teclas «Win + I».
- Seleccione la pestaña Actualización de Windows.
- Si hay actualizaciones de controladores opcionales relevantes, se mostrarán aquí.
- Luego puedes descargarlos e instalarlos.
La mayoría de las actualizaciones requieren que reinicie su computadora, así que hágalo y eso debería poner fin al error en cuestión.
4] Ejecute un escaneo SFC para reparar los archivos del sistema.

Para garantizar que los servicios de audio funcionen sin problemas, Windows requiere que ciertos archivos y carpetas funcionen correctamente. Si este no es el caso, entonces puede encontrar el error discutido. Windows tiene dos utilidades de reparación de archivos incorporadas, a saber, SFC y DISM, y puede ejecutarlas para asegurarse de que los archivos de su sistema estén en orden.
- Busque Símbolo del sistema en el menú Buscar y haga clic para ejecutarlo como administrador.
- Escribe el siguiente comando y presiona Enter
sfc /scannow
- El proceso tomará algún tiempo, después del cual, si hay algún archivo corrupto, se le notificará de lo mismo.
Alternativamente, también puede ejecutar la utilidad DISM. Lea aquí acerca de cómo puede hacerlo.
5] Revertir los controladores existentes.

Finalmente, también puede revertir sus controladores. Este error puede deberse a algunos controladores instalados recientemente que pueden tener un error sin resolver que causa problemas de compatibilidad. La desventaja de esta solución es que no es algo que pueda hacer siempre, según el controlador.
- Abra el comando Ejecutar usando el atajo de teclado Win+R.
- Escribe «devmgmt.msc» y presiona enter.
- Busque «Entradas y salidas de audio» y expanda esta opción para encontrar sus altavoces.
- Haga clic derecho y seleccione Propiedades . Esto abrirá un cuadro de diálogo separado.
- Vaya a la pestaña «Controlador» y luego seleccione «Retroceder controlador…».
Si la opción Revertir controlador anterior está atenuada, esta opción no se puede usar con el controlador especificado.
¿Cómo sé qué aplicación está usando mis altavoces?
Una confusión común con los parlantes es saber que todas las aplicaciones los están usando al mismo tiempo. El origen del sonido es ambiguo si demasiadas aplicaciones utilizan el altavoz al mismo tiempo. Para hacer esto, puede usar el mezclador de volumen. Escribe el comando sndvol en el cuadro «Iniciar búsqueda» y presiona «Enter» o usa el ícono de sonido en la barra de tareas para abrir el mezclador de volumen y te mostrará todas las aplicaciones que están usando tus parlantes.
- No se encontró ningún dispositivo de entrada de sonido en Windows
- Error «Dispositivo de salida de audio no instalado» en Windows
¿Qué aplicación está utilizando actualmente mi micrófono?
Del mismo modo, puede preguntarse qué aplicaciones están usando o accediendo a su micrófono. La barra de tareas muestra íconos para todas las aplicaciones que están actualmente conectadas a su micrófono, y puede usar la configuración de audio para ver y cambiar las aplicaciones que pueden usarla.
Esperamos que lo encuentre útil.
Fuente: El club de las ventanas



Deja una respuesta