Cómo usar PowerShell para ocultar las actualizaciones de Windows de forma eficaz
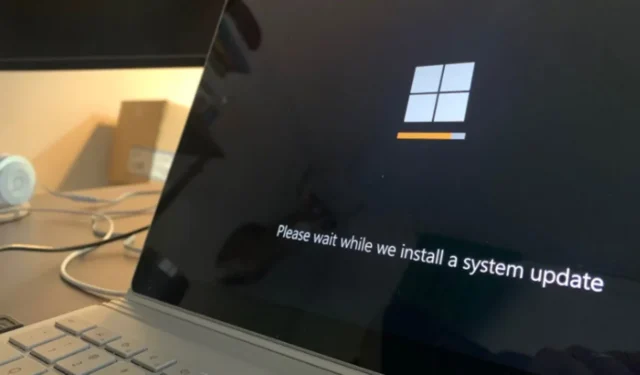
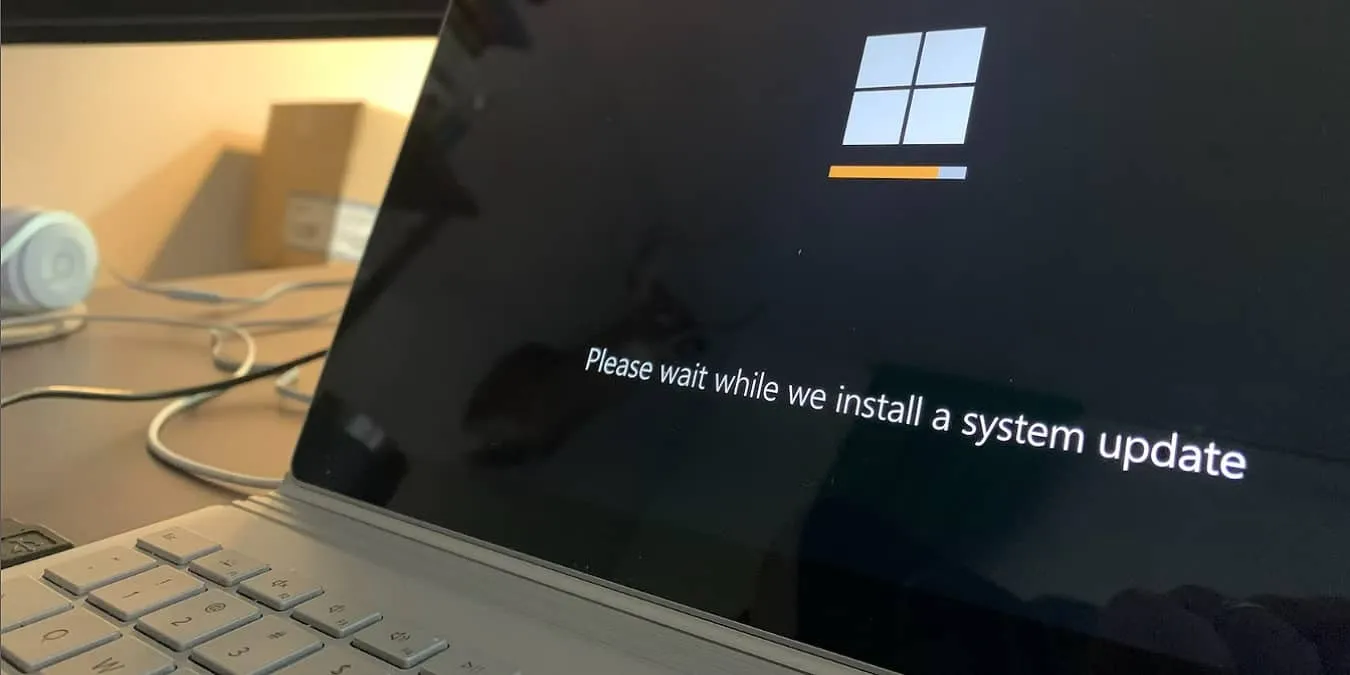
La gestión de actualizaciones en Windows 10 y versiones posteriores se ha vuelto significativamente más compleja en comparación con las iteraciones anteriores del sistema operativo. A diferencia de antes, no existe una forma sencilla de ocultar actualizaciones no deseadas dentro de la configuración del sistema. Sin embargo, un método que puede utilizar es la aplicación oficial de resolución de problemas para ocultar temporalmente las actualizaciones que prefiera no instalar.
Otro método eficaz es utilizar PowerShell para ocultar las actualizaciones en Windows. Las instrucciones que se describen a continuación son aplicables tanto a Windows 10 como a Windows 11.
Si busca ayuda con problemas de actualización de Windows, considere usar SetupDiag.
Cómo acceder a PowerShell en Windows
En Windows 10, PowerShell se puede encontrar fácilmente en el menú de inicio de usuario avanzado, pero no está presente en su contraparte en Windows 11. Afortunadamente, aún puedes acceder a él con estos pasos:
- Presione Win+ Xy elija “Terminal de Windows (Administrador)”.

- La Terminal de Windows permite el acceso tanto a PowerShell como al Símbolo del sistema dentro de una interfaz unificada, con PowerShell configurado como predeterminado. Alternativamente, puede descargar PowerShell por separado desde Microsoft .
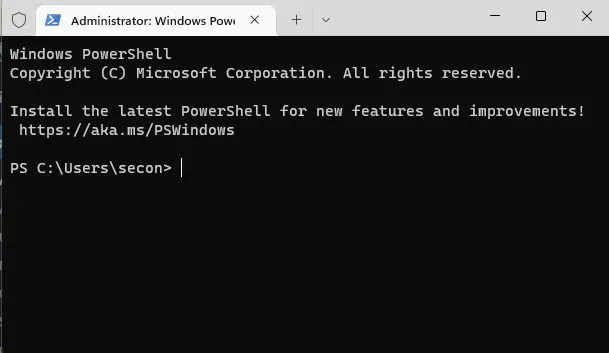
Es probable que aún estés usando Windows 10, ya que menos del 3 % de los dispositivos han realizado la transición a Windows 11. Si perteneces a esta categoría, sigue los pasos a continuación para acceder a PowerShell:
Es posible que las versiones anteriores de Windows 10 no tengan PowerShell preinstalado, pero si tu versión es actual, debería estar incluido. Para asegurarte de que tienes la última versión, ve a Windows Update (Configuración -> Actualización y seguridad -> Windows Update) para realizar las instalaciones necesarias. Si buscas orientación sobre la solución de problemas, consulta nuestra guía de ayuda para problemas recientes de Windows 10.
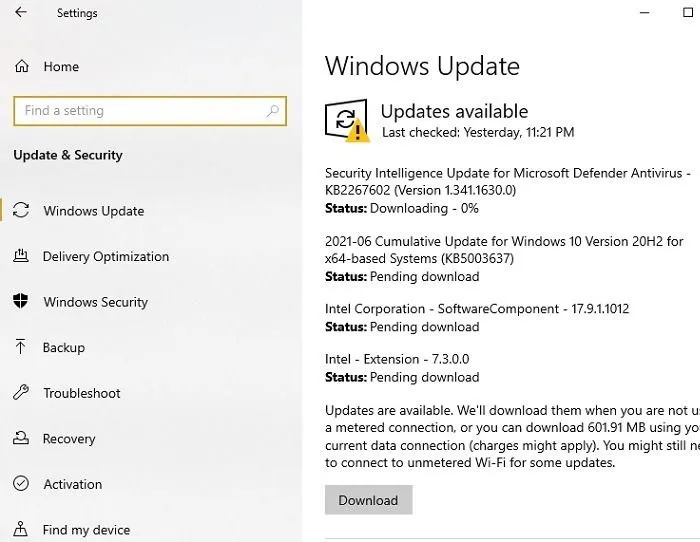
Para abrir PowerShell, presione Win+ Xo haga clic derecho en el menú Inicio y seleccione Windows PowerShell (Administrador). Esta opción le permite ejecutar comandos con privilegios administrativos, siempre que su cuenta de Windows 10 tenga derechos de administrador.
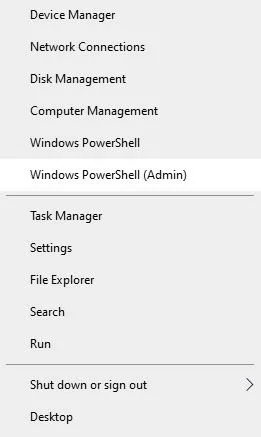
Eliminar restricciones de acceso
Es posible que su cuenta de usuario tenga acceso restringido de forma predeterminada, lo que impide la ejecución de scripts externos dentro de PowerShell. Para habilitar esta capacidad, debe ajustar la política de ejecución a Sin restricciones siguiendo estos pasos:
- Ingrese el siguiente comando en PowerShell y presione la Entertecla.
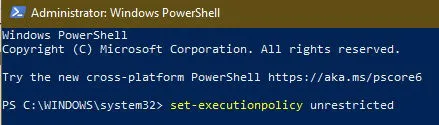
- Después de ejecutar el comando, recibirás un mensaje de confirmación. Pulsa la Atecla seguida de Enter. A partir de ahora, tu cuenta de usuario tendrá acceso sin restricciones.
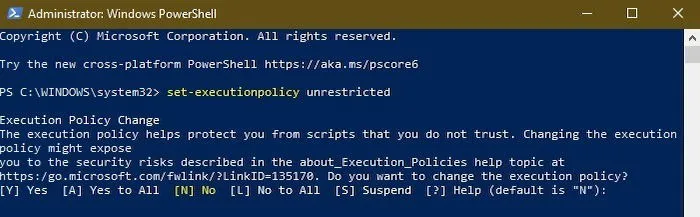
- Para comprobar la política de ejecución actual aplicada a su cuenta de usuario, utilice el siguiente comando. Como se muestra en la captura de pantalla, actualmente tengo acceso sin restricciones.
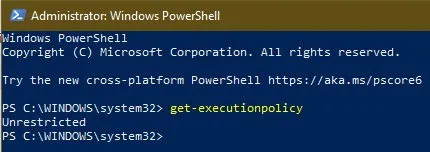
Ahora que se ha ajustado la política de ejecución, puedes utilizar PowerShell libremente como desees.
Instalación de la herramienta Windows Update
Por lo general, Windows PowerShell no viene equipado con comandos para administrar las actualizaciones de Windows. Para obtener acceso a estos comandos, deberá instalar el módulo PSWindowsUpdate. Esto se puede lograr directamente a través de PowerShell, siempre que tenga acceso de administrador sin restricciones.
- Inicie PowerShell e ingrese:
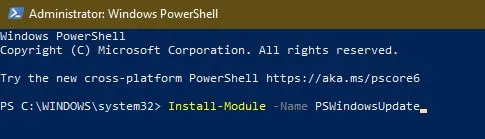
- Responda con “Y” para confirmar la instalación de NuGet, que es necesaria para utilizar PSWindowsUpdate. Asegúrese de estar conectado a Internet durante este proceso.
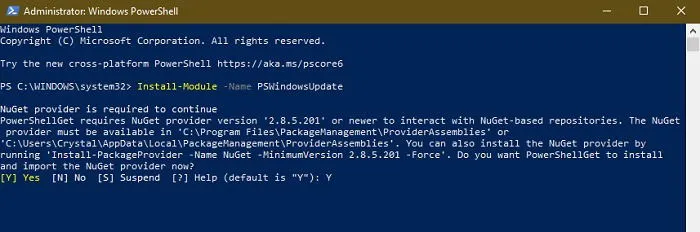
- Si aparece una advertencia sobre un repositorio no confiable, escriba “Y” para continuar.
La instalación suele ser rápida y debería regresar al indicador estándar de PowerShell una vez completada.
Ocultar actualizaciones por título
Antes de ocultar cualquier actualización a través de PowerShell, primero debe ver una lista de actualizaciones pendientes e identificar la actualización específica que desea ocultar.
- Utilice el siguiente comando para recuperar una lista de todas las actualizaciones de Windows disponibles.

- Localice la actualización que desea ocultar y anote su título; lo necesitará si no hay un número de KB disponible. Alternativamente, puede utilizar el número de KB (explicado en la siguiente sección). Para ocultar la actualización, ingrese el comando a continuación y presione Enter, asegurándose de reemplazarlo
UpdateName*con el título real.
Se permite el uso de comodines (*) antes y después del título, siempre que una parte del título sea correcta y única. Si prefiere no utilizar comodines, simplemente ingrese el título completo de la actualización.
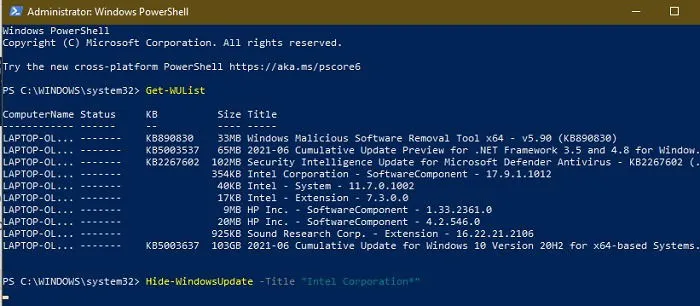
En PowerShell, puede resaltar y copiar texto fácilmente para evitar la entrada manual y reducir errores tipográficos.
- PowerShell solicitará confirmación de su acción. Presione la Atecla y presione Enterpara confirmar.
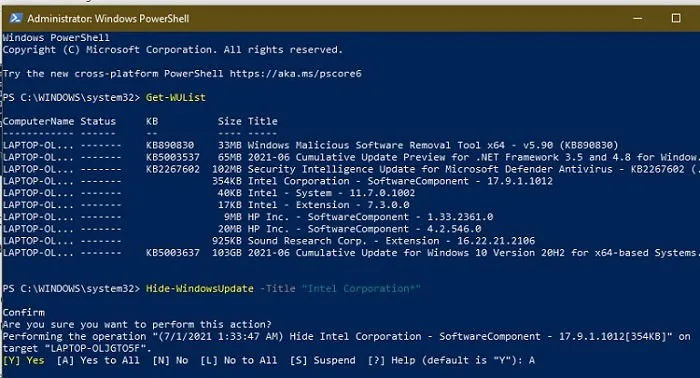
- La actualización de Windows seleccionada se ocultará. Puede comprobarlo buscando la letra
Hen “Estado”, que indica que se ha ocultado correctamente.
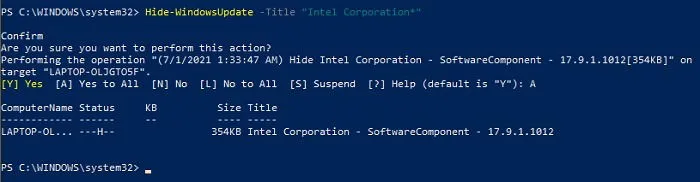
Ocultar actualizaciones por número de KB
También puedes ocultar una actualización de Windows usando su ID de artículo de Knowledge Base con el siguiente comando. No olvides reemplazar “KBNumber” con el ID correspondiente de la actualización que deseas ocultar.

Una vez más, PowerShell solicitará confirmación. Simplemente ingrese la letra Ay presione Enter.
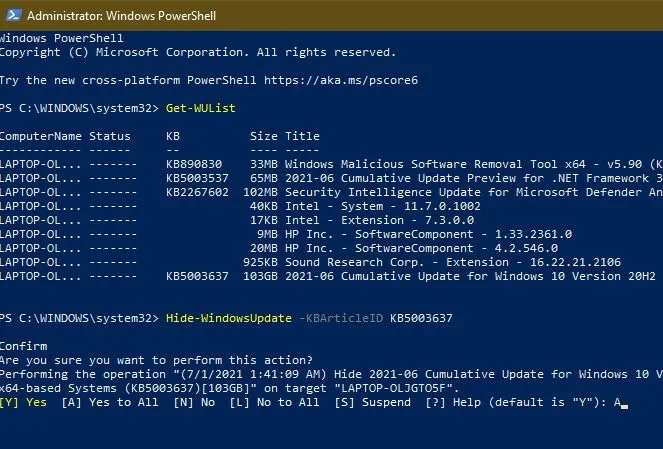
Restaurar actualizaciones ocultas
Si desea restaurar una actualización previamente oculta, deberá usar un comando diferente para mostrar la lista de actualizaciones, ya que el Get-WUListcomando original no mostrará las actualizaciones ocultas.
- Ingrese el siguiente comando para revelar la lista de actualizaciones:
- Presione Lpara rechazar la visualización de detalles de todas las actualizaciones, o puede elegir ver detalles de cada una antes de obtener la lista completa, incluidas las actualizaciones ocultas.

- Para mostrar las actualizaciones, utilice uno de los siguientes comandos, asegurándose de reemplazar “KBNumber” con el número de KB correcto o “UpdateTitle” con el título de la actualización. Recuerde utilizar solo uno de estos comandos a la vez.
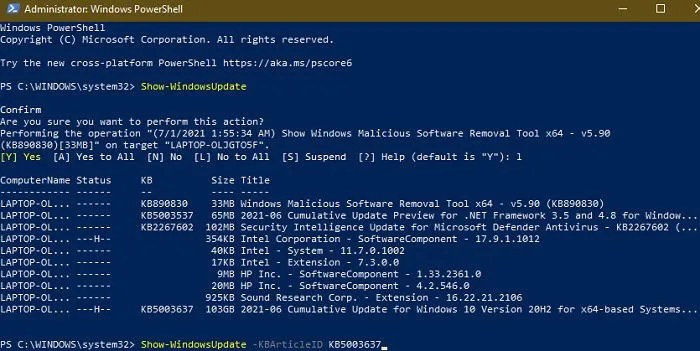
- Se le solicitará nuevamente confirmación; simplemente confirme la acción y se restaurará la actualización.
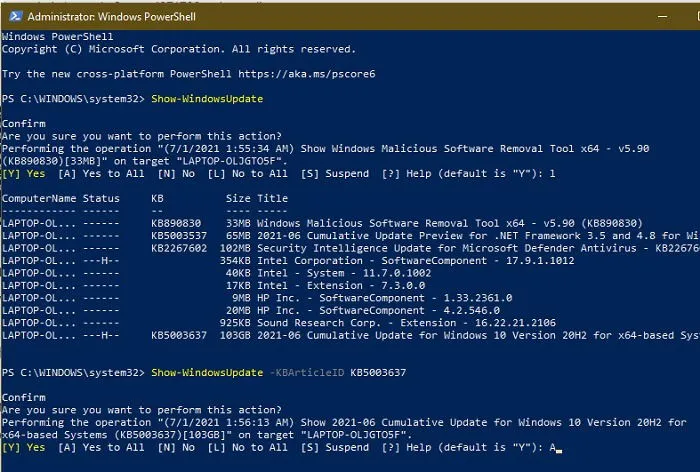
Si tiene varias actualizaciones ocultas y desea mostrarlas todas a la vez, puede usar el siguiente comando:
Al presionar A, puede revelar todas las actualizaciones, incluidas aquellas que estaban ocultas anteriormente. Este método es una forma rápida de restaurar todas las actualizaciones ocultas en lugar de ingresar cada título o número de KB individualmente.
Para concluir, recuerda revertir tu política de ejecución a Restringida con el siguiente comando. Ejecutar scripts de PowerShell con acceso sin restricciones podría exponer tu sistema a posibles vulnerabilidades.
Para explorar más opciones para administrar las actualizaciones de Windows a través de PowerShell, puede ingresar lo siguiente:
Este comando proporciona una lista completa de todos los comandos disponibles para administrar actualizaciones dentro de este módulo.
Capacidades y limitaciones de PowerShell para actualizaciones
Si bien la posibilidad de ocultar actualizaciones mediante PowerShell es beneficiosa, hay consideraciones esenciales que se deben tener en cuenta. Es fundamental reconocer que este proceso no proporciona un medio para detener la publicación de todas las actualizaciones de Windows. Las instrucciones detalladas anteriormente permiten ocultar de forma selectiva actualizaciones individuales en lugar de detener todas las actualizaciones de forma colectiva.
Además, es recomendable utilizar PowerShell periódicamente, posiblemente semanalmente, para monitorear si hay nuevas actualizaciones publicadas, ya que es fácil pasar por alto algunas.
Utilice PowerShell principalmente para ocultar actualizaciones específicas que no desea conservar o como retención temporal de ciertas actualizaciones que han informado problemas como resultado de cambios recientes.
Si prefiere pausar todas las actualizaciones en lugar de ocultarlas manualmente en PowerShell, existen métodos alternativos. Puede utilizar la siguiente ruta: “Configuración -> Windows Update -> Pausar actualizaciones”.
Para ampliar el período de pausa de las actualizaciones más allá del intervalo de cinco semanas prescrito en Windows Update, también puede configurar su conexión a Internet como medida, ya que Windows no descarga actualizaciones automáticamente en dichas conexiones de manera predeterminada.
- Vaya a “Configuración -> Red e Internet -> Wi-Fi” o “Configuración -> Red e Internet -> Ethernet”, según cómo esté conectado.
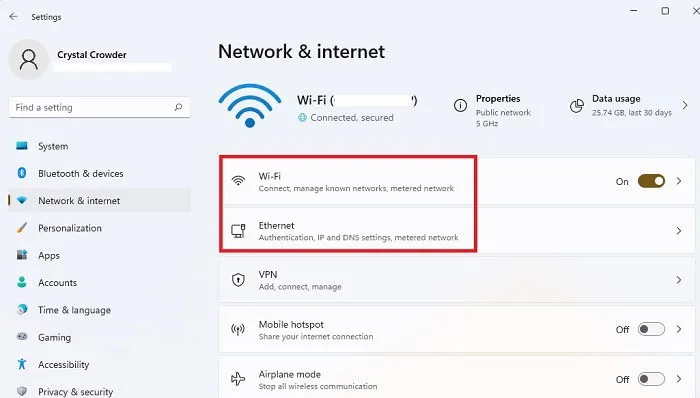
- Seleccione su conexión de red.
- Cambie la configuración “Conexión medida” a Activado.

Recibirá notificaciones sobre nuevas actualizaciones, pero deberá elegir activamente descargarlas, lo que le otorgará tiempo adicional para revisar las actualizaciones y determinar cuáles desea ocultar con PowerShell.
Preguntas frecuentes
¿Existen métodos alternativos para evitar actualizaciones no deseadas de Windows?
Según la versión de Windows que tengas, existen varias técnicas para pausar o detener por completo las actualizaciones. Desde modificar la configuración del registro hasta emplear software de terceros, explora estos enfoques para administrar qué actualizaciones se aplican en tu equipo. A veces, puede ser más prudente esperar y ver si surgen problemas con las actualizaciones de otros usuarios antes de continuar.
¿Es ocultar actualizaciones una práctica segura?
En general, es posible ocultar actualizaciones de forma segura, excepto las actualizaciones de seguridad críticas. Por ejemplo, si ciertas funciones nuevas no te atraen, como los cambios en aplicaciones conocidas como Paint, está bien mantener la versión anterior. Si bien esto no dañará tu sistema, siempre prioriza la instalación de los parches de seguridad más recientes para garantizar que tu computadora permanezca protegida.
¿Qué pasa si no puedo modificar mi cuenta a sin restricciones?
Si está utilizando la versión de administrador de PowerShell o Terminal, pero su cuenta de usuario no tiene derechos de administrador, no podrá configurar su acceso como ilimitado. En este caso, la cuenta de administrador principal debe otorgarle a su cuenta los privilegios necesarios.
Crédito de la imagen: Unsplash



Deja una respuesta