Cómo utilizar la tecnología de seguimiento ocular en el iPhone: guía paso a paso

Apple ha lanzado recientemente la actualización iOS 18, compatible con dispositivos que datan del iPhone XR y el iPhone SE de segunda y tercera generación. Entre las numerosas funciones interesantes y los avances en accesibilidad de esta actualización, destaca especialmente la capacidad de seguimiento ocular. Esta innovadora función permite a los usuarios navegar por sus dispositivos únicamente con los ojos después de un breve proceso de configuración.
Cómo activar el seguimiento ocular en tu iPhone
Primero, navega a General -> Acerca de para verificar que tu dispositivo se haya actualizado a iOS 18. Puedes encontrar una lista completa de modelos de iPhone compatibles con la actualización de iOS 18 .
Para comenzar a utilizar la función de seguimiento ocular, vaya a Configuración y seleccione Accesibilidad . Allí encontrará la opción Seguimiento ocular .
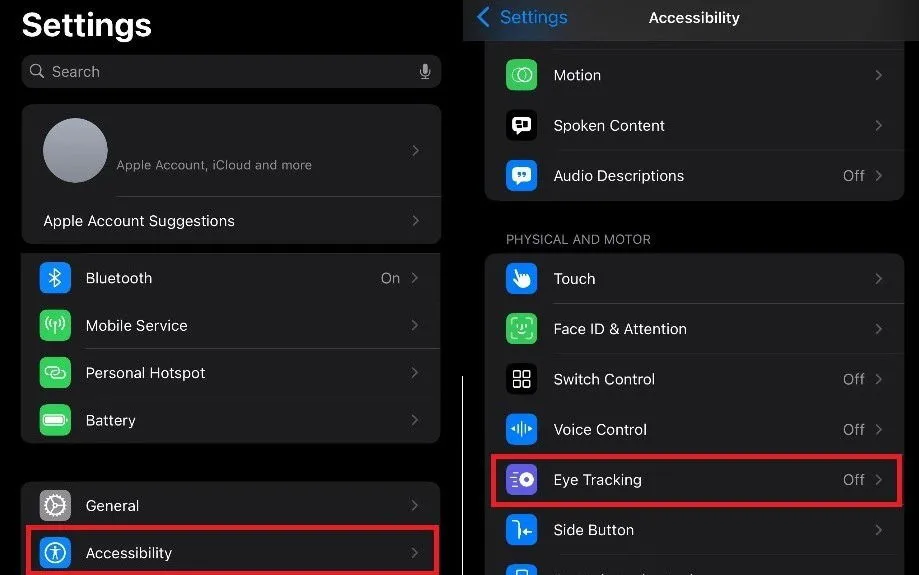
En la configuración de Seguimiento ocular, simplemente cambie la opción Seguimiento ocular a la posición Activado . El proceso de calibración comenzará automáticamente mientras la cámara frontal monitorea los movimientos de sus ojos. Asegúrese de que el dispositivo esté a unos 30 cm de distancia de su rostro y colocado sobre una superficie estable.
Calibración del seguimiento ocular en el iPhone
La calibración del seguimiento ocular en el iPhone es un proceso rápido que lleva aproximadamente un minuto, aunque requiere de tu atención. Tendrás que seguir trece veces varios puntos de colores en la pantalla hasta que la calibración esté completa.
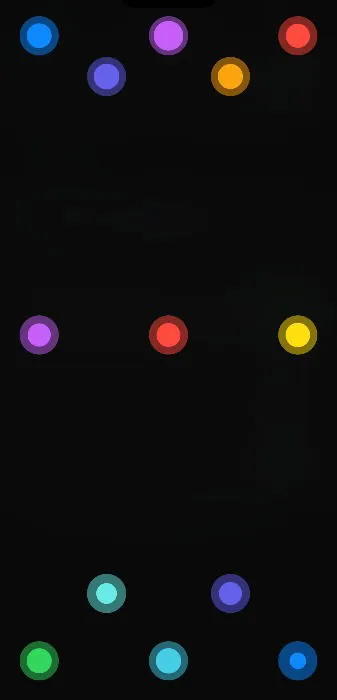
Una vez calibrado, ya está todo listo para empezar a controlar el iPhone usando solo los ojos. Podrás seleccionar cualquier opción de la pantalla con la mirada y, al fijar la vista en un área determinada, se activará esa selección.
Puedes modificar el tiempo que debes permanecer en una opción para activarla. Para ello, ve a la configuración de AssistiveTouch en tu iPhone.
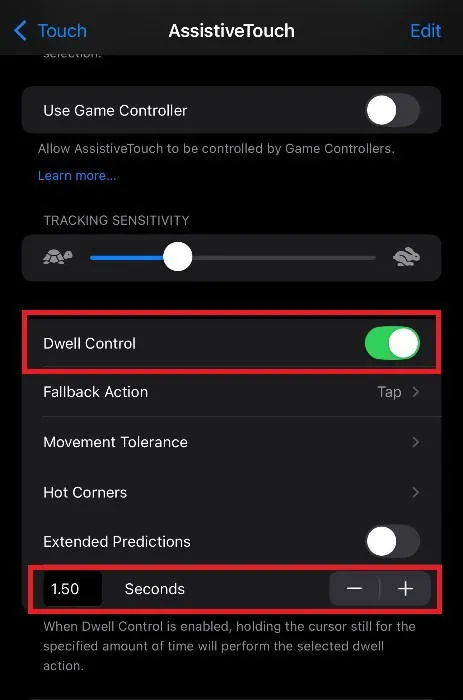
Dirígete a la configuración de Accesibilidad, selecciona Tocar y luego toca AssistiveTouch . Desplázate hacia abajo hasta Control de permanencia para configurar el tiempo de permanencia deseado para las selecciones.
Cómo utilizar el seguimiento ocular en el iPhone
Una vez que hayas activado el seguimiento ocular, un panel AssistiveTouch estará visible en el lateral de la pantalla en todo momento. Al centrarte en este panel, obtendrás acceso a funciones como desplazarte, invocar a Siri o abrir el Centro de notificaciones.
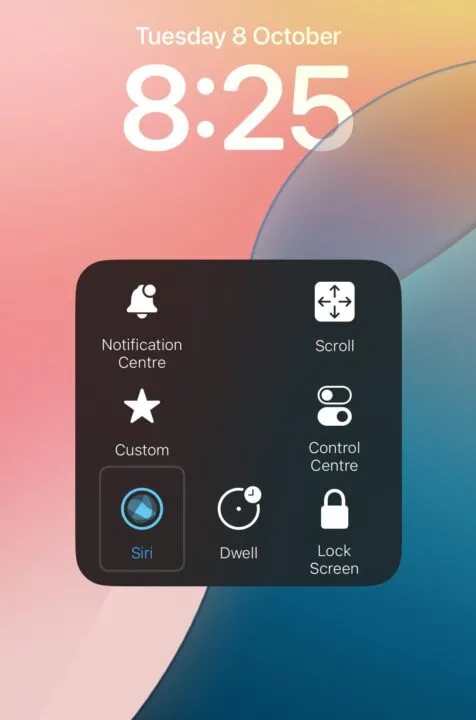
Este panel permite a los usuarios bloquear la pantalla, acceder al centro de control o incluso activar Siri. Si bien puede que no sea el más intuitivo de utilizar, para las personas con diferencias en las extremidades, la tecnología de seguimiento ocular puede mejorar significativamente la usabilidad. Además, puede funcionar simultáneamente con los controles táctiles tradicionales.

La actualización de iOS 18 incluye varias funciones impresionantes, como el control de distracciones, pero la función de seguimiento ocular es sin duda un punto a destacar. Sin embargo, cabe señalar que esta función todavía se encuentra en sus primeras etapas. No proporcionará una experiencia de uso completamente manos libres o sin problemas, pero sí ofrece un divertido truco para fiestas, incluso para aquellos que no utilicen los últimos modelos de iPhone 16.
Crédito de la imagen: Todas las imágenes y capturas de pantalla de Samarveer Singh.



Deja una respuesta