Cómo usar CroxyProxy para ver YouTube sin publicidad en Windows 11
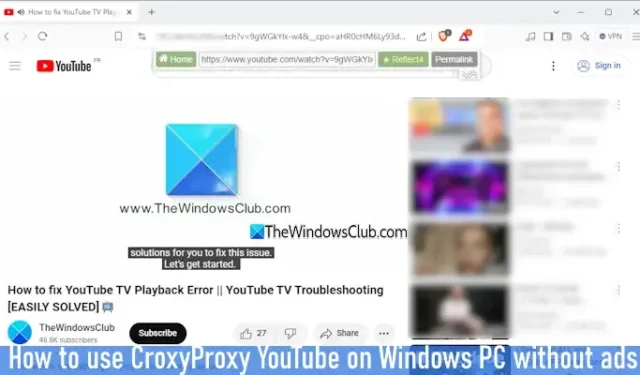
Este artículo le mostrará cómo utilizar CroxyProxy para YouTube en Windows 11/10 sin encontrar anuncios . Este servicio de proxy le permite transmitir videos de YouTube sin problemas, sin anuncios, y admite la reproducción de video y audio. Puede navegar de forma privada ocultando su dirección IP real. Además, no es necesario registrarse ni ajustar ninguna configuración para comenzar.

Si bien existen numerosas aplicaciones VPN, sitios web y extensiones de navegador gratuitas para navegar de forma anónima, proteger su conexión a Internet y acceder a sitios bloqueados como YouTube, la mayoría no admite la visualización sin publicidad. Además, para disfrutar de una experiencia de YouTube sin publicidad, generalmente se requiere una suscripción a YouTube Premium, pero con CroxyProxy, puede lograrlo sin costo alguno.
¿Qué es CroxyProxy para YouTube?
CroxyProxy para YouTube es uno de los principales servidores proxy web gratuitos que pueden ayudarte a eludir las restricciones regionales en varios sitios web. Además de YouTube, esta herramienta también se puede utilizar para acceder a plataformas como Facebook, Twitch (incluida la transmisión en vivo), X y muchas otras. Una ventaja clave es su capacidad para ofrecer una experiencia de visualización de YouTube sin publicidad. En lugar de redirigir todo tu tráfico en línea, este servicio solo requiere acceso a una sola página a través del proxy, lo que garantiza que tu conexión esté encriptada y protege tu privacidad.
Este servicio está disponible en una variedad de dispositivos, como PC, teléfonos inteligentes y tabletas, todo sin cargo alguno.
Pasos para usar CroxyProxy YouTube en una PC con Windows sin anuncios
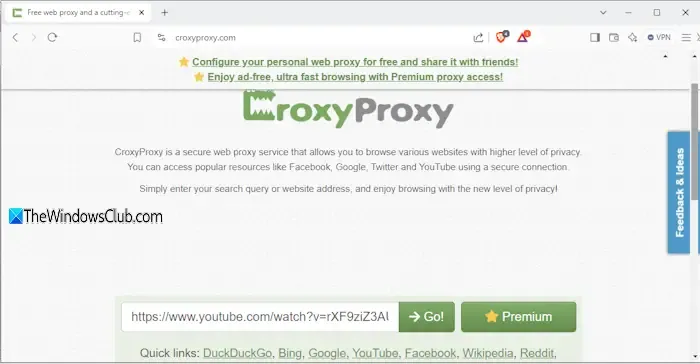
Sigue las instrucciones a continuación para acceder a CroxyProxy YouTube en tu dispositivo Windows 11 sin anuncios. Ten en cuenta que no es posible iniciar sesión en tu cuenta de YouTube a través de este servicio; intentar hacerlo puede generar un error de «No se pudo iniciar sesión». Además, buscar videos después de conectarte puede generar un error de «Algo salió mal». A continuación, te indicamos cómo usar el servicio:
- Descargue e instale el navegador Brave en su PC con Windows 11. El navegador Brave es eficaz para bloquear rastreadores, anuncios, scripts y más. Se recomienda para un rendimiento óptimo con este servicio.
- Abra el navegador Brave.
- Vaya a la página de inicio de CroxyProxy . Verá un campo de entrada y un botón “Ir”. Ingrese la URL de YouTube y haga clic en el botón “Ir”.
- Se iniciará un proxy que se conectará a uno de sus servidores. Después de esto, aparecerá una página de cookies que le permitirá aceptar o rechazar las cookies.
- Ahora, puedes buscar un vídeo y comenzar la reproducción.
- Si el método anterior falla, visite nuevamente la página de inicio de CroxyProxy en YouTube.
- Ingrese la URL del video directamente en el campo de texto o URL designado.
- Presione el botón Ir para comenzar a ver el video sin anuncios.
¡Eso es todo! Lamentablemente, tendrás que repetir este proceso cada vez, lo que puede resultar un poco engorroso. Sin embargo, garantiza una experiencia de visualización sin publicidad para el contenido de YouTube.
Este método generalmente es efectivo para mirar YouTube sin interrupciones de anuncios, aunque puede que no siempre funcione como se espera.
Espero que esta información le resulte útil.
¿Cómo eliminar los anuncios de YouTube en Windows 11?
La mejor opción para disfrutar de una experiencia de YouTube sin anuncios es suscribirse a YouTube Premium. Como alternativa, puede explorar extensiones de navegador diseñadas para bloquear anuncios intermedios, previos y otros anuncios. Si estas opciones no le satisfacen, usar CroxyProxy es una alternativa adecuada para omitir los anuncios de YouTube.
¿Cómo deshabilitar los anuncios emergentes en Windows 11?
Para desactivar los anuncios en Windows 11, accede a la aplicación Configuración y ve a Privacidad y seguridad > General. Desactiva opciones como “Permitir que las aplicaciones me muestren anuncios personalizados usando mi ID de publicidad” y “Mostrar contenido sugerido en la aplicación Configuración”. También puedes desactivar anuncios adicionales o sugerencias que aparecen en la pantalla de bloqueo y otras áreas. Para ello, ve a la aplicación Configuración > Sistema > Notificaciones y desactiva la opción “Obtener sugerencias y consejos al usar Windows”.



Deja una respuesta