Utilice Recortar y bloquear en PowerToys para recortar una aplicación en una ventana interactiva más pequeña
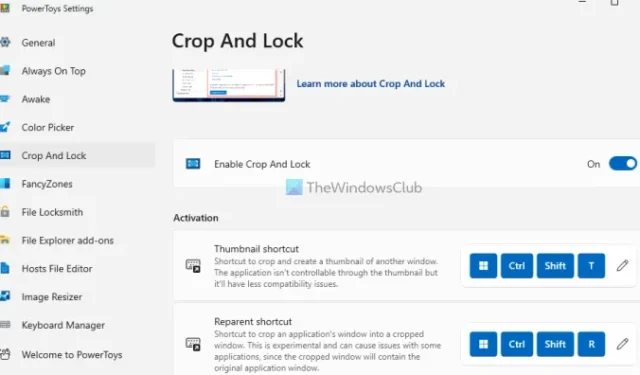
Microsoft PowerToys es una de las mejores herramientas para personalizar Windows. Trae un conjunto de utilidades interesantes e importantes, como Always On Top para mantener una ventana siempre encima de otras ventanas, Image Resizer, Keyboard Manager para reasignar teclas, Hosts File Editor , etc. Crop And Lock es una de esas utilidades interesantes. Y, en esta publicación, le mostraremos cómo usar la utilidad Recortar y bloquear en PowerToys en Windows 11/10 que ayuda a recortar una aplicación en una ventana interactiva más pequeña . Así podrás centrarte sólo en esa parte de la aplicación. No te distraerás con el resto del área.
La mejor parte es que no perderá la ventana original ni su contenido, ya que puede restaurar la ventana original después de cerrar la ventana recortada. Antes de continuar, tenga en cuenta que esta función funciona solo para la ventana activa o la ventana de primer plano (en modo redimensionado o en modo de pantalla completa). No cubre todo el escritorio, la barra de tareas ni las ventanas de fondo.
Cómo usar Crop And Lock en PowerToys para recortar una aplicación en una ventana interactiva más pequeña
Para usar la utilidad Crop And Lock en PowerToys, descargue e instale PowerToys en su Windows 11/10 y habilite esta función. Para esto, abra la Configuración de PowerToys> seleccione Recortar y bloquear> y active el botón Habilitar recorte y bloqueo en esa sección.
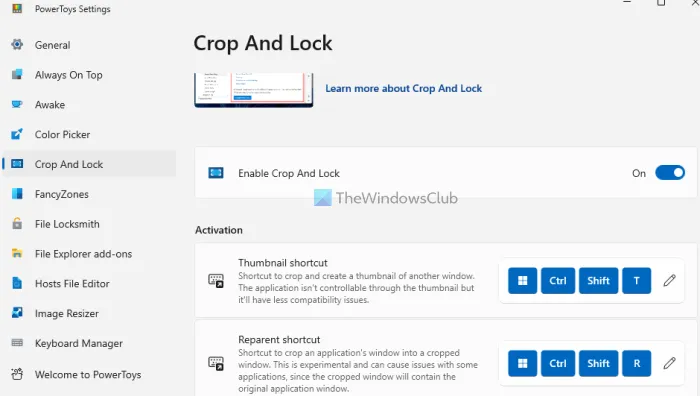
Una vez activada la utilidad, puede utilizar las funciones disponibles con teclas de acceso rápido predeterminadas que puede cambiar en cualquier momento. Las características son:
- Acceso directo a miniaturas
- Atajo de reparación.
Revisemos ambas características.
1]Atajo de miniaturas

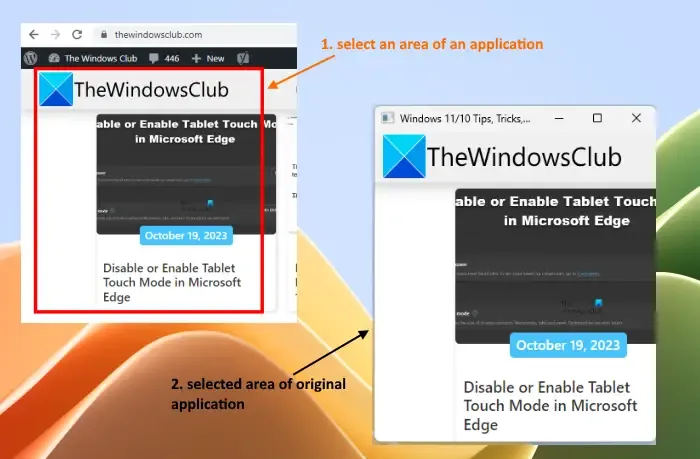
El atajo de miniaturas Win+Ctrl+Shift+T![]()
Una vez seleccionada el área, la ventana original se reemplaza con la nueva ventana no interactiva que muestra solo esa parte en particular. Puede cambiar el tamaño de esa ventana para comprobar cuidadosamente la parte capturada. Una vez que cierra la ventana, la ventana original se restaura automáticamente.
2]Atajo de reparación
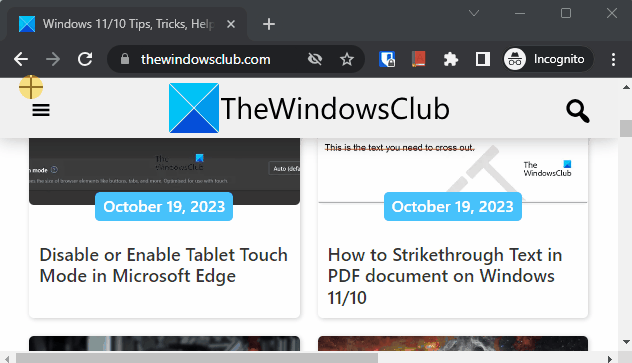
El acceso directo Reparent es la característica más importante de la utilidad Recortar y bloquear en PowerToys, ya que le permite recortar una aplicación en una ventana interactiva más pequeña. Puede usar la tecla de acceso rápido Win+Ctrl+Shift+R para activarlo.

Puede desplazarse hacia arriba y hacia abajo para acceder al contenido disponible dentro del área recortada, hacer clic en los enlaces presentes en esa parte, etc., tal como se ve en la grabación de arriba. Por lo tanto, la atención se centrará únicamente en esa parte en particular. Tan pronto como cierre la ventana recortada, recuperará la ventana o aplicación original.
La utilidad es bastante útil, pero tiene algunos problemas conocidos. Por ejemplo, no funciona bien con aplicaciones maximizadas mientras se utiliza el modo de acceso directo Reparent. Por lo tanto, es bueno restaurar o cambiar el tamaño de la aplicación o ventana antes de usarla. Además, no obtendrá una buena respuesta con el modo de acceso directo de Reparent mientras lo usa con algunas aplicaciones para UWP como el Bloc de notas y aplicaciones con interfaces con pestañas, por ejemplo, Explorador de archivos, OneNote, etc. Espero que estos problemas se solucionen.

¿Cómo se utilizan FancyZones en PowerToys?
Para usar FancyZones en PowerToys, primero habilítelo desde la configuración de PowerToys. Haga clic en la opción FancyZones de la sección izquierda y active el botón Habilitar FancyZones disponible en la sección derecha. Ahora presione y mantenga presionada la tecla Shift mientras arrastra una ventana para activar la zona predeterminada y soltar la ventana allí. También puede usar la sección FancyZones en la configuración de PowerToys para abrir el editor de diseño, seleccionar un diseño, crear un diseño personalizado, etc. También puede configurar el comportamiento de la zona, la apariencia de la zona, el comportamiento de la ventana y más.
¿Cómo se cambia el tamaño de la ejecución de PowerToys?
En Configuración de PowerToys, acceda a la sección Image Resizer . Ahora use el botón Habilitar cambio de tamaño de imagen para activar esta utilidad. Dentro de la misma sección, verá tamaños de imágenes predefinidos que puede modificar, agregar nuevos tamaños, configurar el codificador alternativo, etc. Una vez hecho esto, seleccione las imágenes > haga clic derecho > y haga clic en la opción Cambiar tamaño de imágenes . Esto abrirá la ventana Image Resizer de PowerToys. Seleccione el tamaño de salida, use otras opciones disponibles en esa ventana y presione el botón Cambiar tamaño . Las imágenes seleccionadas cambiarán de tamaño en consecuencia y automáticamente.



Deja una respuesta