usb2ser.sys: qué es y cómo solucionar sus errores
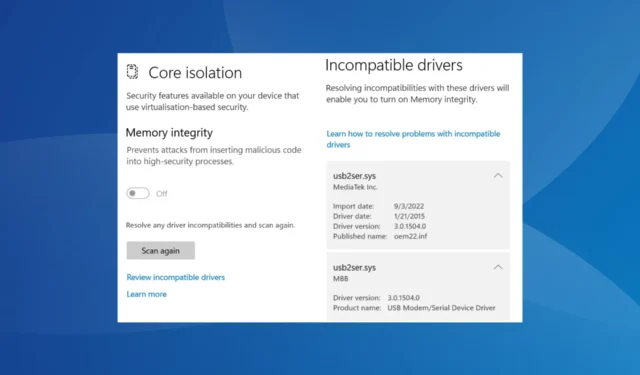
El error afectó a varios usuarios que actualizaron a Windows 11 y esperaban activar Memory Integrity . Si no puedes hacer eso, ¡no te preocupes! Siga leyendo para aprender todo sobre el archivo y las soluciones que funcionaron para otros.
¿Qué es usb2ser.sys?
El archivo, usb2ser.sys, es desarrollado y publicado por MediaTek Inc. y contiene los datos relevantes para el controlador de dispositivo serie/módem USB. Y aunque no debería haber ningún problema, la imposibilidad de activar la Integridad de la memoria debido a las incompatibilidades de los controladores plantea algunas preocupaciones.
Aquí hay algunas razones por las que no puede activar la integridad de la memoria debido a usb2ser.sys:
- Se instala un controlador incompatible : en la mayoría de los casos, como sugiere el mensaje, el problema surge cuando se instala un controlador incompatible para el dispositivo. Esto suele suceder cuando se instala uno manualmente.
- El controlador está desactualizado : a menudo, la ejecución de un controlador desactualizado es la razón por la que los usuarios encuentran que usb2ser.sys aparece como incompatible en Seguridad de Windows.
- Faltan archivos críticos del controlador : un controlador consta de varios archivos, cada uno de los cuales desempeña un papel fundamental. Y si falta alguno de estos, encontrará el error.
- Archivos del sistema dañados : cuando los archivos del sistema están dañados , el sistema operativo puede arrojar errores al cambiar la configuración del sistema, aunque todo lo demás funciona bien.
¿Cómo soluciono los errores de usb2ser.sys?
Antes de dirigirnos a las soluciones un poco complejas, aquí hay algunas rápidas para probar:
- Reinicie la computadora y vuelva a intentarlo.
- Compruebe si hay actualizaciones de Windows disponibles e instálelas.
Si ninguno funciona, pase a las correcciones que se enumeran a continuación.
1. Actualice el controlador
- Presione Windows + R para abrir Ejecutar, escriba devmgmt.msc en el campo de texto y presione Enter.
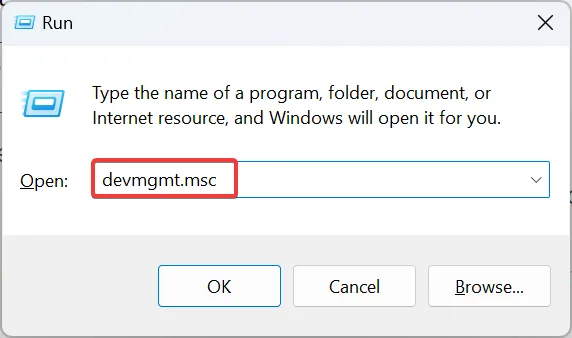
- Expanda todas las entradas aquí para ubicar el dispositivo usando usb2ser.sys, haga clic derecho sobre él y seleccione Actualizar controlador .
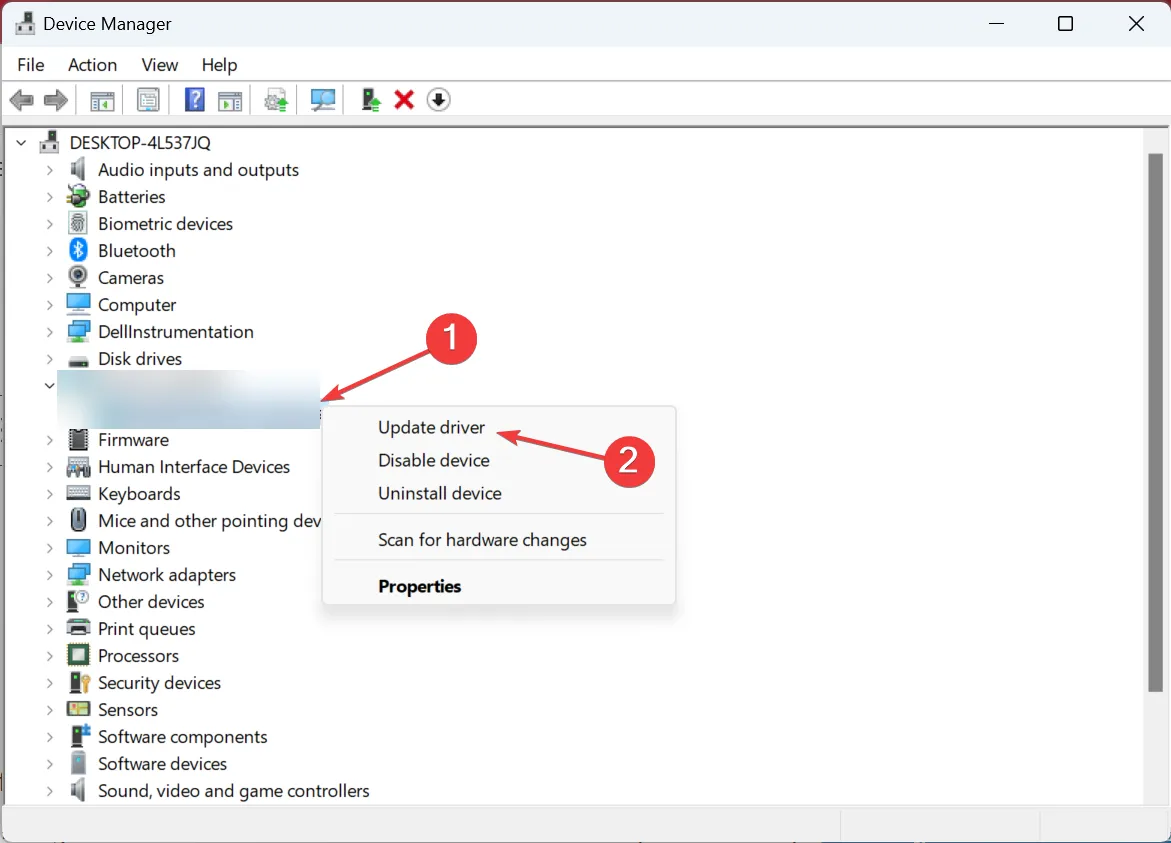
- Ahora, seleccione Buscar controladores automáticamente y espere a que Windows instale el mejor disponible localmente.
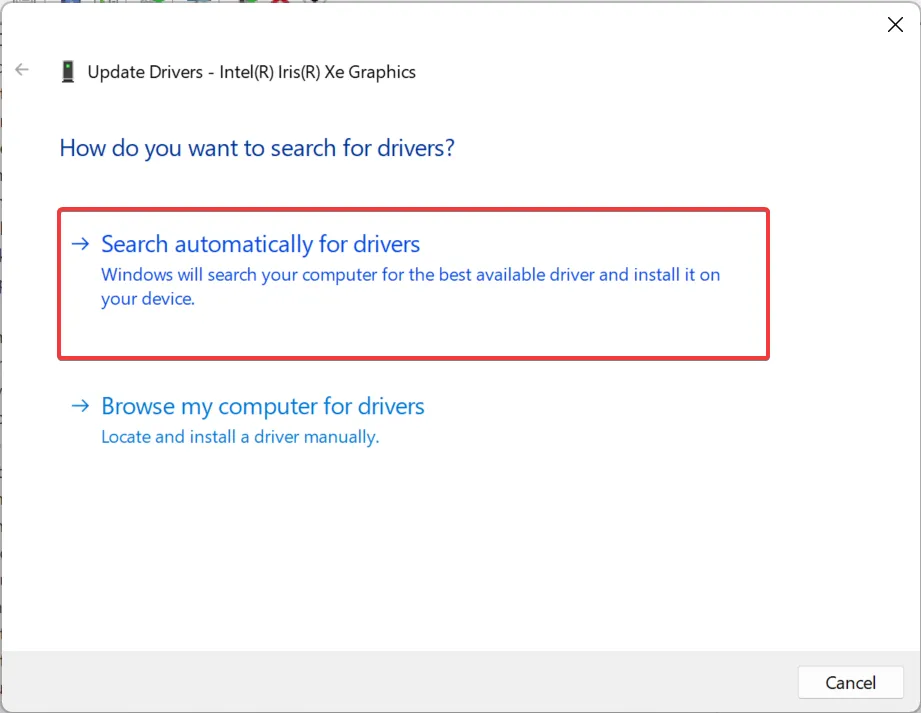
- Una vez hecho esto, reinicie la computadora.
A menudo, la solución más rápida cuando se trata de usb2ser.sys y otros problemas similares es actualizar el controlador . Esto arreglará cualquier corrupción o archivos faltantes. Además, si Windows no puede encontrar uno, siempre puede descargar usb2ser.sys e instalar manualmente el controlador desde el sitio web del fabricante.
2. Cambiar el nombre del archivo
- Presione Windows+ Epara abrir el Explorador de archivos, navegue por la siguiente ruta y busque el archivo usb2ser.sys :
C:\Windows\System32 - Si no puede encontrarlo allí, verifique estas dos carpetas:
C:\Windows\System32\driversC:\Windows\System32\DriverStore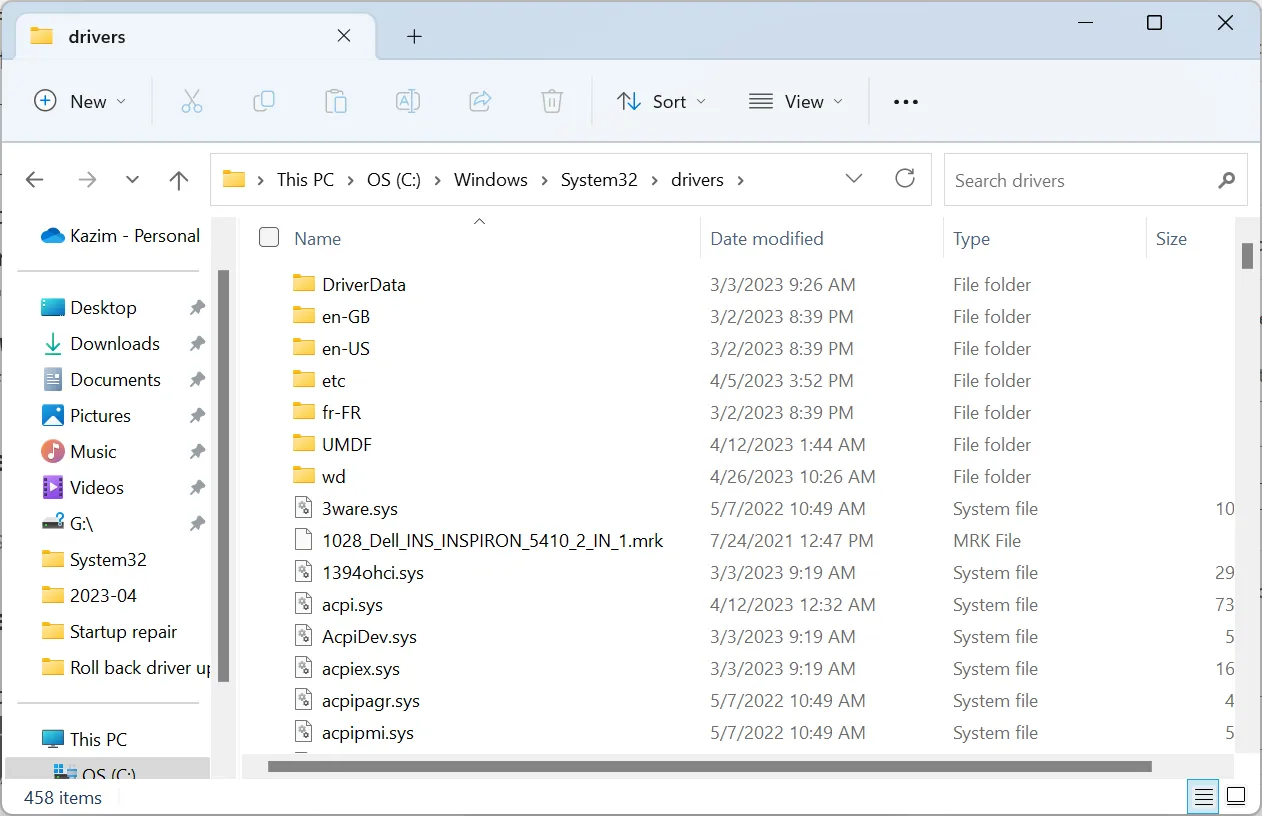
- Después de encontrar el archivo, cámbiele el nombre a otro, digamos usb2serold.sys, luego reinicie la computadora. En algunos casos, los usuarios deberán tomar el control total de la carpeta antes de cambiar el nombre del archivo.
3. Repara los archivos corruptos del sistema
- Presione Windows + para abrir R Ejecutar, escriba cmd y presione Ctrl ++ Shift .Enter
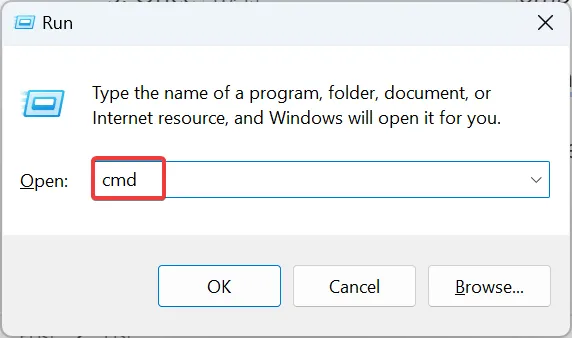
- Haga clic en Sí en el indicador de UAC.
- Ahora, pegue los siguientes cuatro comandos individualmente y presione Enterdespués de cada uno:
DISM.exe /Online /Cleanup-image /ScanhealthDism.exe /Online /Cleanup-Image /CheckHealthDISM.exe /Online /Cleanup-image /RestorehealthDism.exe /Online /Cleanup-Image /startComponentCleanup - Una vez hecho esto, ejecute este comando para ejecutar el escaneo SFC:
sfc /scannow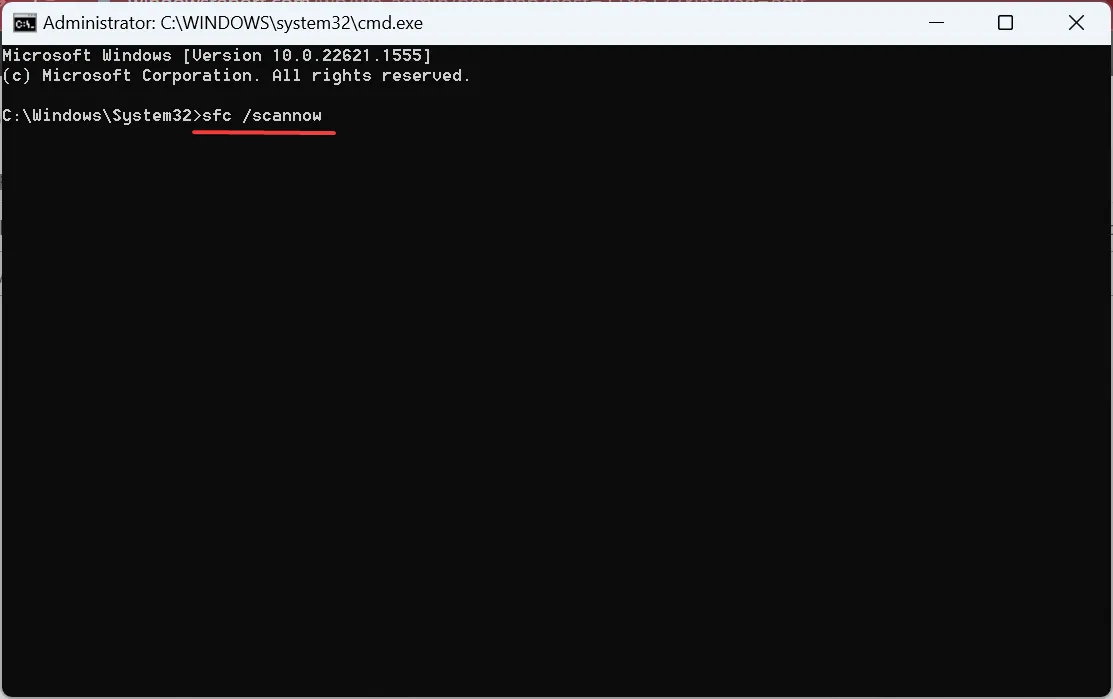
- Finalmente, reinicie la computadora y verifique si puede habilitar la Integridad de la memoria.
Cuando la instalación de Windows tiene archivos de sistema dañados , es probable que tenga problemas con el controlador usb2ser.sys. En este caso, ejecutar la herramienta DISM y el escaneo SFC debería hacer que todo funcione.
4. Elimine el controlador usb2ser.sys
- Presione Windows + X para abrir el menú Usuario avanzado y seleccione Administrador de dispositivos de la lista de opciones.
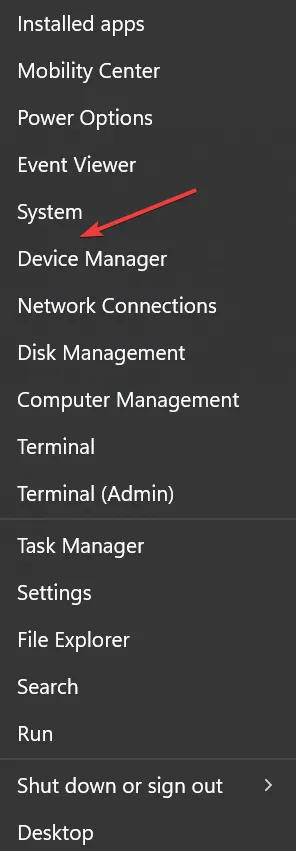
- Haga clic en el menú Ver y seleccione Dispositivos por controlador .
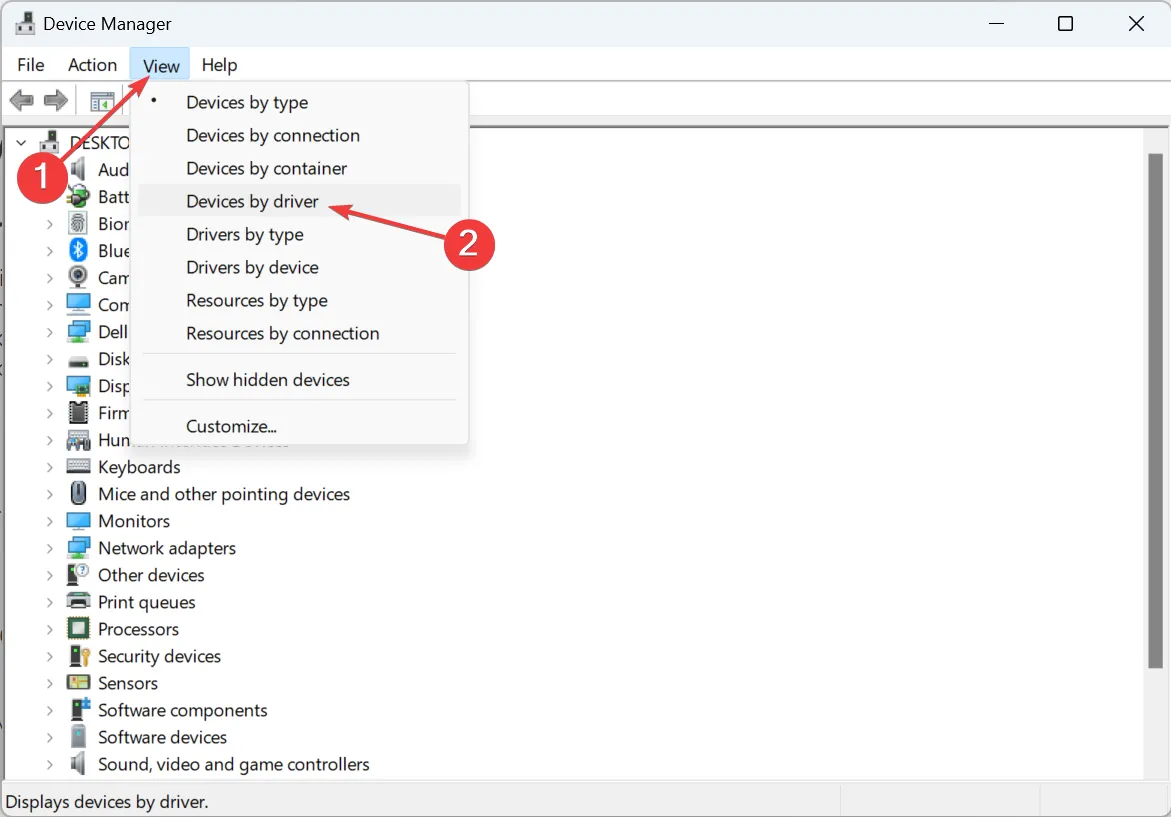
- Localice la entrada oem26.inf, haga clic derecho sobre ella y luego seleccione Eliminar controlador .
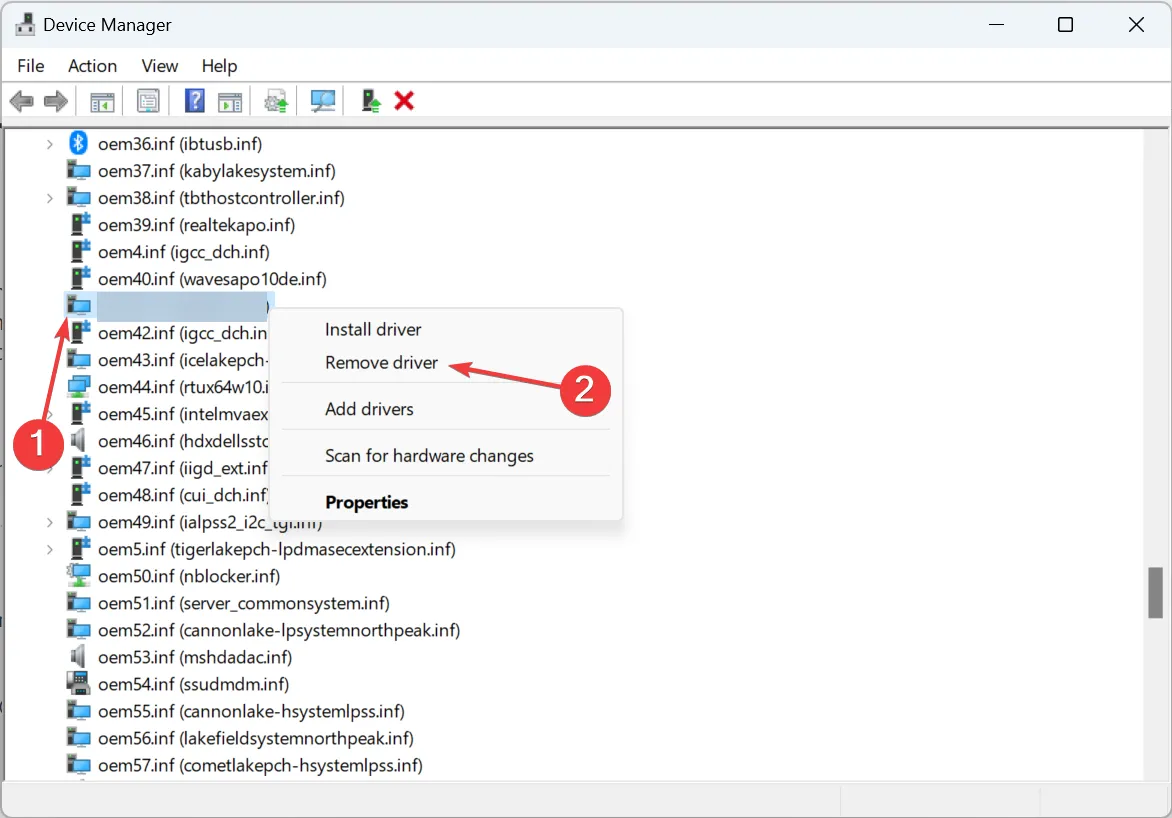
- Marque las casillas de verificación para Desinstalar este controlador de cualquier dispositivo que lo use actualmente e Intente forzar la eliminación de este controlador mientras los dispositivos aún lo usan, luego haga clic en Eliminar .
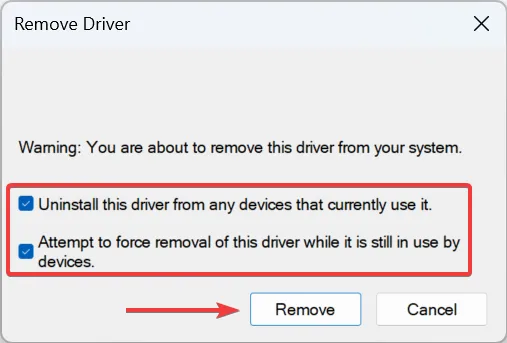
- Una vez hecho esto, presione Windows + E para abrir el Explorador de archivos, pegue la siguiente ruta en la barra de direcciones y presione Enter:
C:\Windows\System32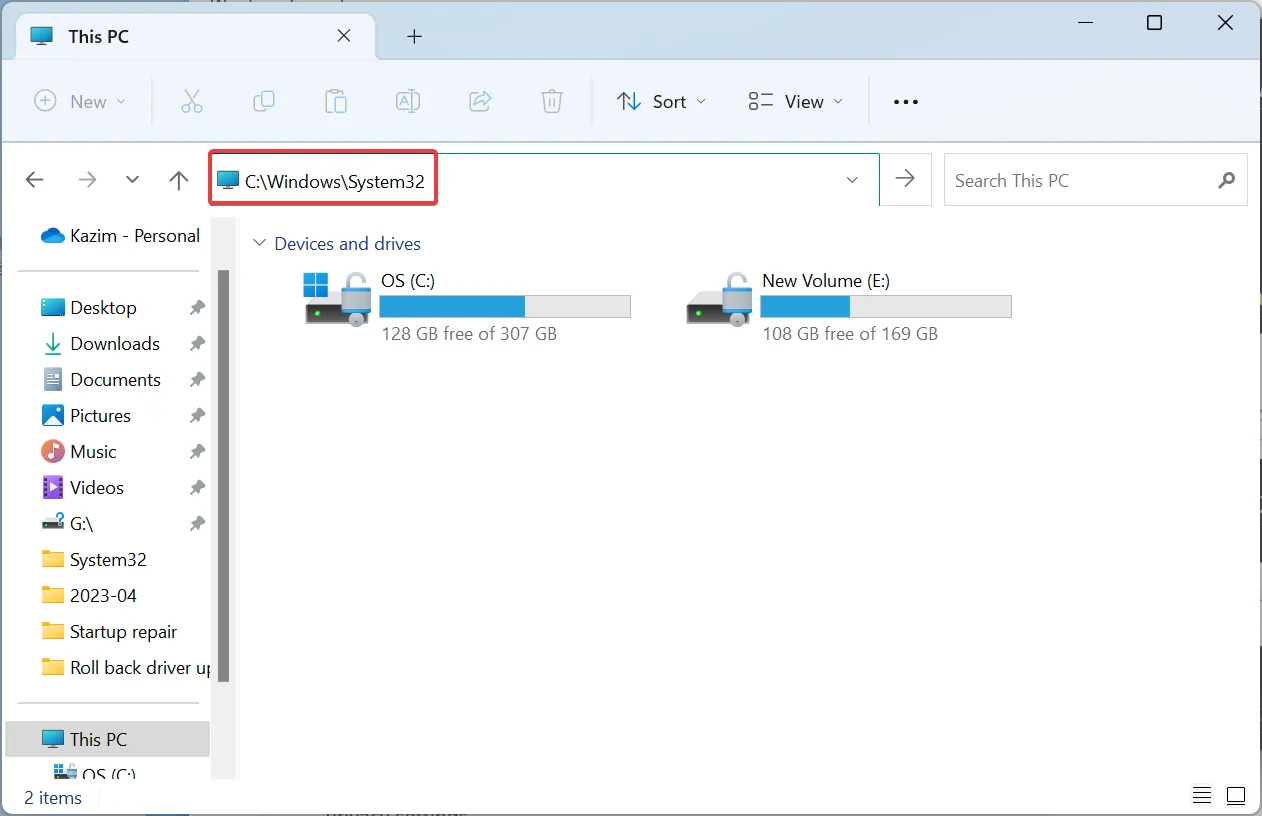
- Ahora, ubique el archivo usb2ser.sys , selecciónelo y luego presione Delete.
- Finalmente, reinicie la computadora para que los cambios surtan efecto.
Cuando nada más soluciona el problema de Core Isolation, siempre puede eliminar usb2ser.sys, después de verificar que ningún dispositivo conectado a la PC lo esté utilizando activamente.
5. Modificar el Registro
- Presione Windows + S para abrir Buscar, escriba Editor del registro en el campo de texto y luego haga clic en el resultado correspondiente.
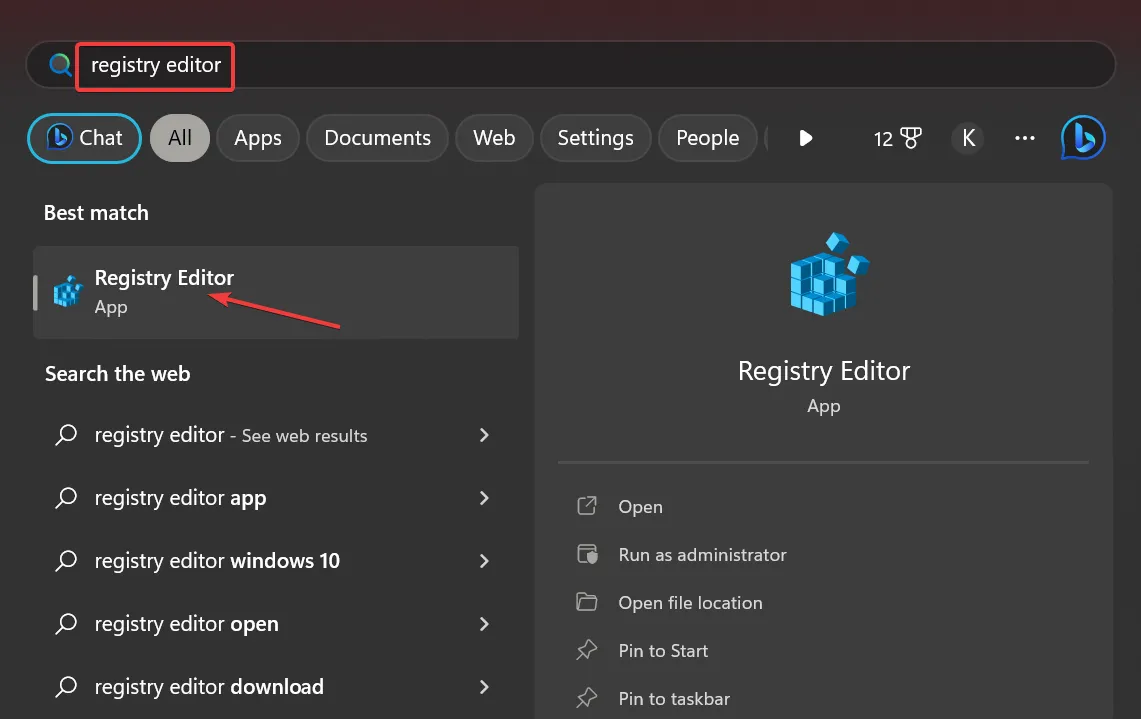
- Haga clic en Sí en el aviso.
- Pegue la siguiente ruta en la barra de direcciones y presione Enter:
Computer\HKEY_LOCAL_MACHINE\SYSTEM\CurrentControlSet\Control\DeviceGuard\Scenarios\HypervisorEnforcedCodeIntegrity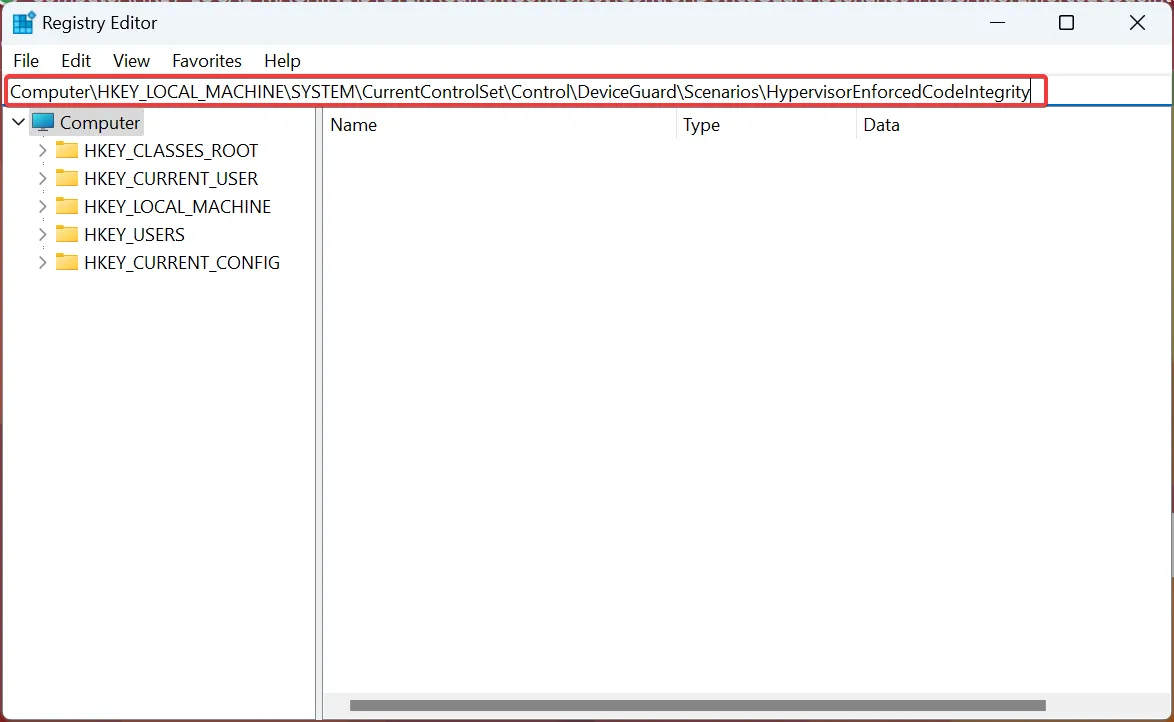
- Haga doble clic en el DWORD habilitado que aparece a la derecha.
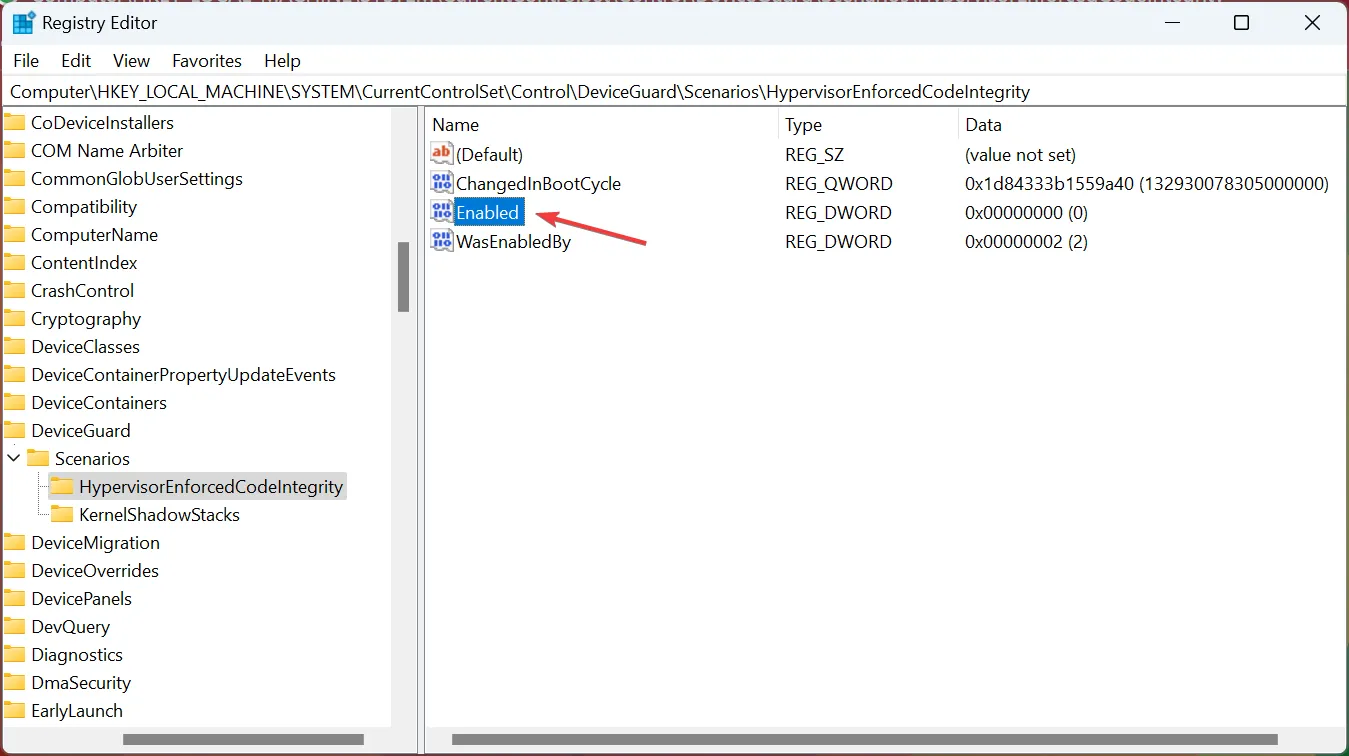
- Introduzca 1 en Información del valor y haga clic en Aceptar para guardar los cambios.
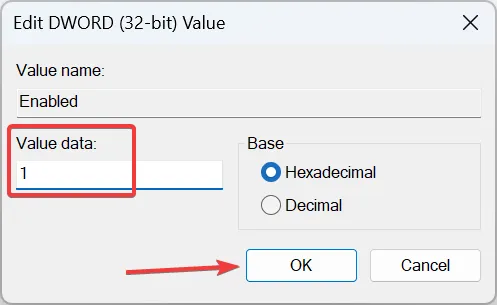
- Reinicie la computadora para que se apliquen los cambios.
Si su único objetivo es habilitar Memory Integrity y usb2ser.sys se interpone en el camino, modificar el Registro sería suficiente. Recuerda, no es recomendable que tomes esta ruta antes de agotar todas las opciones posibles.
Una vez que haya solucionado el error, no olvide consultar algunos consejos rápidos para mejorar el rendimiento de Windows y hacer que funcione más rápido que nunca.
Para cualquier consulta o para compartir la solución que funcionó para usted, deje un comentario a continuación.



Deja una respuesta