La unidad USB aparece como 2 unidades en la PC [Reparar]
![La unidad USB aparece como 2 unidades en la PC [Reparar]](https://cdn.thewindowsclub.blog/wp-content/uploads/2024/04/usb-drive-showing-up-as-2-drives-on-pc-fix-1-640x350.webp)
Algunos usuarios de Windows se han quejado de que cuando conectan una unidad USB a su PC con Windows, la unidad USB aparece como 2 unidades diferentes cuando la conectan. Si enfrenta el mismo problema, lo cubrimos con todas las soluciones que funcionan. Entonces, mira a continuación.
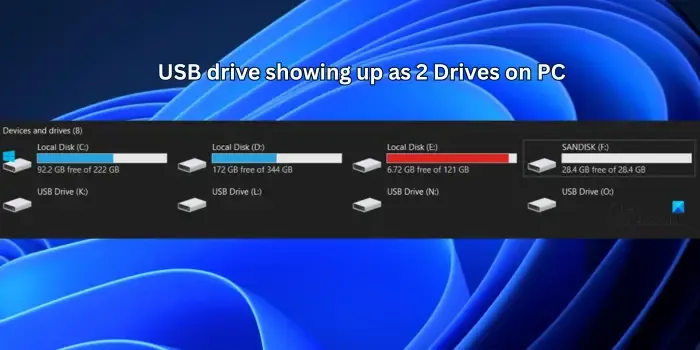
Repare la unidad USB que aparece como 2 unidades en la PC
Si su unidad USB se muestra como dos unidades separadas en su PC con Windows, siga los métodos a continuación para solucionar el problema:
- Utilice algunos consejos básicos para la resolución de problemas
- Ejecute el solucionador de problemas de hardware y dispositivos
- Limpie y reparticione el USB mediante el símbolo del sistema.
- Utilice una herramienta de terceros para limpiar y reparticionar el USB.
1] Utilice algunos consejos básicos para la resolución de problemas
Dado que este problema puede ser el resultado de algunos problemas genéricos, puede seguir algunos consejos y trucos básicos que se describen a continuación:
Primero, intente desconectar y volver a conectar el USB para verificar si el problema está resuelto. También puede utilizar un puerto USB diferente para conectar la unidad.
También puede reiniciar la PC para verificar si el problema desapareció.
Si solo ve una unidad USB con una letra, puede intentar asignar la misma letra de unidad a otra unidad para ver si ayuda. Para hacer eso, abra Administración de discos y haga clic derecho en la unidad USB. A continuación, elija la opción Cambiar letra de unidad y rutas , haga clic en Agregar , seleccione la misma letra de unidad que la otra partición y toque Aceptar .
Otra cosa que puedes hacer es actualizar tus controladores USB para solucionar el problema.
Verifique el USB con otra computadora y vea si enfrenta el mismo problema.
2]Ejecute el solucionador de problemas de hardware y dispositivos
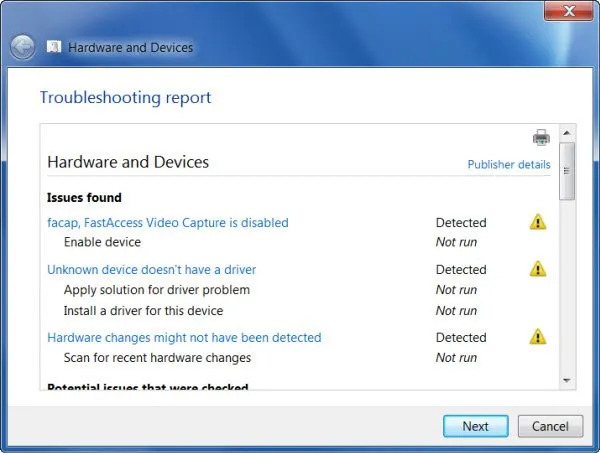
Ejecute el Solucionador de problemas de hardware y dispositivos y vea si ayuda.
3]Limpiar y reparticionar USB usando el símbolo del sistema
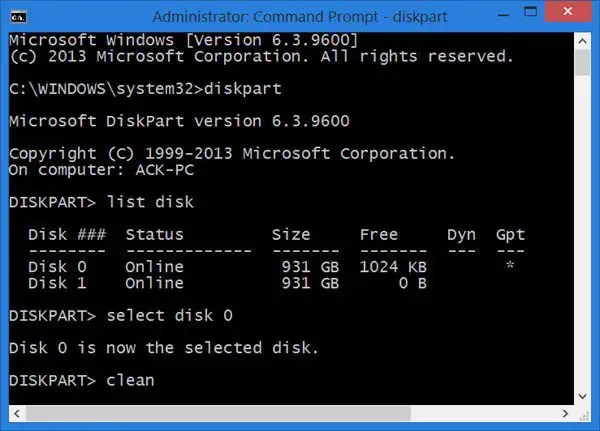
Si los consejos anteriores no ayudan, puede limpiar y reparticionar su unidad USB con la ayuda del símbolo del sistema o Windows PowerShell. Esta solución ha ayudado a algunos usuarios afectados a resolver el problema y podría solucionarlo también para usted.
Ahora, puede seguir los pasos a continuación para hacerlo:
Primero, abra el Símbolo del sistema con derechos de administrador .
A continuación, ingrese los siguientes comandos uno por uno:
diskpart list disk select disk E
En el último comando, «E» es la letra de unidad asignada a su unidad USB. Entonces, reemplácelo en consecuencia.
Después de eso, ingresa otro comando para limpiar tu unidad USB:
clean
En caso de recibir un error, se debe abrir la carpeta de la unidad. Entonces, ciérrelo y luego ingrese el comando anterior.
A continuación, escriba otro conjunto de comandos y presione Entrar:
create partition primary format f=ntfs quick
Puede reemplazar «ntfs» con «fat32» en el comando anterior si es necesario.
Ahora, ingrese los siguientes comandos:
active assign list disk exit
Finalmente, cierre el símbolo del sistema y vea si el problema se resuelve.
4]Utilice una herramienta de terceros para limpiar y reparticionar el USB
Si la herramienta Diskpart integrada en Windows no puede limpiar su unidad USB y solucionar este problema, puede utilizar una herramienta de terceros para hacerlo. Varios buenos administradores de particiones de disco gratuitos le permiten administrar particiones en unidades.
¿Por qué mi memoria USB aparece como una unidad D?
Si su unidad USB aparece como unidad D en su PC, indica que su sistema operativo ha asignado la letra de unidad D a su memoria USB de forma predeterminada. Para cambiar la letra de unidad de su memoria USB, puede abrir la aplicación Administración de discos y usar la opción Cambiar letra de unidad y rutas en el menú contextual de su USB.
¿Cómo fusiono unidades USB?
Para fusionar particiones en su unidad USB , puede usar Administración de discos. Ábralo, seleccione el USB de destino, haga clic derecho en la partición, excepto en las particiones del sistema o de recuperación, y seleccione Eliminar volumen. Después de eso, haga clic derecho en el espacio no asignado, elija Nuevo volumen simple y siga las instrucciones. Por último, formatee la unidad.



Deja una respuesta