USB-C no reconocido, funciona en Windows 11/10: solución

Hay muchas razones por las que el USB-C es superior a cualquier otra versión de dispositivos USB. Pero, ¿de qué sirve tener un puerto USB-C extra si el dispositivo no puede reconocer, cargar o transferir datos? Experimentar este problema particular con el puerto USB-C de su computadora portátil puede ser una experiencia frustrante, dado que todos los elementos digitales están estandarizados con el tipo USB-C. Estos conjuntos de soluciones rápidas deberían poder ayudarle.
Solución 1: pruebe el cable USB
Hay ciertos escenarios en los que el USB puede dejar de funcionar. La razón principal en este caso son los defectos físicos del cable USB.
Paso 1: desconecte el cable USB-C del sistema.
Paso 2: ahora, inspeccione el cable cuidadosamente para detectar cualquier defecto físico en él. Normalmente, las uniones del cable tienden a romperse debido a la torsión.
Si puede detectar algún daño físico en el cable, intente usarlo con sus otros dispositivos (por ejemplo, intente cargar su teléfono/tableta con eso). Si no se conecta en ninguna parte, considere comprar uno más nuevo.
Solución 2: ¿es un cable de carga?
¿Tiene este problema al intentar cargar el dispositivo? Hay ciertas razones por las que su sistema no se carga.
Paso 1: comprueba si estás utilizando una carga compatible o no. La función de carga rápida debe ser compatible con su sistema si está intentando cargar rápidamente el dispositivo.
Paso 2: asegúrese de haber conectado la carga al puerto de carga, no al puerto USB-C de transferencia de datos habitual.
Aparte de estos, siempre debes utilizar el cargador y el cable especificados por el fabricante para cargar el dispositivo.
Solución 3: comprobar el modo alternativo
El modo alternativo DisplayPort o DP Alt permite que el USB-C transfiera datos/vídeo. Ahora bien, no todos los puertos USB-C necesariamente admiten las funciones de pantalla o este modo alternativo USB-C DisplayPort. Por lo tanto, consulte las especificaciones del producto de su dispositivo para conocer la especificidad exacta de los puertos USB. Si alguno de los puertos USB-C proporcionados no es compatible con DisplayPort, no podrá usarlo para hacer el trabajo.
Solución 4: obtenga las actualizaciones opcionales
Todos los controladores USB se actualizan a través del canal de actualización opcional en Windows Update.
Paso 1: abra la Configuración en Windows y vaya a la sección » Actualización de Windows «.
Paso 2: en el panel derecho, busque las actualizaciones e instálelas todas.

Paso 3: después de esto, toque » Opciones avanzadas » para acceder a ese menú.
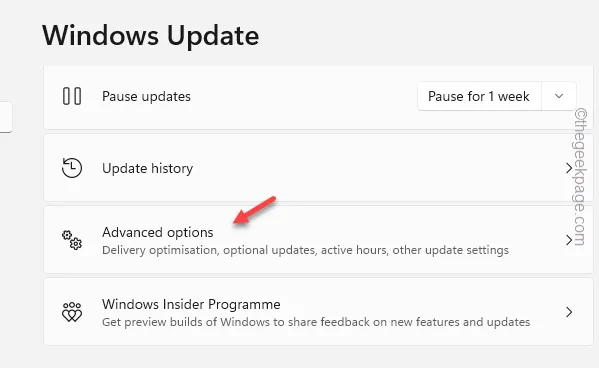
Paso 4: a continuación, continúa y abre las » Actualizaciones opcionales «.

Paso 5: las actualizaciones para los concentradores USB y los controladores USB están aquí. Expanda para ver la lista completa de actualizaciones. Descargue e instale todas esas actualizaciones.
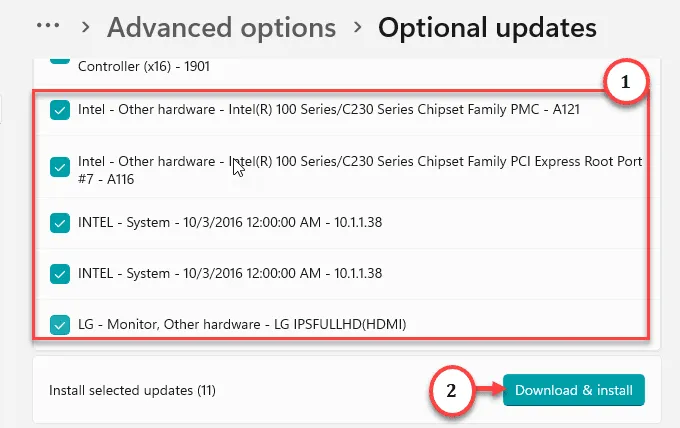
Después de instalar las actualizaciones, reinicie su computadora. Compruebe si esto funciona y resuelve el problema.
Solución 5: ¿Tiene un concentrador USB4?
No significa que puedas conectarle cualquier cable USB-C. Asegúrese de que el cable USB-C que está utilizando sea compatible con el protocolo USB4. De lo contrario, el USB-C no funcionará correctamente.



Deja una respuesta