Actualizar Windows 10 a Windows 11 en PC sin TPM ni arranque seguro

- Para actualizar una computadora que no tiene TPM 2.0 o Secure Boot a Windows 11, debe obtener el archivo ISO de Microsoft, utilizar la herramienta Rufus para crear un USB de arranque que evite estos requisitos y luego iniciar el proceso de actualización.
- Este método mantiene sus archivos y aplicaciones intactos, pero es recomendable crear una copia de seguridad completa antes de comenzar el procedimiento.
- Si decide actualizar, tenga en cuenta que su computadora se considerará no compatible. Si bien podrá descargar e instalar actualizaciones del sistema y de los controladores, es posible que no funcionen correctamente.
Microsoft ha anunciado que dejará de brindar soporte para Windows 10 el 14 de octubre de 2025. Si tu sistema funciona con esta versión anterior, este es el momento ideal para realizar la transición a Windows 11. Sin embargo, si tu hardware no incluye un módulo de plataforma segura (TPM) 2.0, no podrás instalarlo a través de Windows Update o mediante una unidad USB de arranque.
Además, la compañía ha destacado recientemente que contar con TPM 2.0 es un requisito “no negociable”, ya que es un componente fundamental para el cifrado de datos, la verificación de firmas digitales y otras funciones criptográficas. Este módulo es esencial para garantizar la seguridad del dispositivo y la integridad de los datos. Además, Microsoft ha sugerido a los usuarios que consideren la posibilidad de comprar un nuevo ordenador si su hardware actual no cumple con las especificaciones mínimas. Sin embargo, si tu ordenador tiene hardware no compatible, puedes actualizar a Windows 11 incluso sin un TPM, aunque con instrucciones y herramientas alternativas.
También es fundamental entender que, si bien se recomienda el «Arranque seguro», no es un requisito de instalación estricto para Windows 11. No obstante, dado que Windows 11 solo se puede configurar en una máquina con Interfaz de firmware extensible unificada (UEFI), y como el Arranque seguro es una de las capacidades de este firmware, se podría afirmar que, si bien el Arranque seguro es un requisito, no es necesario activarlo.
Secure Boot, una mejora de seguridad introducida por Microsoft en 2011, está integrada en el firmware UEFI para proteger su PC de acciones maliciosas durante el inicio. Solo permite cargar código con firmas válidas, lo que protege su sistema de código no autorizado o dañino.
En este tutorial, lo guiaré a través de los sencillos pasos para actualizar a Windows 11 desde Windows 10 en dispositivos que carecen de un chip TPM 2.0 o tienen el Arranque seguro desactivado.
Cómo actualizar de Windows 10 a Windows 11 sin TPM ni arranque seguro
Si desea actualizar su dispositivo a Windows 11 sin perder ningún archivo, primero debe descargar el archivo ISO oficial y luego usar la herramienta Rufus para crear una unidad USB de arranque. Luego, puede comenzar la configuración usando la unidad USB directamente desde su escritorio de Windows 10.
1. Descargue el archivo ISO de Windows 11
Siga estos pasos para descargar el archivo ISO de Windows 11:
- Visita la página de soporte de Microsoft .
- Desplácese hasta la sección titulada Descargar imagen de disco (ISO) de Windows 11 para dispositivos x64 y seleccione la opción Windows 11 .
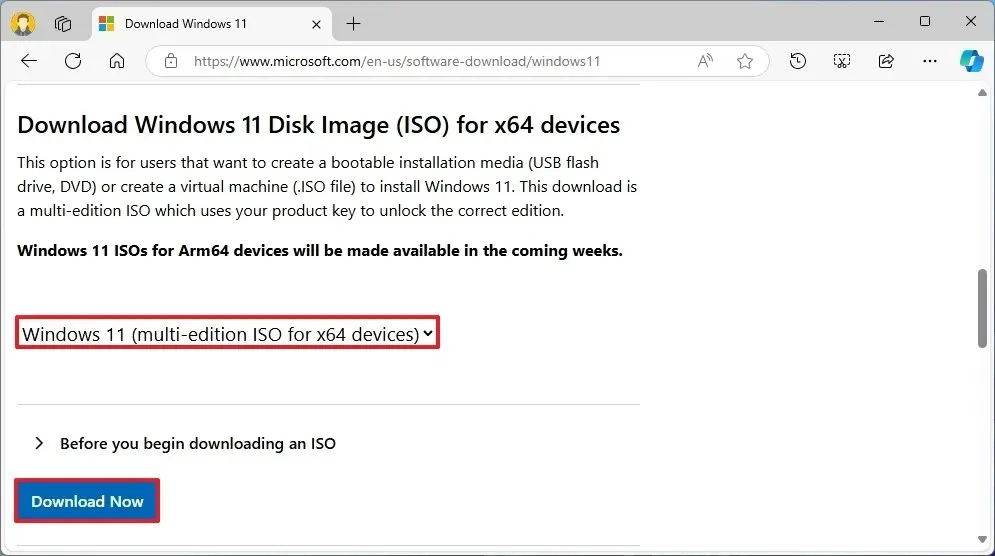
- Pulse el botón Descargar .
- Elija su idioma de instalación preferido.
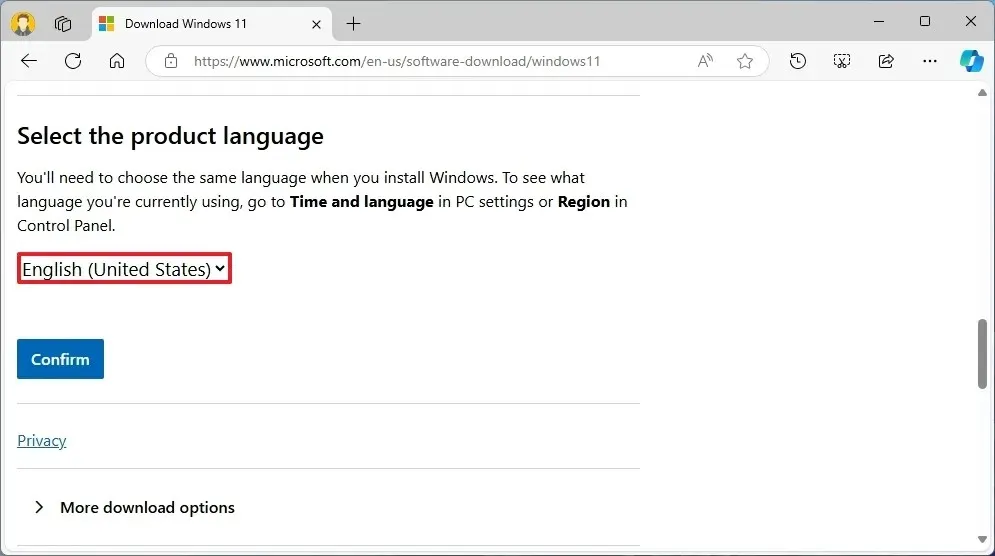
- Haga clic en el botón Confirmar .
- Por último, haga clic en la opción Descargar para guardar el archivo ISO de Windows 11 en su computadora.
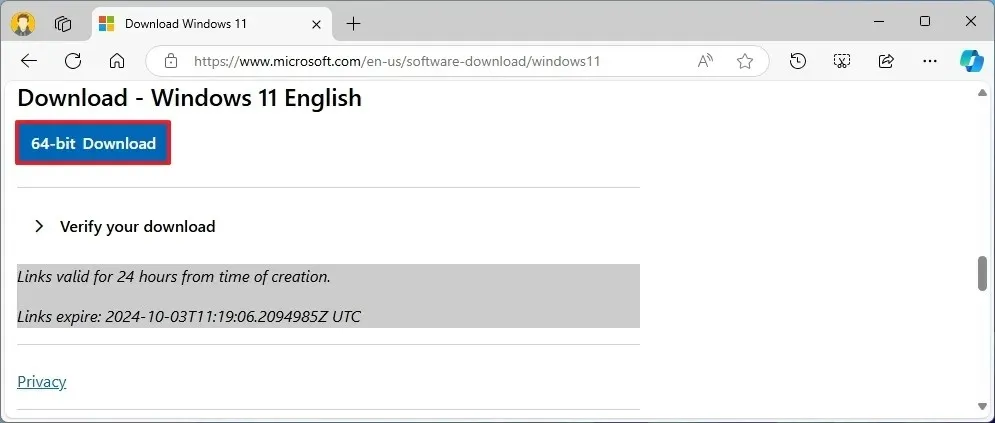
Una vez finalizado este proceso, puede utilizar el archivo ISO para crear un medio de instalación que evite las restricciones de TPM 2.0 y de Arranque seguro.
2. Crea el medio de arranque de Windows 11
Para crear una unidad USB de arranque para Windows 11, conecte una memoria USB de al menos 8 GB y siga estos pasos:
- Visita el sitio web de Rufus .
- Descargue la última versión haciendo clic en el enlace de la sección “Descargar”.
- Seleccione su unidad flash USB en el menú desplegable “Dispositivo”.
- Inicie la herramienta haciendo doble clic en el archivo ejecutable.
- Haga clic en el botón Seleccionar .
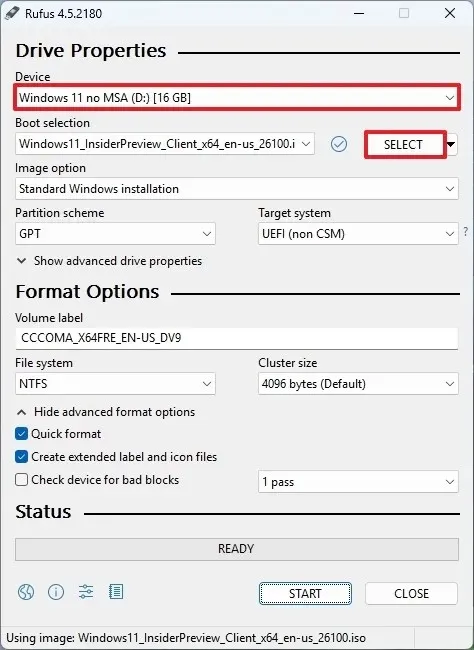
- Elija el archivo ISO de Windows 11 .
- Haga clic en el botón Abrir .
- Continúe con la configuración predeterminada después de la descarga.
- (Opcional) Es posible que desees nombrar la unidad en la configuración “Etiqueta de volumen”.
- Seleccione el botón Inicio .
- Asegúrese de marcar la opción “Eliminar requisitos de 4 GB+ de RAM, arranque seguro y TPM 2.0” para habilitar la instalación en hardware no compatible.
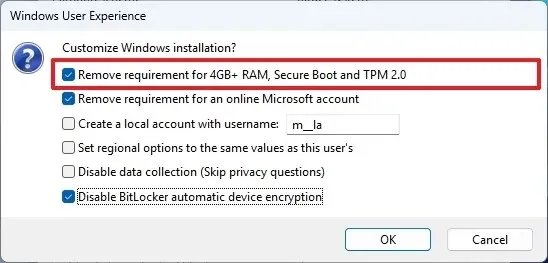
- Haga clic en Aceptar cuando se le solicite.
Después de seguir estos pasos, Rufus habrá creado con éxito un medio de instalación adecuado para hardware no compatible.
3. Actualizar de Windows 10 a Windows 11
Para realizar la transición de su computadora con Windows 10 a Windows 11, inserte la unidad USB que contiene los archivos de instalación y ejecute los siguientes pasos:
- Abra el Explorador de archivos .
- Desde el panel izquierdo, seleccione Esta PC .
- Haga doble clic en la unidad flash USB que contiene los archivos de instalación.
- Haga clic derecho en el archivo setup.exe y seleccione la opción Ejecutar como administrador.
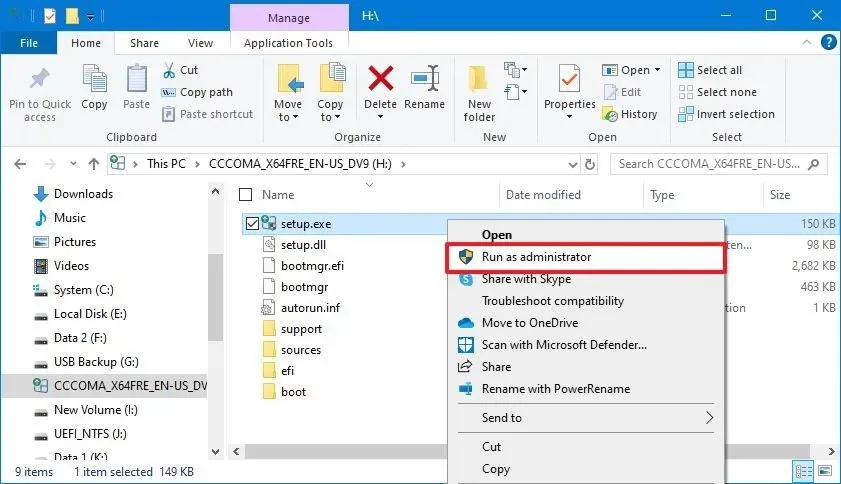
- (Opcional) Puede desmarcar la casilla de verificación “Quiero ayudar a mejorar la instalación” .
- Pulse el botón Siguiente .
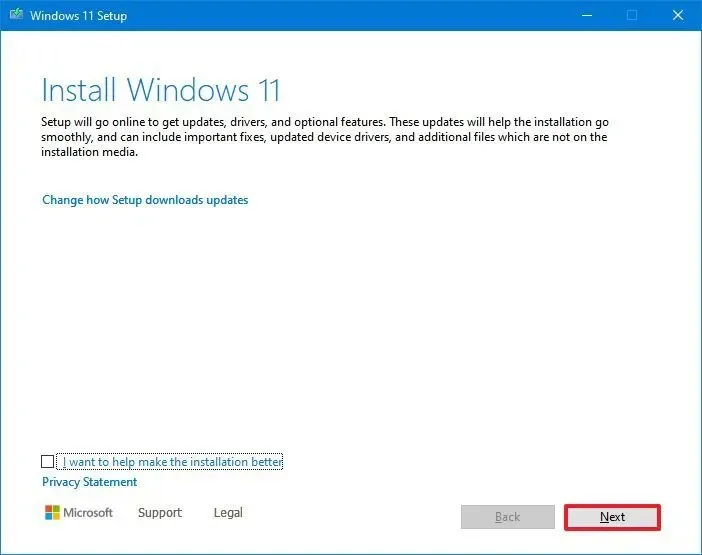
- Haga clic en el botón Aceptar .
- Por último, haga clic en el botón Instalar .
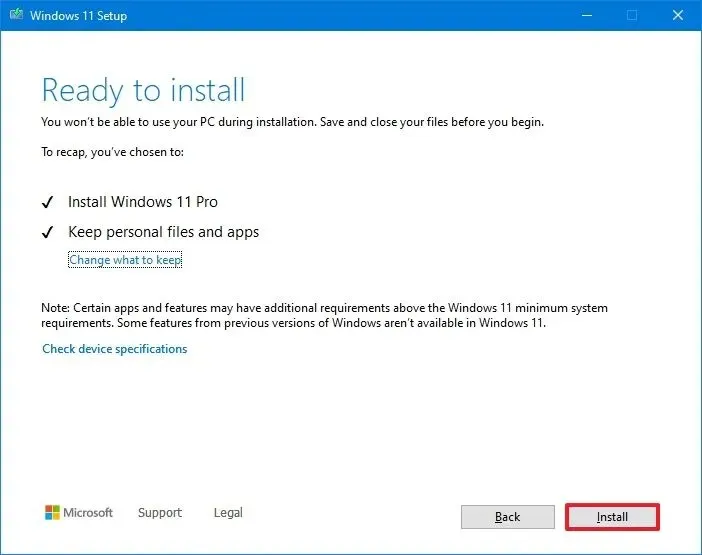
Una vez completados estos pasos, el proceso de instalación de Windows comenzará con la actualización a Windows 11. Como se trata de una actualización local, no necesitará realizar la configuración inicial (OOBE) y, después de algunos reinicios, se instalará la última versión del sistema operativo en su dispositivo.
Es fundamental reconocer que si actualiza una computadora que no cumple con las especificaciones mínimas de hardware, su instalación no recibirá soporte. Si bien es posible que aún pueda descargar y aplicar actualizaciones del sistema y de los controladores, Microsoft no brindará soporte, lo que puede generar complicaciones durante el funcionamiento.
Antes de actualizar un dispositivo sin TPM 2.0 o Secure Boot, recomiendo encarecidamente crear una copia de seguridad completa del sistema. Además, considere hacer una segunda copia de seguridad de sus datos después de la actualización en caso de que surja algún problema inesperado.



Deja una respuesta