Problema con el modo de procesamiento de GPU no compatible en DaVinci Resolve
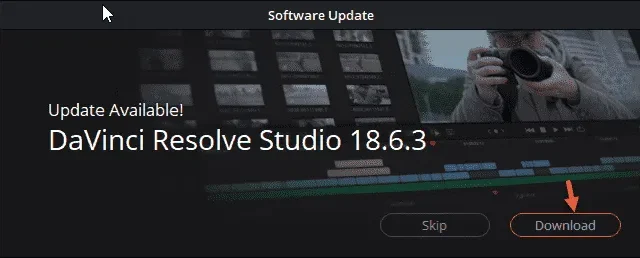
Editar vídeos en DaVinci Resolve tiene sus ventajas. Pero, a veces, esta aplicación de edición de vídeo puede mostrar mensajes de error como «Modo de procesamiento de GPU no compatible» al iniciar la aplicación. Por lo general, si hay algunos problemas con la GPU, DaVinci Resolve no puede reconocerlo. Siga estas soluciones para poder editar los vídeos en la aplicación DaVinci Resolve.
Solución 1: revertir el controlador
Si todo funcionaba bien antes de una actualización de gráficos, debería considerar revertir el controlador de la GPU.
Paso 1 – Para hacer esto, debe abrir el Administrador de dispositivos. Escriba “dispositivo” en el cuadro.
Paso 2: A continuación, toque “Administrador de dispositivos” para abrirlo.
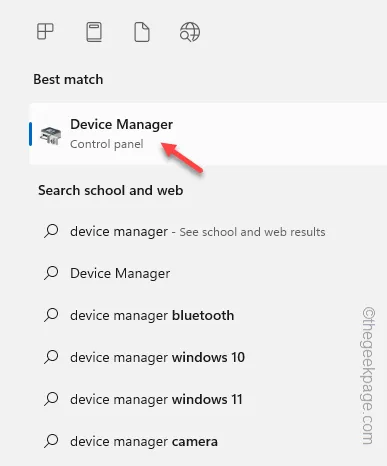
Paso 3: Después de acceder a la pantalla del Administrador de dispositivos, expanda “Adaptadores de pantalla“.< /span>
Paso 4 – A continuación, haga clic derecho en el adaptador de pantalla y haga clic en “Propiedades“.< /span>
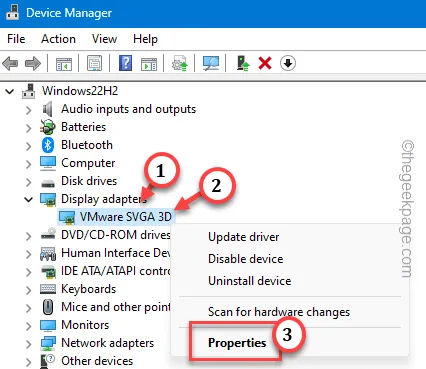
Paso 5: Vaya a la pestaña “Controlador”.
Paso 6 – Después de esto, elija “Revertir controlador” para revertir el controlador.
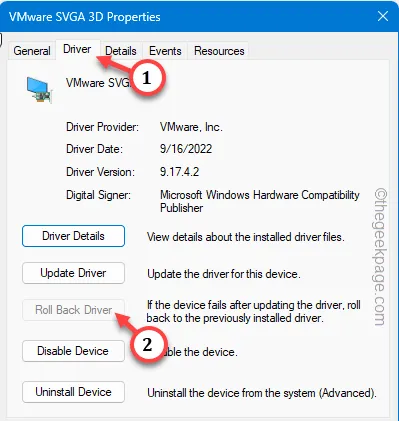
Paso 7 – Elija cualquier motivo para revertir el controlador y haga clic en “Sí“.< /span>
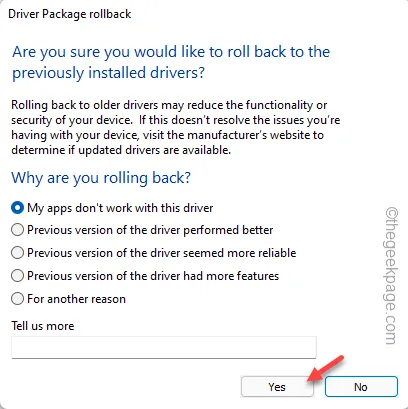
Windows ahora revertirá el controlador de gráficos. Durante este proceso, automáticamente reiniciará la máquina.
Cuando la máquina se reinicie, abra la aplicación DaVinci Resolve y pruébela.
Solución 2: ajustar manualmente la configuración de la GPU
Configure la GPU en la aplicación DaVinci Resolve.
Paso 1 – Cargue la aplicación. No abras el proyecto anterior si recibes el error allí.
Paso 2: Después de abrir DaVinci Resolve, toque el menú “DaVinci Resolve”.
Paso 3: Toca “Preferencias” para abrirlo.
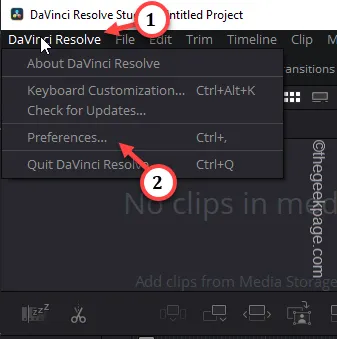
Paso 3 –Esta vez, desmarque la opción “ Auto” para el modo de procesamiento de GPU. Ahora, elija “CUDA” o “OpenCL” del menú desplegable. -opción abajo.
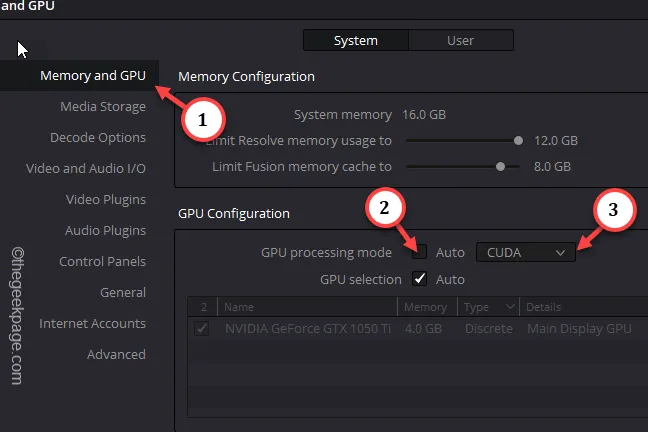
Paso 4 – Ahora, toque “Guardar” para guardar esta configuración en DaVinci Resolve.< /span>
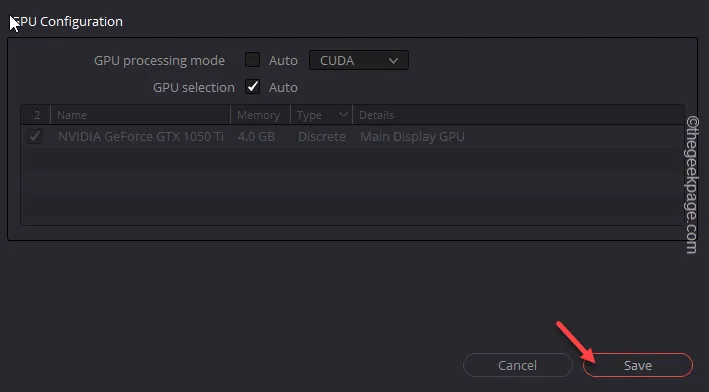
Esto puede reiniciar la aplicación DaVinci Resolve automáticamente. No volverás a enfrentar el problema.
Solución 3: actualice el controlador de gráficos
Si aún ve el mismo mensaje de error, actualice el controlador de gráficos de su sistema a la última versión.
Forma 1: utilizar el Administrador de dispositivos
Debe utilizar el Administrador de dispositivos para actualizar el adaptador de pantalla a su última versión.
Paso 1 – Para hacer esto, debe presionar las teclas Win+R juntas.
Paso 2 – Luego, pega esto en el y pulsa Enter.
devmgmt.msc
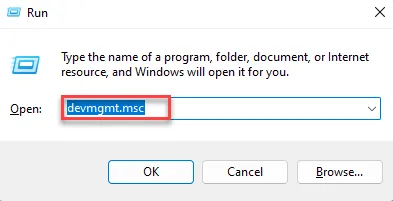
Paso 3: A continuación, expanda “Adaptadores de pantalla“.
Paso 4 – Simplemente, haga clic derecho en el adaptador de pantalla y use “Actualizar controlador” función para actualizar el controlador.
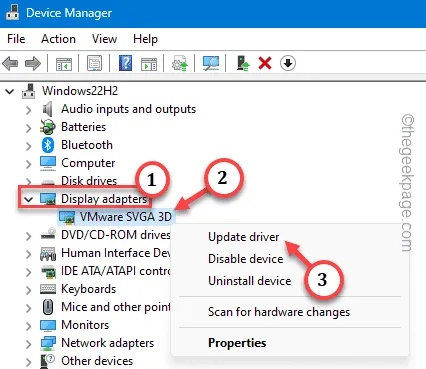
Paso 5 – Debes elegir la opción “Buscar controladores automáticamente”.
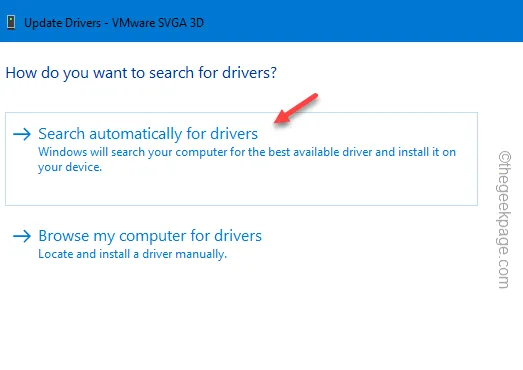
Espere unos segundos para que Windows descubra la última versión del controlador de GPU y la instale.
Si Windows le muestra este mensaje,
The best drivers for your device are already installed.
hacer esto –
Paso 6: Toque la opción “Buscar controladores actualizados en Windows Update”.
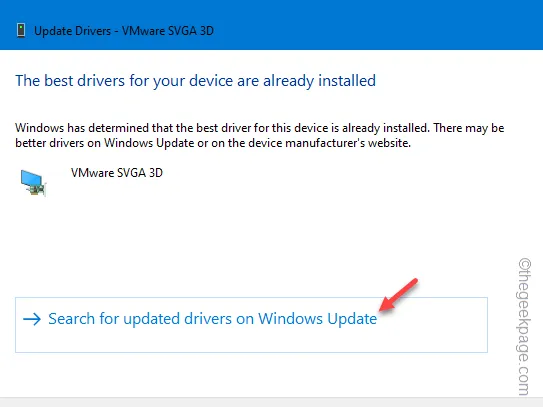
Esto debería redirigirlo a la página de Actualización de Windows. Compruebe si puede encontrar nuevas actualizaciones o no.
Forma 2: utilice la aplicación GPU dedicada
La mayoría de los usuarios de DaVinci Resolve tienen una tarjeta GPU dedicada en sus sistemas. Por lo tanto, utilice la aplicación asociada (GeForce Experience para NVIDIA, AMD Adrenalin para AMD).
Paso 1: Busque y abra GeForce Experience.
Paso 2 – Luego, vaya directamente a la pestaña “CONDUCTORES”.
Paso 3 – Espere un poco a que obtenga la información más reciente del controlador de GPU. Ahora, vaya a la pestaña “CONDUCTORES”.
Paso 4: Toque “Descargar” para descargar la versión indicada del controlador.
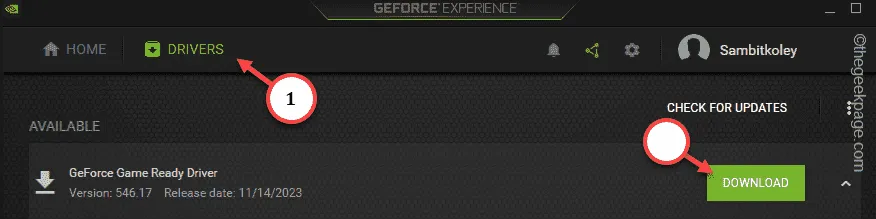
Espere pacientemente hasta que se complete el proceso de descarga.
Paso 5: Haga clic en la opción “Instalación rápida” para que el instalador instale el controlador de GPU. en consecuencia.
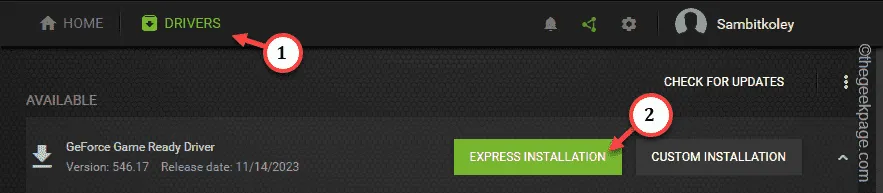
Espere hasta que GeForce Experience complete el proceso de instalación. Después de instalar el nuevo controlador de GPU, debe reiniciar la computadora una vez antes de usar DaVinci Resolve.
Entonces, haz eso y prueba.
Solución 4: eliminar la variable CUDA
Elimine las variables CUDA de su sistema y verifique.
Paso 1 – Rápidamente, mantén presionadas las teclas Win+R durante unos segundos.
Paso 2 – Pegue esto allí. Presiona Enter.
sysdm.cpl
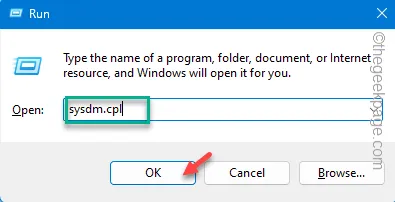
Paso 3: Vaya a la pestaña “Avanzado”.
Paso 4 – Allí, haga clic en “Variables de entorno…“.
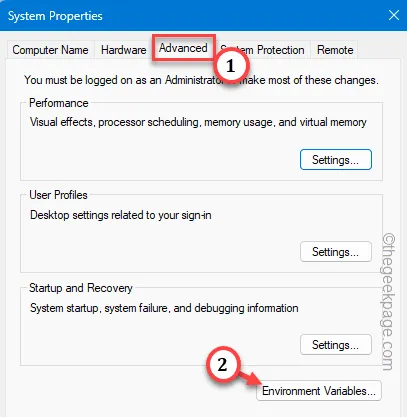
Paso 5 – Mire si puede encontrar el valor “CUDA_VISIBLR_DEVICES”. Selecciónalo y toca “Eliminar” para eliminarlo.
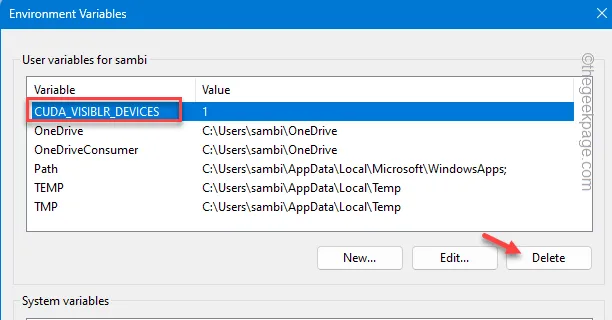
Después de eliminar la variable de entorno, cierre todas las ventanas restantes y reinicie su dispositivo.
Solución 5: busque actualizaciones de DaVinci Resolve
El problema también puede deberse a un error. Por lo tanto, busque las últimas actualizaciones y actualice a la última versión.
Paso 1: Después de abrir DaVinci Resolve, toque “DaVinci Resolve” en la parte superior. barra de menú.
Paso 2: A continuación, toque “Buscar actualizaciones“.
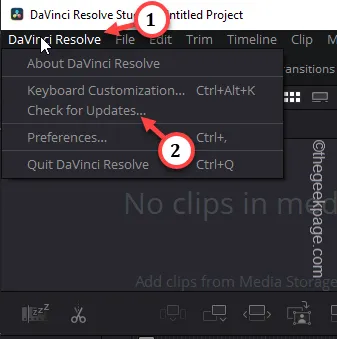
Paso 3: Si detecta un paquete de actualización, toque “Descargar” para descargarlo e instalarlo. los paquetes de actualización.
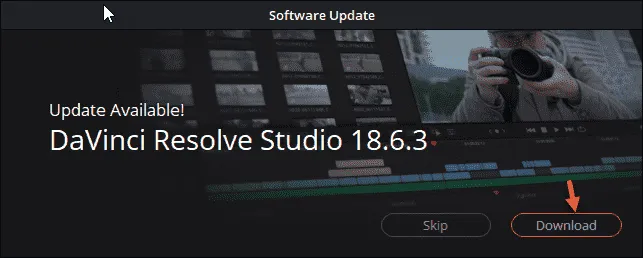
No volverás a ver el mensaje «Modo de procesamiento de GPU no compatible«.
Solución 6: desinstalar y actualizar reinstale DaVinci Resolve
Desinstale DaVinci Resolve de su dispositivo y reinstale la última versión del editor de video.
Paso 1: Presione rápidamente las teclas Win+R a la vez.
Paso 2 – Ingrese “appwiz.cpl” allí y haga clic en “< a i=4>OK“.
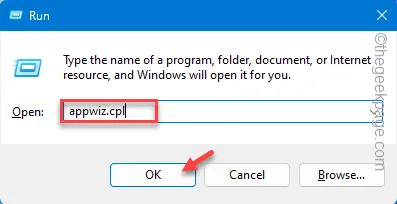
Paso 3: Busque la aplicación “DaVinci Resolve” en la lista y haga clic en ““.Desinstalar
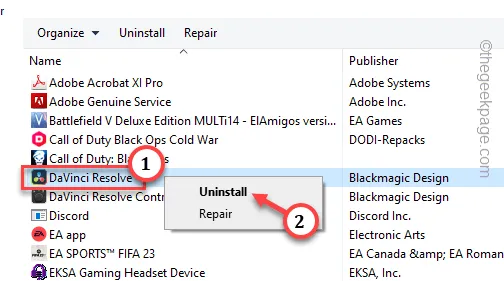
Simplemente siga el asistente en pantalla y elimine completamente DaVinci Resolve.
Paso 4: Desinstale también la aplicación “DaVinci Resolve Control Panels”.
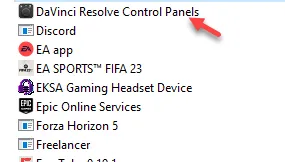
Después de desinstalar la aplicación DaVinci Resolve, descargue la última versión de la aplicación.
La instalación de la última versión de la aplicación también reinstalará todos los periféricos necesarios. Comprueba si esto ayuda.



Deja una respuesta