Modo de procesamiento de GPU no compatible en DaVinci Resolve
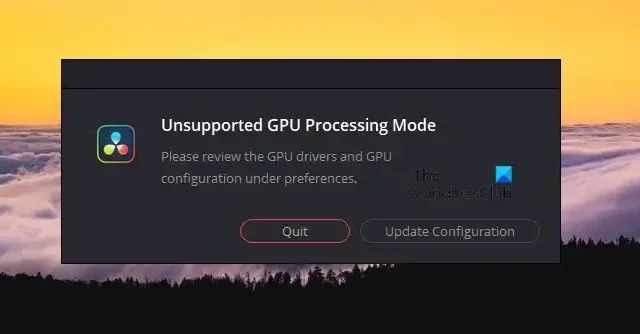
Si DaVinci Resolve muestra el mensaje de error Modo de procesamiento de GPU no compatible , entonces podría deberse a una respuesta incorrecta del controlador de gráficos, donde el controlador de gráficos restringe el acceso de la aplicación a la funcionalidad CUDA. El mensaje de error dice:
Modo de procesamiento de GPU no compatible
Revise los controladores de GPU y la configuración de GPU en preferencias.
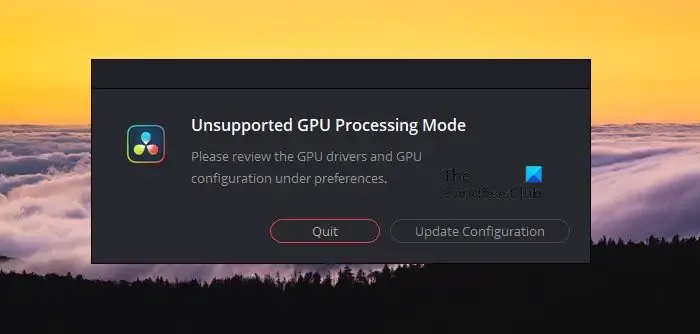
Reparar el modo de procesamiento de GPU no compatible en DaVinci Resolve
Si recibe el mensaje de error Modo de procesamiento de GPU no compatible en DaVinci Resolve, ejecute las soluciones que se mencionan a continuación:
- Actualizar/degradar el controlador de gráficos
- Configure manualmente la unidad de procesamiento GPU
- Verificar variables de entorno
- Reinstale AMD Adrenalina
- Reparar el DaVinci Resolve
- Reinstale DaVinci Resolve
Conozcamos más sobre estas soluciones.
1]Actualizar/degradar el controlador de gráficos
DaVinci Resolve es una aplicación muy exigente en lo que respecta al controlador de gráficos. Por lo tanto, ejecutar cualquier versión no compatible puede ponerlo en este dilema, por lo que, según los requisitos, actualice o degrade el controlador de gráficos y luego verifique si el problema persiste.
En Windows, podemos comprobar si las actualizaciones de controladores están disponibles en Actualizaciones opcionales . Siga los pasos que se mencionan a continuación para hacer lo mismo,
- Haga clic en Win + I para abrir Configuración y luego haga clic en Windows Update.
- Vaya a las opciones avanzadas y seleccione Actualizaciones opcionales en el lado derecho
- Ahora, expanda Actualizaciones de controladores para ver si hay actualizaciones disponibles relacionadas con los gráficos u otros controladores.
Si hay actualizaciones de controladores relevantes disponibles, instálelas para actualizar su controlador a una nueva versión.
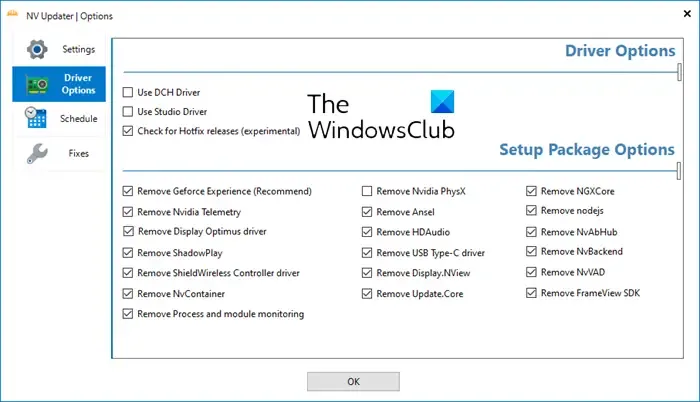
Existen otros métodos para actualizar el controlador de pantalla : usar una herramienta gratuita de actualización de controladores o descargar el archivo de instalación del controlador desde el sitio web del fabricante son dos de ellos.
Si ve el error después de actualizar el controlador, deberá revertir el controlador.
2]Configure manualmente la unidad de procesamiento GPU
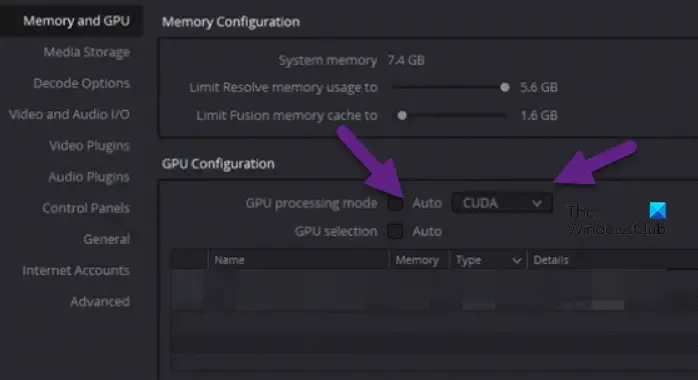
Hay ocasiones en las que, por alguna razón u otra, la aplicación no puede decidir la unidad de procesamiento GPU y tiende a mostrar el mensaje de error mencionado anteriormente. Aquí, tenemos que configurar manualmente la unidad de procesamiento GPU y dejarla clara para la aplicación.
Para hacer lo mismo, siga los pasos que se mencionan a continuación:
- Inicie la aplicación DaVinci Resolve, haga clic en DaVinci Resolve y luego seleccione la pestaña Preferencias en la pantalla superior izquierda.
- En la pestaña Sistema, vaya a la sección Memoria y GPU.
- Allí, desmarca la casilla junto al modo de procesamiento de GPU.
- Ahora, seleccione CUDA si ejecuta una tarjeta gráfica NVIDIA u OpenCL y luego presione el botón Enter.
Finalmente, verifique si el problema está resuelto.
3]Eliminar o deshabilitar la variable ambiental CUDA_VISIBLE_DEVICES
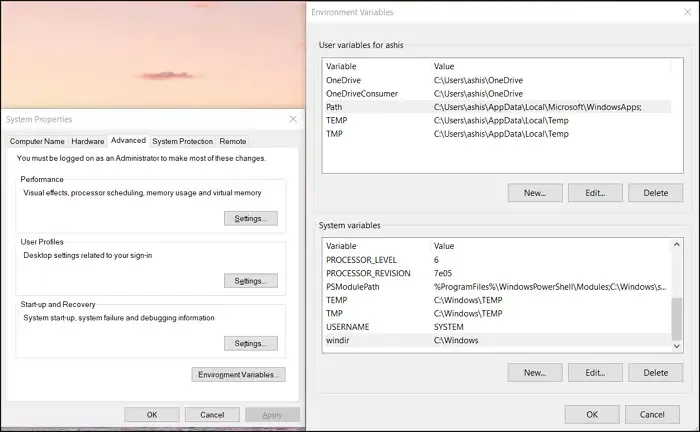
La variable ambiental CUDA_VISIBLE_DEVICES permite que las aplicaciones que usan CUDA especifiquen qué GPU se debe usar para realizar la tarea. Lo desactivaremos ya que en este momento no funciona correctamente. Para eso, siga los pasos que se mencionan a continuación.
- Vaya al menú Inicio, busque Variables de entorno y luego abra Editar las variables de entorno del sistema.
- Una vez que aparezca la ventana Propiedades del sistema en la pantalla, seleccione la opción Variable de entorno.
- Busque y ubique CUDA_VISIBLR_DEVICES en las variables.
- Ahora, elimínelo por completo o establezca el valor en 0.
Una vez que haya terminado con el proceso, reinicie su dispositivo y, con suerte, la aplicación volverá a funcionar correctamente.
4]Reinstale AMD Adrenalin
Para los usuarios de AMD, un software llamado AMD Adrenaline administra y controla los dispositivos AMD. Sin embargo, esta aplicación es conocida por crear dispersión en los controladores de gráficos AMD. Por lo tanto, vamos a reinstalar la aplicación y restablecer de fábrica las configuraciones que están almacenadas localmente. Entonces, continúa y desinstala AMD Adrenalin. Ahora vaya a amd.com y descargue e instale la configuración. Mientras instala el software, asegúrese de presionar la opción Restablecer valores de fábrica.
5]Reparar DaVinci Resolve
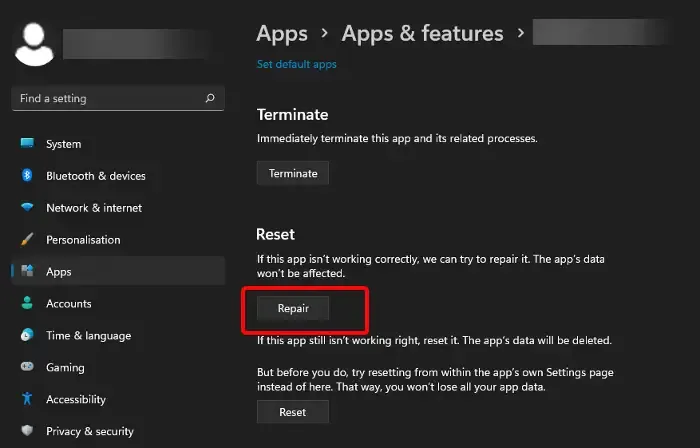
A continuación se explica cómo reparar cualquier aplicación:
- Haga clic en Win + I para abrir Configuración.
- Haga clic en Aplicaciones y luego navegue hasta Aplicaciones y características o Aplicaciones instaladas.
- Busque la aplicación DaVinci Resolve.
- Windows 11: Haga clic en los tres puntos y seleccione Opciones avanzadas.
- Windows 10: seleccione la aplicación y haga clic en Opciones avanzadas.
- Finalmente, haga clic en Reparar.
Una vez hecho esto, verifique la aplicación para ver si continúa adornando su pantalla con el mensaje de error o no. Si no funciona, vaya nuevamente a las Opciones avanzadas de DaVinci Resolve y haga clic en Restablecer. Esto debería hacer el trabajo por usted.
6]Reinstalar DaVinci
Por último, pero no menos importante, desinstale la aplicación y luego instale DaVinci nuevamente. Esto se recomienda solo si todas las soluciones mencionadas anteriormente no funcionan, ya que solo funcionará si algunos archivos no se instalaron durante el proceso de instalación inicial.
Con suerte, podrá resolver el problema utilizando las soluciones mencionadas en esta publicación.
¿Cómo soluciono el modo de procesamiento de GPU no compatible?
Como se mencionó anteriormente, muchos usuarios están experimentando un problema en el que DaVinci Resolve parece tener un problema con el modo de procesamiento de GPU. Esto puede deberse al controlador de gráficos, a variables de entorno o a un fallo en la aplicación. En tales escenarios, recomendamos actualizar/degradar el controlador de gráficos, configurar manualmente la unidad de procesamiento GPU, etc. Hemos hablado de las soluciones que necesita para resolver el problema.
¿Qué GPU es compatible con DaVinci Resolve?
Si quieres el mejor rendimiento para DaVinci Resolve, lo mejor que puedes conseguir es NVIDIA GeForce RTX 4090. Sin embargo, no es la única GPU buena para DaVinci Resolve, sí, es la mejor, pero hay algunas otras buenas como AMD Radeon RX 7900 XTX o GeForce RTX 3080 y 3090. Pero en caso de que quieras lo mejor de lo mejor, opta por NVIDIA GeForce RTX 4090 de 24 GB.



Deja una respuesta