Versión de DirectX no compatible, no se encontró ninguna versión de DirectX compatible al iniciar un juego
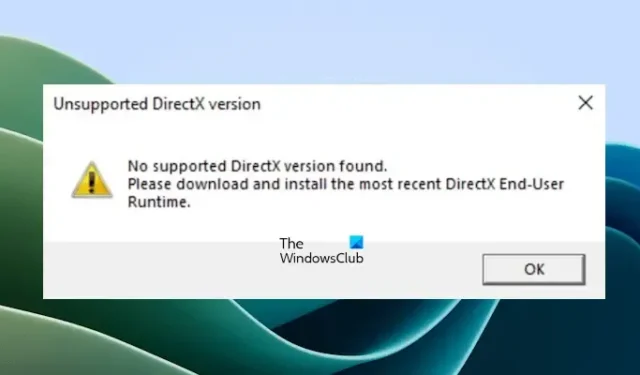
Este artículo enumera algunas soluciones para corregir el error relacionado con DirectX en Windows 11/10. Al iniciar un juego, los usuarios encontraron el error Versión de DirectX no compatible. Según los informes, este error está asociado principalmente con el juego Avatar. Sin embargo, también puede ocurrir en otros juegos. Si ve un error de este tipo, utilice las correcciones proporcionadas en este artículo.
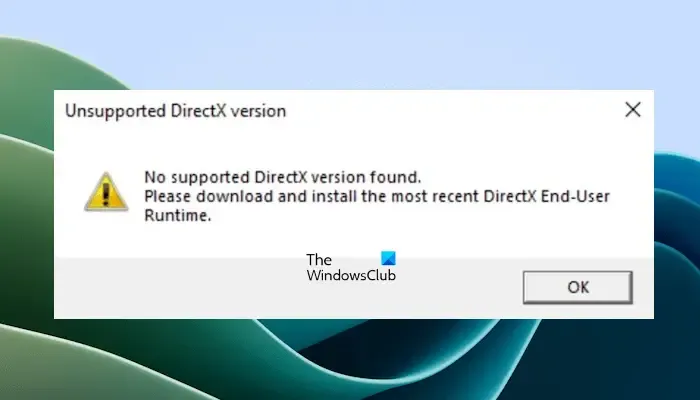
El mensaje de error completo es:
No se encontró ninguna versión de DirectX compatible. Descargue e instale el tiempo de ejecución de usuario final de DirectX más reciente.
Versión de DirectX no compatible, no se encontró ninguna versión de DirectX compatible al iniciar un juego
Las siguientes soluciones te ayudarán a corregir el error Versión de DirectX no compatible: No se encontró ninguna versión de DirectX compatible al iniciar un juego. Antes de continuar, le sugerimos que busque actualizaciones de Windows manualmente. Si hay una actualización disponible, instálela. Si esto no soluciona el error, utilice las siguientes soluciones:
- Instalar el tiempo de ejecución del usuario final de DirectX
- Reparar Microsoft. NET Framework
- Actualice o reinstale el controlador de su tarjeta gráfica
- Ejecute el iniciador del juego como administrador
- Inicia el juego fuera del lanzador.
- Definir los argumentos del juego.
- Desactiva el modo de compatibilidad
- Edite el archivo state.cfg
Veamos todas estas correcciones en detalle.
1]Instale el tiempo de ejecución del usuario final de DirectX
Si lee atentamente el mensaje de error, allí se menciona la posible solución para corregir este error. Instale la versión más reciente de DirectX End-User Runtime.
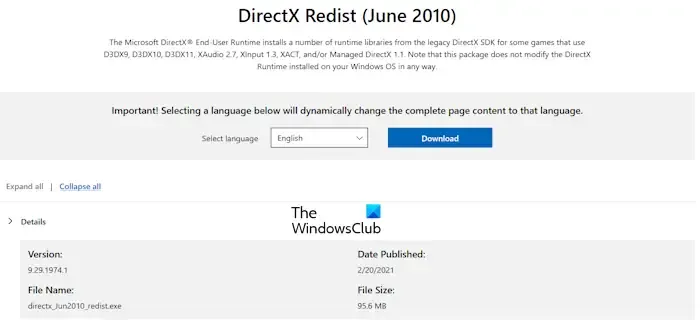
DirectX End-User Runtime tiene varias bibliotecas de tiempo de ejecución del SDK de DirectX heredado para algunos juegos que usan D3DX9, D3DX10, D3DX11, XAudio 2.7, XInput 1.3, XACT y/o Managed DirectX 1.1. Instalarlo puede corregir muchos errores de juego asociados con DirectX. Puedes descargar su última versión desde el sitio web oficial de Microsoft.
2]Reparar Microsoft. NET Framework
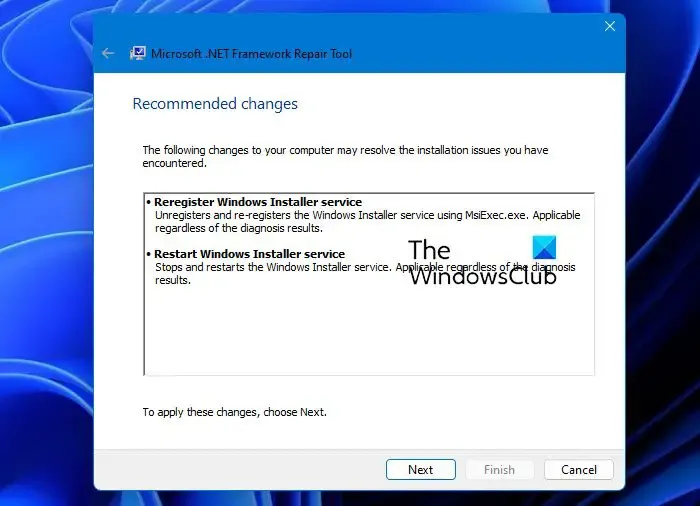
Un Microsoft corrupto. NET Framework también puede provocar este error. Por lo tanto, le sugerimos que repare el Microsoft. NET Framework instalado en su sistema mediante la herramienta de reparación de .NET Framework.
3]Actualice o reinstale el controlador de su tarjeta gráfica
Asegúrese de tener la última versión del controlador de su tarjeta gráfica, ya que este error también puede estar asociado con su tarjeta gráfica. Puede actualizar el controlador de su tarjeta gráfica desde el sitio web del fabricante.
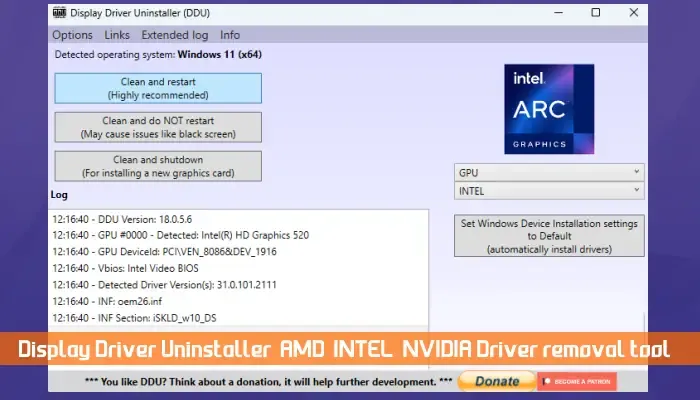
Si actualizar el controlador de la tarjeta gráfica no ayuda, desinstálelo y vuelva a instalarlo. Los siguientes pasos le ayudarán con eso:
- Descargue la versión más reciente del controlador de su tarjeta gráfica desde el sitio web oficial del fabricante.
- Ahora, instale DDU (Desinstalador del controlador de pantalla). Ejecute esta utilidad para eliminar completamente el controlador de su tarjeta gráfica.
- Ahora, ejecute el archivo de instalación para reinstalar el controlador de su tarjeta gráfica.
4]Ejecute el iniciador del juego como administrador.
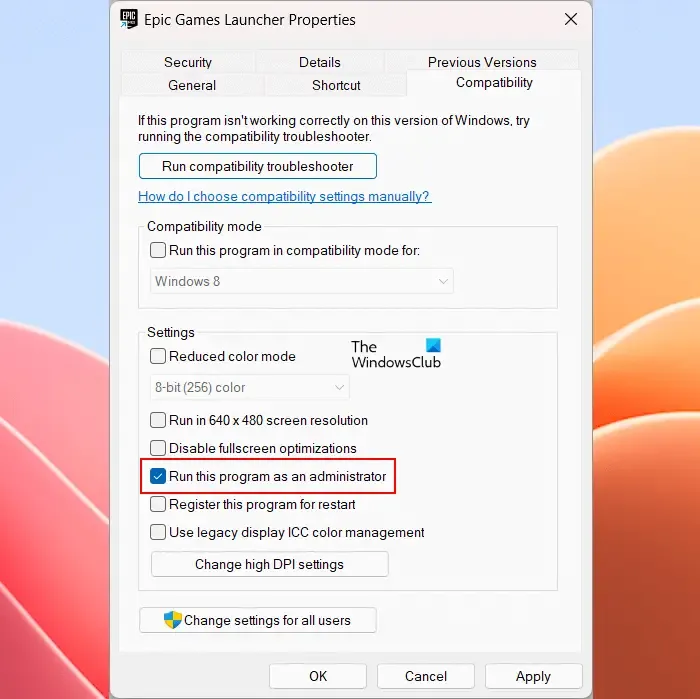
La falta de derechos administrativos puede ser una de las posibles causas de este error. Abra el iniciador del juego como administrador y vea qué sucede. Si esto soluciona el problema, puedes hacer que el iniciador del juego siempre se ejecute como administrador.
5] Inicie el juego fuera del iniciador.
Intenta iniciar el juego fuera del iniciador. Para hacer esto, debes abrir el directorio de instalación del juego. Allí encontrarás el archivo ejecutable (.exe) del juego. Haz doble clic en él para iniciar el juego. Si aún muestra el error, inicia el juego como administrador a través del archivo exe.
6]Define los argumentos del juego.
Una solución más eficaz para este error es editar los argumentos del juego. Defina los argumentos para DirectX 12. Los pasos para hacer esto son diferentes para diferentes lanzadores de juegos. A continuación, describimos los pasos para algunos lanzadores de juegos.
Para Ubisoft Connect, siga los pasos escritos a continuación:
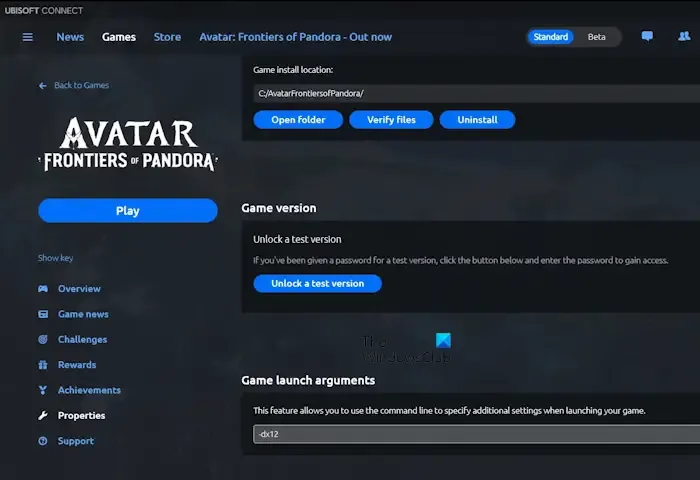
- Abre el iniciador de Ubisoft Connect.
- Explora tus juegos.
- Selecciona el juego afectado.
- Seleccione Propiedades en el lado izquierdo.
- Desplácese hacia abajo y haga clic en Agregar argumentos de línea de comando.
Ahora, escriba el siguiente comando y haga clic en Guardar.
-dx12
Para Epic Games Launcher, siga los siguientes pasos:
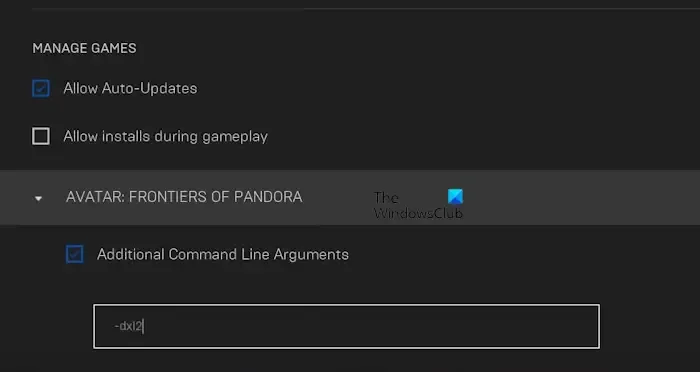
- Abre el iniciador de Epic Games.
- Haz clic en el icono de tu perfil y selecciona Configuración.
- Desplácese hacia abajo en la página. Verás todos tus juegos instalados allí. Haz clic en el juego afectado.
- Seleccione la casilla de verificación Argumentos de línea de comando adicionales.
Escriba el siguiente comando:
-dx12
Si estás usando Steam, sigue los pasos que se indican a continuación. Si tu juego no está disponible en Steam, puedes agregarlo y luego definir los argumentos. Para agregar un juego que no sea de Steam, vaya a Biblioteca > Añade un juego y selecciona la opción deseada.
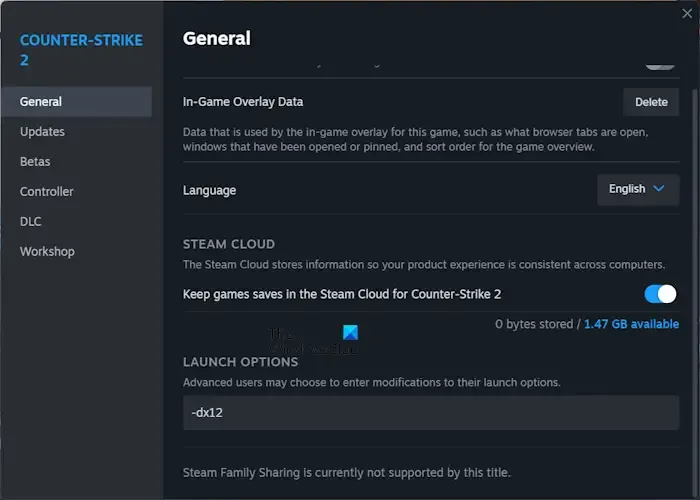
- Abre Steam.
- Ir a Biblioteca.
- Haz clic derecho en tu juego y selecciona Propiedades.
- Seleccione General.
- Escriba -dx12 en OPCIONES DE LANZAMIENTO.< /span>
7]Desactive el modo de compatibilidad
Si estás ejecutando el iniciador del juego en el modo de compatibilidad, apágalo. Esto puede ayudar.
8]Edite el archivo state.cfg
Esta solución es para el juego Avatar. Si el juego Avatar aún se niega a iniciarse y muestra el error «Versión de DirectX no compatible«, edite el archivo state.cfg. Puedes cambiar el estado de DirectX 12 en el archivo state.cfg, siempre que tu sistema sea compatible con DirectX 12. De lo contrario, el estado puede cambiar automáticamente a Falso cuando inicies el juego.

Puede ver la versión de DirectX en su sistema a través de la Herramienta de diagnóstico de DirectX. Después de iniciar la herramienta, verá la versión de DirectX instalada en su sistema en la pestaña Sistema.
Ahora, vaya a la siguiente ubicación en su sistema:
C:\Users\username\Documents\My Games\AFOP
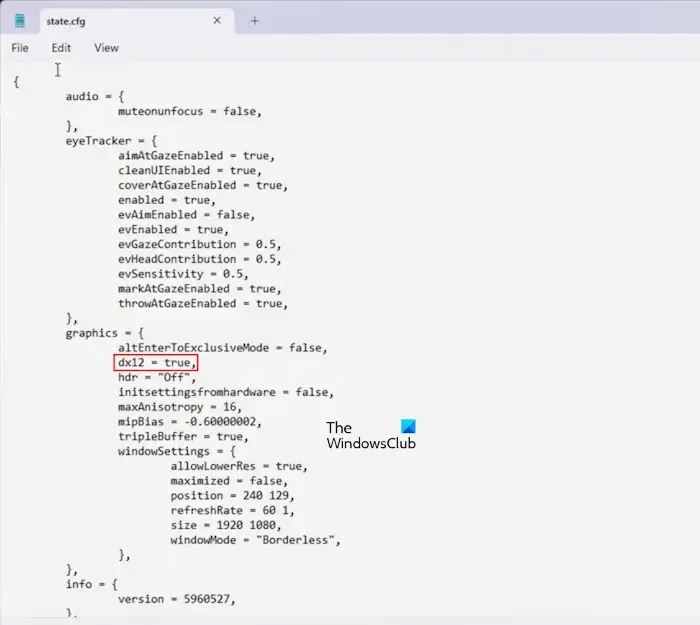
Reemplace el nombre de usuario con su nombre de usuario en la ruta anterior. Abra la carpeta AFOP. Allí encontrará el archivo state.cfg. Haz doble clic en él. Se abrirá en el Bloc de notas o en su software de edición de texto predeterminado. Navegue hasta la sección gráficos. Si ve el estado dx12 falso, cámbielo a verdadero. Guarda el archivo y ejecuta el juego.
Si estás jugando en modo de pantalla completa y se produce el error, cambia el modo a Sin bordes o Con ventana. Puedes cambiar estas opciones en la Configuración del juego. Debido a que el juego no se inicia debido a este error, puedes cambiar esta configuración en el archivo state.cfg. En el archivo state.cfg, escriba Windowed para el modo de ventana y Borderless para el modo sin bordes. Es posible que también tengas que cambiar el tamaño de la ventana manualmente. Guarda el archivo y ejecuta el juego.
Eso es todo. Espero que esto ayude.
¿Qué es el error de DirectX y cómo solucionarlo?
DirectX es el error que ocurre cuando hay un problema con DirectX instalado en su sistema. Puede haber muchas causas de un error de DirectX, como un controlador de tarjeta gráfica desactualizado, una versión desactualizada de DirectX instalada en su sistema, archivos de juego dañados, etc. Puede usar algunas soluciones para reparar el error de DirectX. error, como reparar los archivos de imagen del sistema dañados, instalar la última actualización de Windows, actualizar el controlador de la tarjeta gráfica, etc.
¿Puedo actualizar a DirectX 12?
Windows 11/10 ya incluye la última versión de DirectX. Puede comprobar la versión de DirectX a través de la herramienta de diagnóstico de DirectX. Si su sistema tiene una versión anterior de DirectX, puede instalar la última versión instalando la última actualización de Windows.



Deja una respuesta