Error de aplicación de 16 bits no compatible: 5 formas de solucionarlo
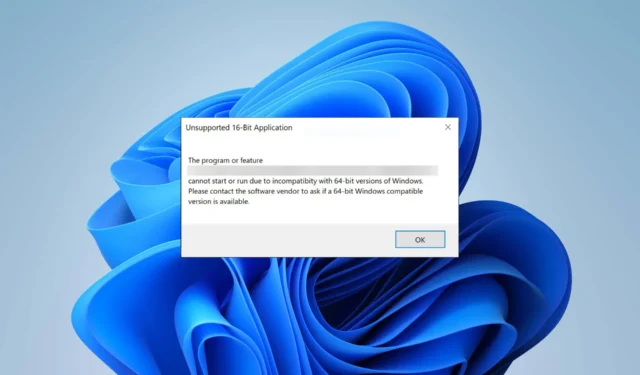
En cualquier caso, únase a nosotros en los próximos párrafos, ya que hoy le explicaremos todo sobre el error de la aplicación de 16 bits no compatible: qué es, cuándo sucede y cómo solucionarlo.
¿Qué es el error de aplicación de 16 bits no compatible?
El error de aplicación de 16 bits no compatible es un error extraño que ocurre en su PC con Windows.
Por lo general, va acompañado del mensaje emergente que explica que la aplicación no puede iniciarse o ejecutarse debido a problemas de compatibilidad con las versiones de Windows de 64 bits y que debe comunicarse con el proveedor del software para obtener la versión compatible de 64 bits.
Suele ocurrir cuando:
- Intenta ejecutar una aplicación de 16 bits en un sistema operativo de 64 bits : Windows de 64 bits ya no admite aplicaciones de 16 bits; solo su versión de 32 bits puede ejecutarlo. Puedes intentar ejecutar el modo de compatibilidad o instalar una máquina virtual .
- La aplicación que intenta ejecutar no es compatible con su sistema operativo.
- Su PC está infectada : el malware se enmascara como un archivo legítimo, pero cuando su computadora sospecha que algo está fuera de lo común, podría generar el error. No olvide realizar comprobaciones de virus exhaustivas y frecuentes con su software antivirus de confianza .
- Hay archivos de sistema corruptos : Ocasionalmente, los archivos corruptos son los culpables de la falla.
En general, si se encuentra con un error de este tipo de la nada, su computadora le dice que hay algo mal y que necesita arreglarlo. Sin embargo, si está intentando instalar una aplicación de 16 bits en su nueva PC con Windows 11 o Windows 10, tendrá que encontrar alguna solución.
¿Cómo soluciono una aplicación de 16 bits no compatible?
1. Habilitar el modo de compatibilidad
- Haga clic con el botón derecho en el icono de la aplicación y abra Propiedades .
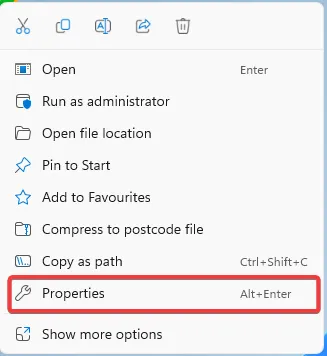
- Vaya a la pestaña Compatibilidad. Marque la casilla junto a Ejecutar este programa en modo de compatibilidad y seleccione una versión anterior de Windows. Además, puede marcar Ejecutar este programa como administrador.
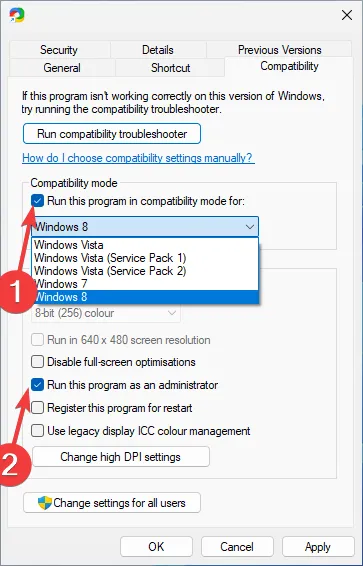
- Haga clic en Aceptar para guardar los cambios.
Si está seguro de que su aplicación no es de 16 bits y de repente comenzó a mostrar este mensaje de error, puede intentar modificar su configuración de compatibilidad.
Habilitar el modo de compatibilidad engaña al sistema operativo para que ejecute la aplicación como si se estuviera ejecutando en una versión anterior de Windows. Esto a menudo puede resolver el error de la aplicación de 16 bits no compatible.
2. Analizar en busca de virus
- Presione la Windows tecla, busque Seguridad de Windows y haga clic en Abrir.
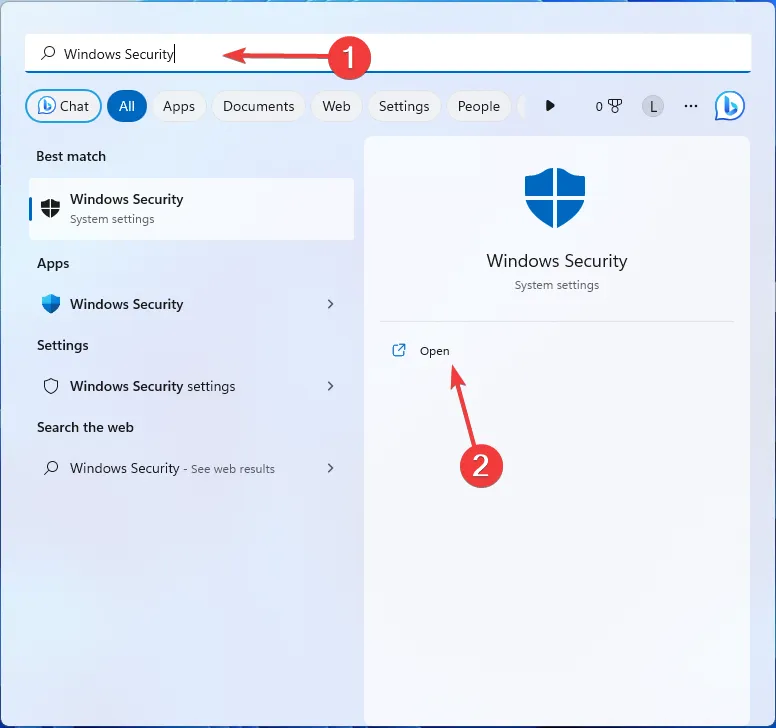
- Vaya a Protección contra virus y amenazas .
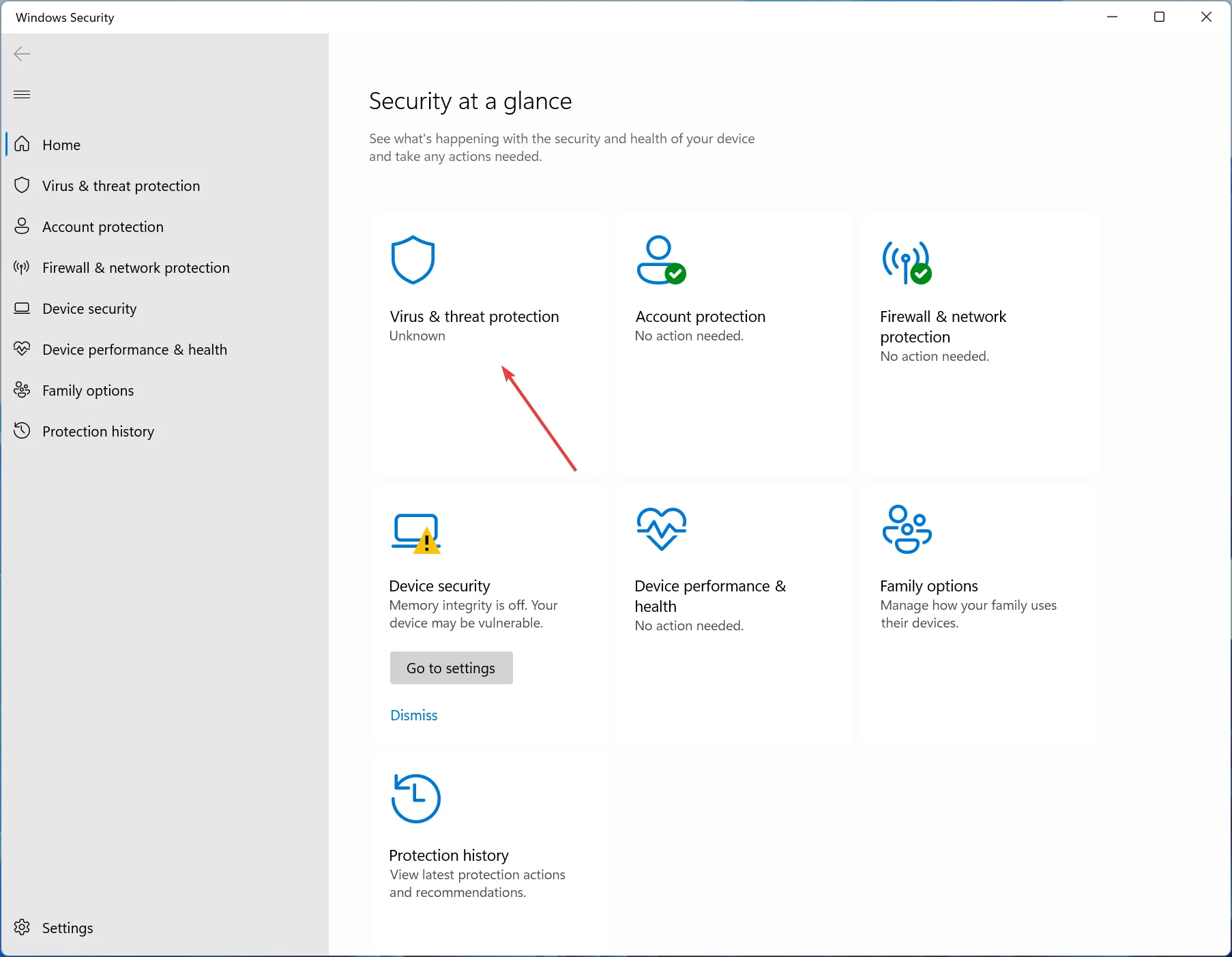
- Abra Opciones de escaneo .
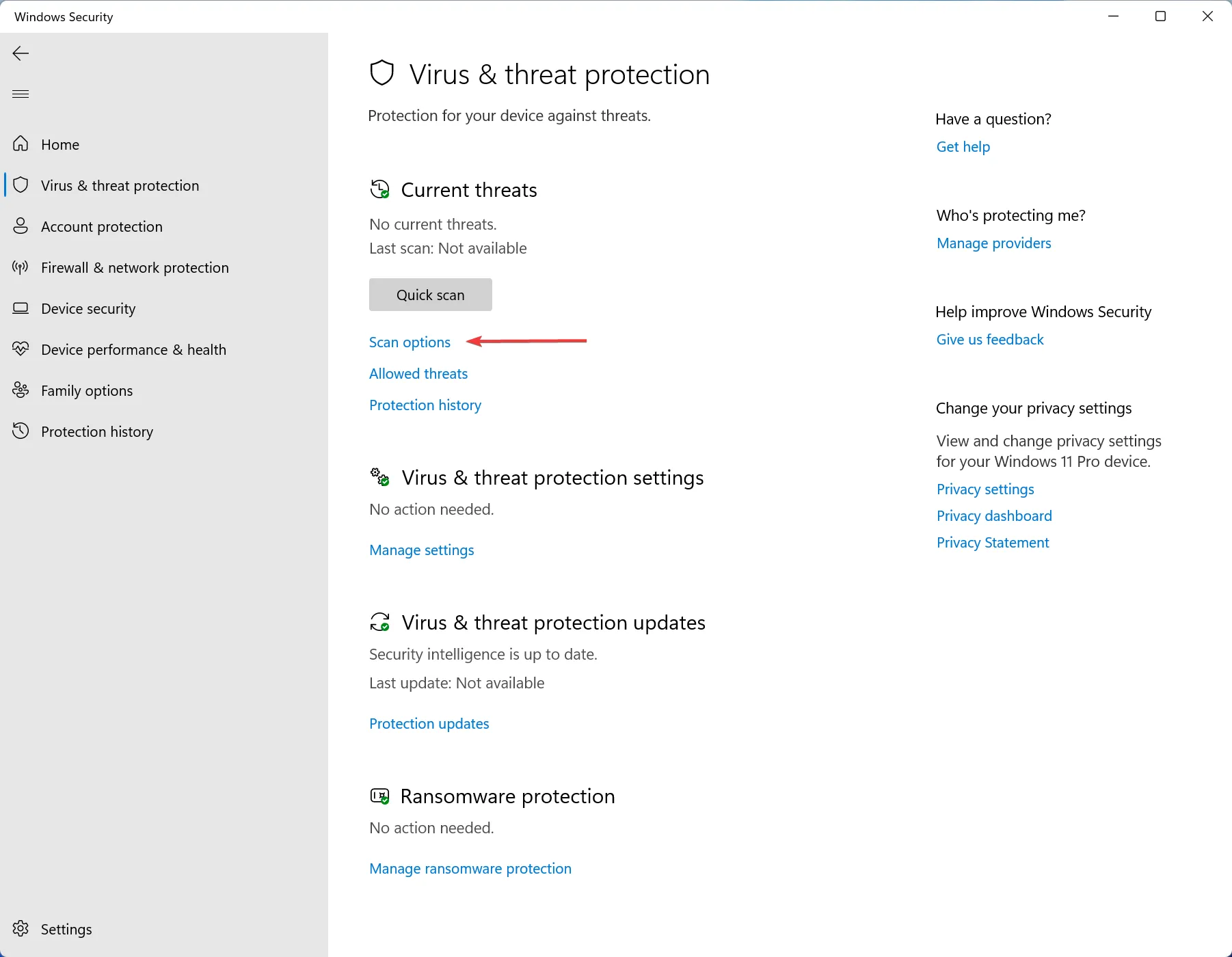
- Elija Escaneo completo y haga clic en Escanear ahora.
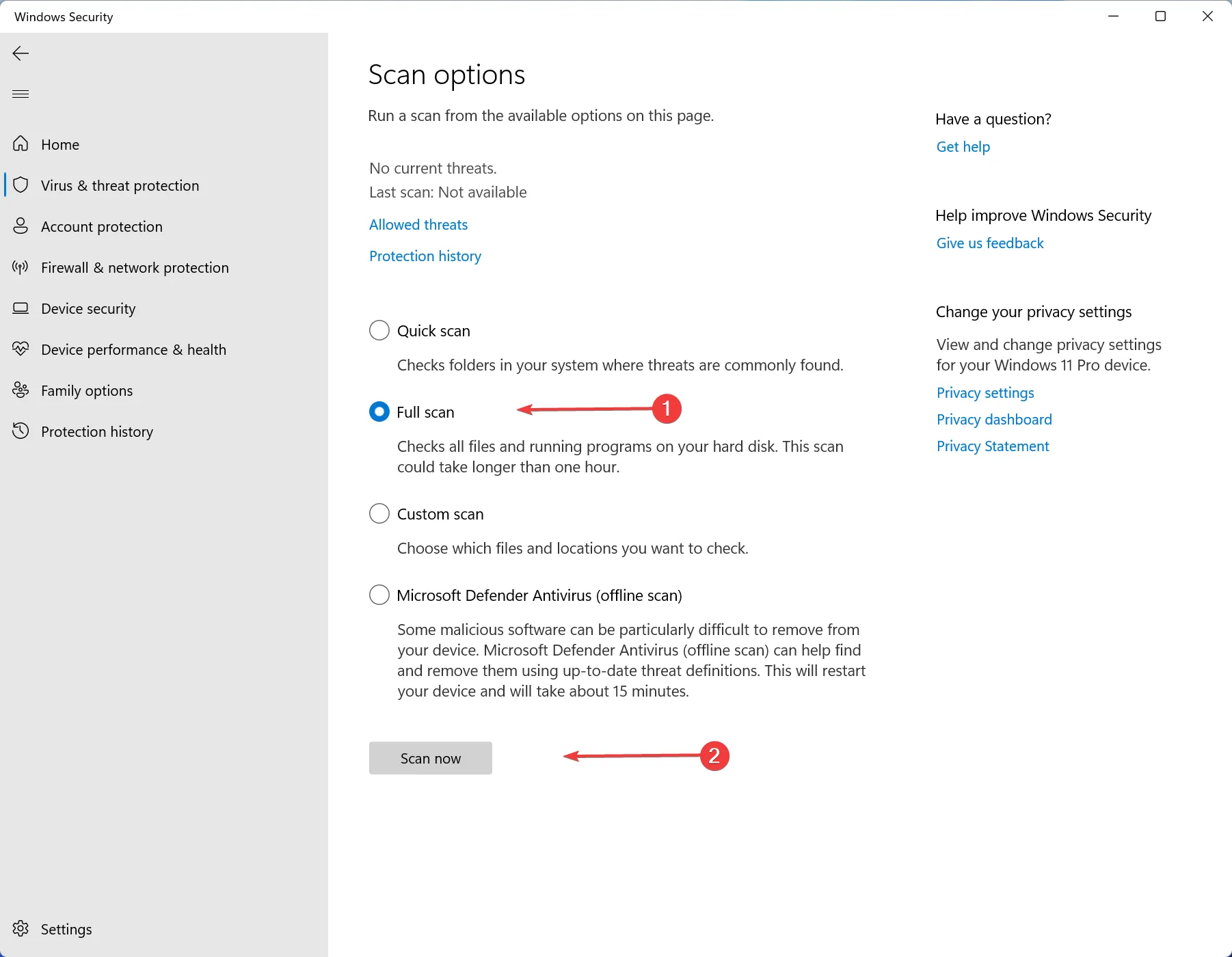
La razón más común del error de aplicación de 16 bits no compatible es una infección de virus. ¡No te preocupes! Realizar un análisis profundo con la herramienta integrada de Windows o con su software antivirus confiable debería solucionar el problema.
3. Repare los archivos corruptos con System File Checker
- Toca Windows y busca Símbolo del sistema . Haga clic en Ejecutar como administrador.
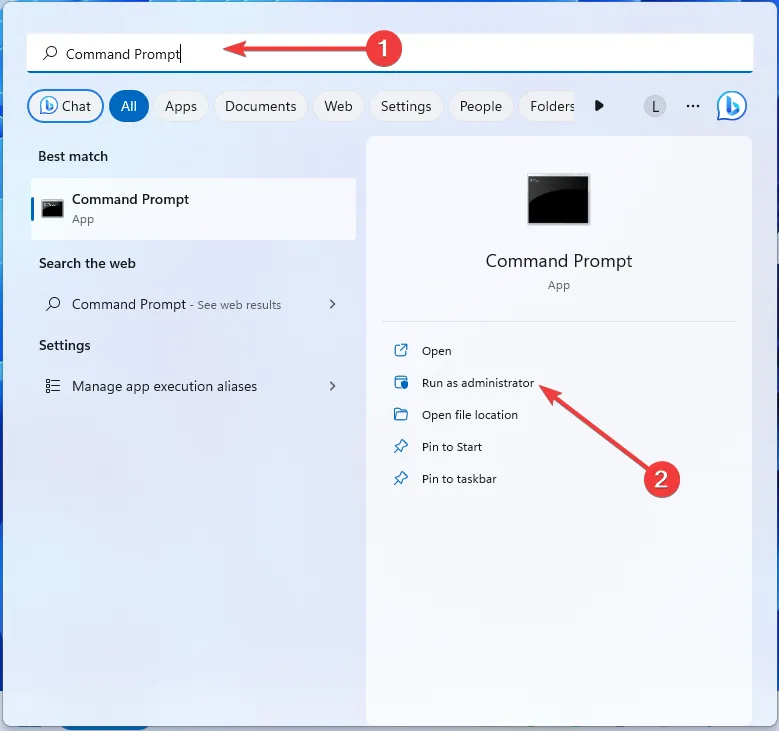
- Escribe el siguiente comando y presiona Enter:
sfc /scannow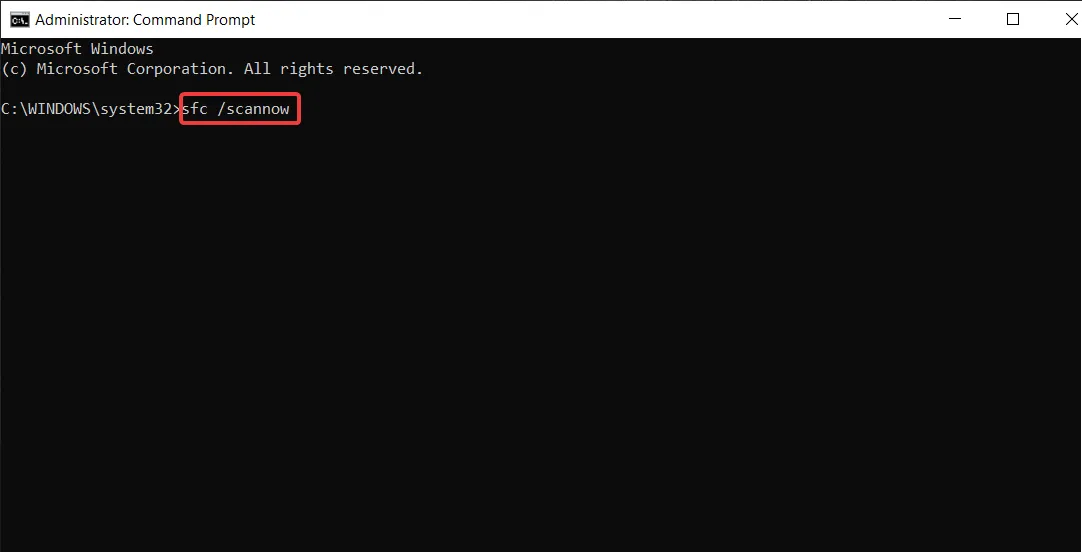
- Si SFC devuelve un error, pruebe los siguientes comandos y presione Enter después de cada uno:
DISM /Online /Cleanup-Image /CheckHealthDISM /Online /Cleanup-Image /ScanHealthDISM /Online /Cleanup-Image /RestoreHealth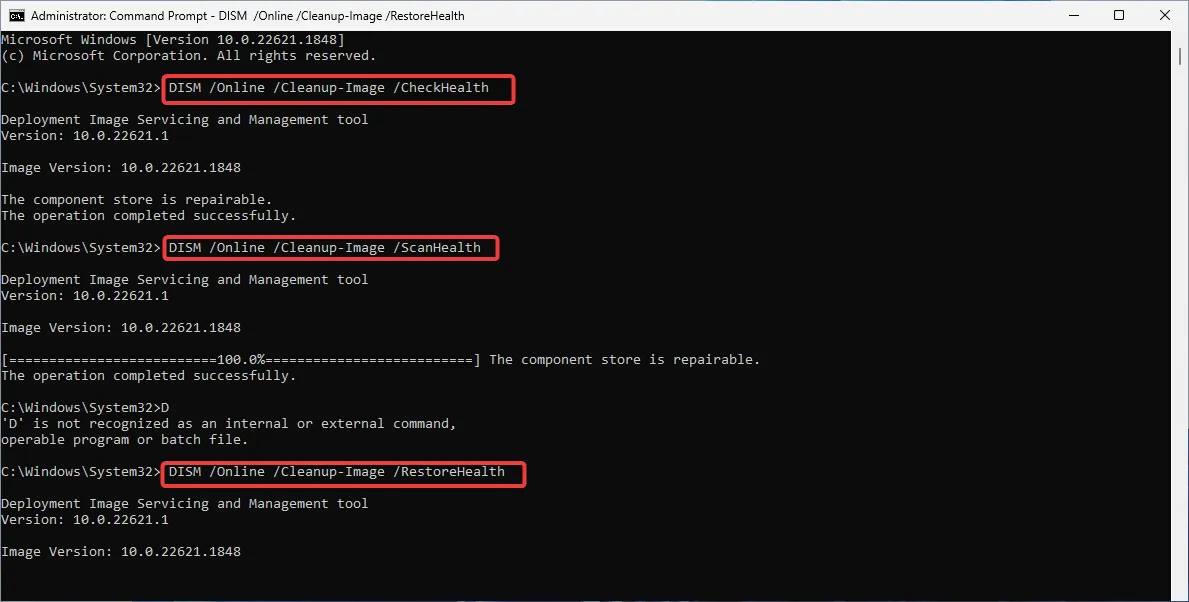
Los comandos SFC y DISM lo ayudan a reparar la corrupción de archivos del sistema , que también es una razón común detrás del error de la aplicación.
4. Realiza un arranque limpio
- Presione la tecla Windows + R para abrir el cuadro de diálogo Ejecutar . Escribe el siguiente comando y presiona Enter:
msconfig.exe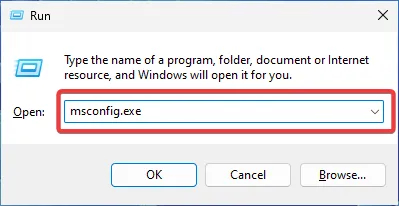
- Vaya a la pestaña Servicios y marque la casilla Ocultar todos los servicios de Microsoft . Luego haga clic en Deshabilitar todo.
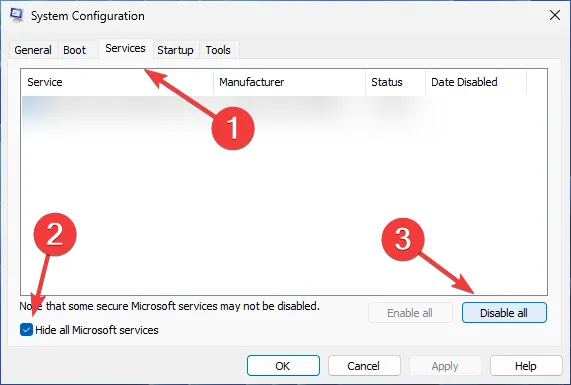
- Ahora, vaya a la pestaña Inicio y haga clic en Abrir Administrador de tareas .
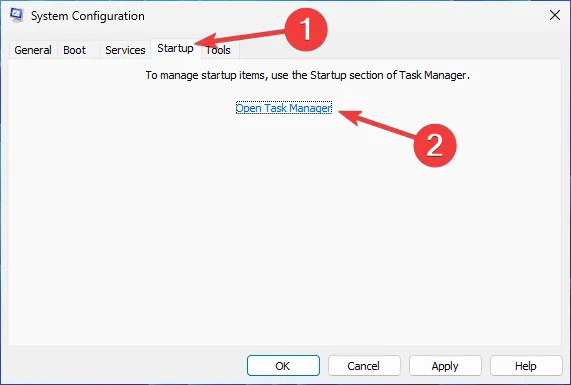
- Deshabilite todos los elementos en la sección de aplicaciones de inicio haciendo clic con el botón derecho en cada uno y eligiendo Deshabilitar en el menú.

- Cierre el Administrador de tareas y haga clic en Aplicar y Aceptar en la ventana Configuración del sistema.
- Seleccione Reiniciar en la ventana emergente que aparece.
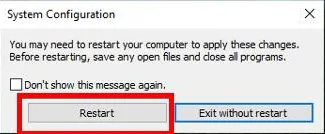
Si no puede identificar qué aplicación está causando el problema, puede ser una buena idea realizar un inicio limpio. De esta manera, podrá determinar la aplicación culpable.
5. Vuelva a instalar la aplicación afectada
- Presione la tecla Windows + I para abrir Configuración. Vaya a Aplicaciones y luego a Aplicaciones instaladas.
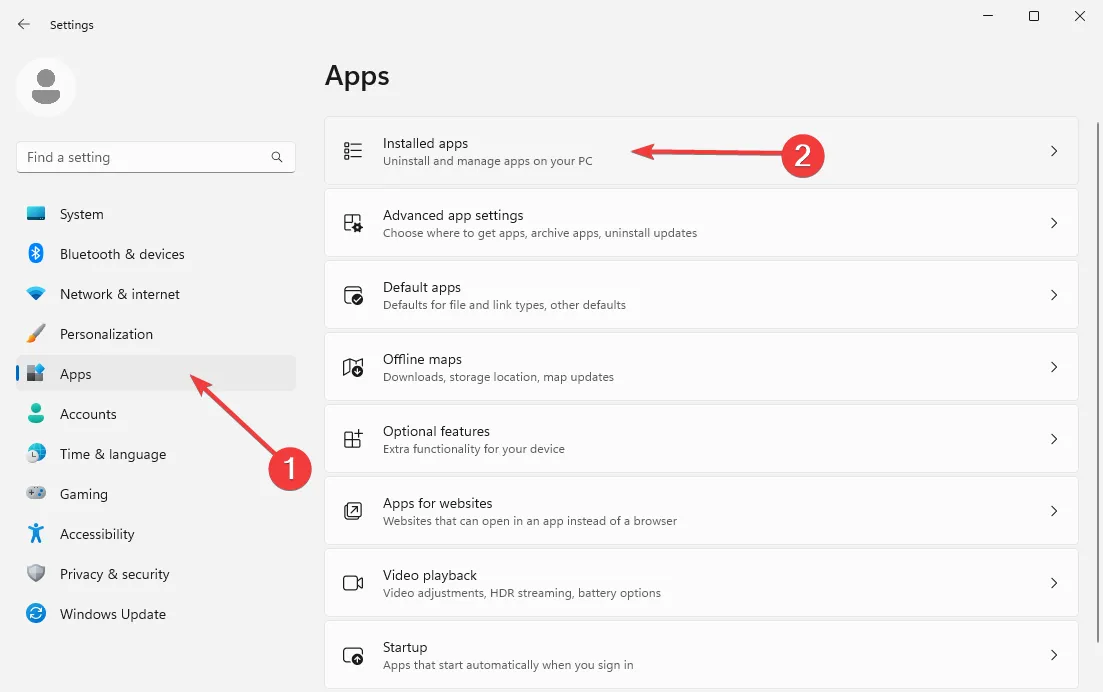
- Localice el programa que provocó el problema. Haz clic en los tres puntos horizontales y elige Desinstalar .

- Siga las instrucciones en pantalla para eliminar el software por completo . Si desea volver a instalar el programa, visite su sitio web y descárguelo de la fuente oficial.
- Una vez completada la instalación, compruebe si el error persiste.
Sin embargo, si está buscando una manera de habilitar la compatibilidad con aplicaciones de 16 bits en Windows 10 u 11 , debe realizar un trabajo manual adicional (sugerencia: la solución más común es configurar una máquina virtual ).
Además, es posible que desee aprender a instalar y jugar juegos antiguos en su máquina con Windows 11.
¡Es todo por hoy! Esperamos que haya logrado resolver su error de aplicación de 16 bits no compatible. Si no es así, como siempre, puede dejar sus comentarios o preguntas a continuación y nos pondremos en contacto con usted.



Deja una respuesta