Cómo desbloquear un teléfono Android si olvidas la contraseña: guía paso a paso


Si has configurado un código de acceso en tu teléfono Android para proteger tu privacidad, pero lo has olvidado, no te preocupes, todavía hay formas de acceder a tu dispositivo. Si bien puede ser frustrante, olvidar tu PIN de Android no tiene por qué ser el fin del mundo si utilizas uno de los métodos descritos en esta publicación
Desbloquear con Smart Lock
Para evitar perder el acceso a tu dispositivo Android en caso de que no recuerdes tu código de acceso, puedes tomar algunas precauciones. Esto te permitirá desbloquear tu teléfono rápidamente sin mayores complicaciones.
Por ejemplo, Smart Lock (o Extend Unlock en los teléfonos Samsung o Pixel) es una función de Android que permite que tu teléfono permanezca desbloqueado siempre que estés en movimiento o cerca de una ubicación confiable, o conectado a un dispositivo Bluetooth confiable.
Para configurar Smart Lock en su dispositivo, deberá navegar a Configuración -> Seguridad y privacidad .
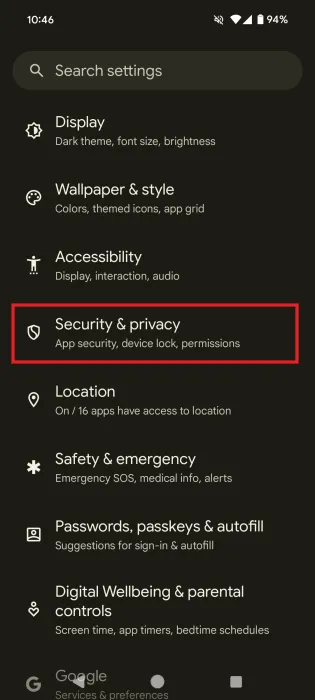
Toque Más seguridad y privacidad en la parte inferior de la pantalla.
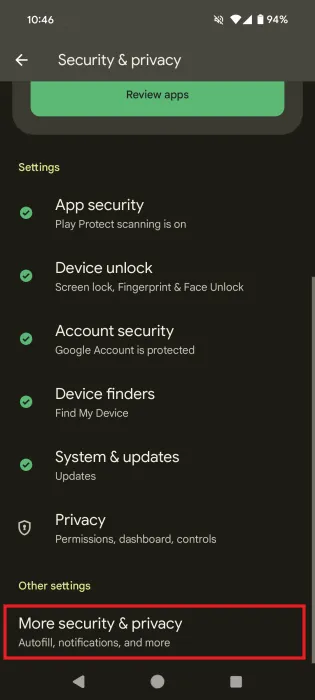
En la siguiente pantalla, vaya a la sección Seguridad y seleccione Extender desbloqueo .
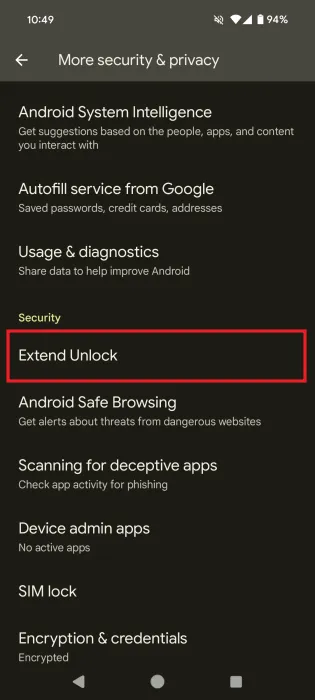
En este punto, deberás ingresar tu PIN. Recuerda que estás configurando esto como precaución en caso de que olvides tu PIN más adelante, lo que significa que deberías poder ingresar tu código de acceso ahora.
Pulsa Entendido en la siguiente página, donde se explica un poco sobre Desbloqueo extendido (o Bloqueo inteligente).
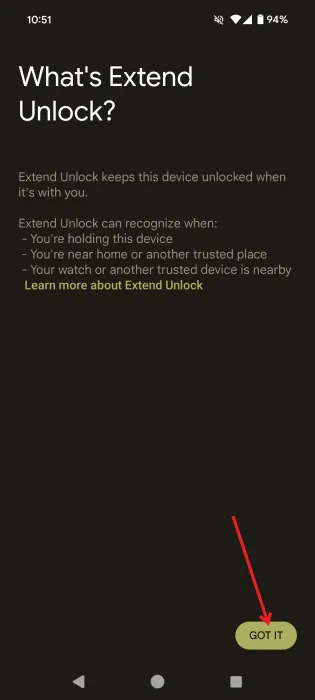
Encontrarás tres opciones en la página Extender desbloqueo:
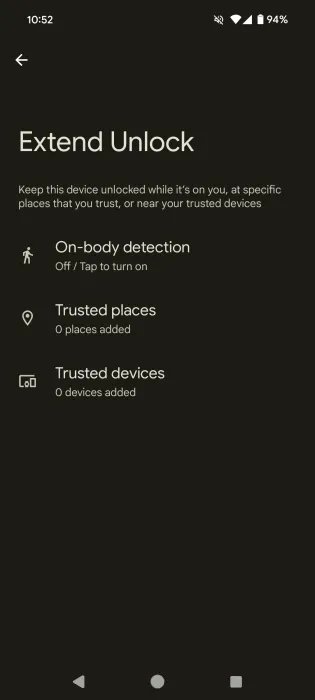
- Detección de cuerpo : esta opción mantiene el dispositivo desbloqueado mientras está en movimiento, por ejemplo, cuando caminas con él. El teléfono permanecerá encendido hasta 4 horas o hasta que lo dejes en algún lugar.
- Lugares de confianza : si eliges esta opción, tu dispositivo permanecerá desbloqueado siempre que estés en un lugar de confianza o cerca de él. Debes agregar estos lugares manualmente.
- Dispositivos confiables : esta opción permite que el dispositivo permanezca desbloqueado cuando está conectado a un dispositivo confiable, como un reloj Bluetooth o un sistema de automóvil.
Tenga en cuenta que, si bien tener Smart Lock habilitado puede ayudarlo a desbloquear su dispositivo sin tener que ingresar su PIN, no desbloqueará su dispositivo si decide reiniciarlo.
Realizar un restablecimiento de fábrica
Otra solución, aunque más drástica, es realizar un restablecimiento de fábrica en el dispositivo. Antes de continuar, tenga en cuenta que esta operación borrará todos los datos del dispositivo. Deberá crear una copia de seguridad primero, para no perderlo todo. Por ejemplo, puede crear una copia de seguridad fácilmente con Google Drive.
Es posible restablecer los valores de fábrica desde la configuración del teléfono. También puedes hacerlo de forma remota a través de servicios como Samsung SmartThings Find o Find My Device.
A través de la configuración de Android
En su dispositivo, vaya a Configuración -> Sistema -> Opciones de restablecimiento .
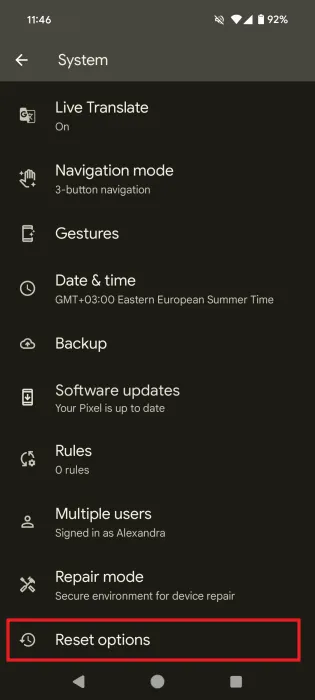
Seleccione Borrar todos los datos (restablecer valores de fábrica) .
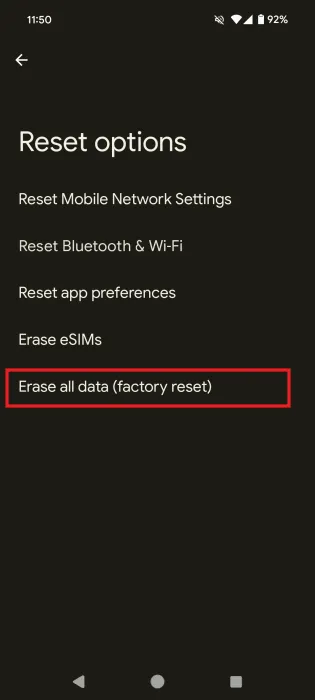
Si está listo para continuar, presione el botón Borrar todos los datos en la siguiente pantalla.

Cómo utilizar Samsung SmartThings Find
Si tienes un dispositivo Samsung, debes saber que puedes borrar el contenido de tu dispositivo de forma remota utilizando el servicio Samsung SmartThings Find.
Para que esto funcione, debes iniciar sesión en tu dispositivo Samsung desde tu teléfono con tu cuenta Samsung. A continuación, ve a la página Samsung SmartThings Find en tu navegador e inicia sesión con la misma cuenta.
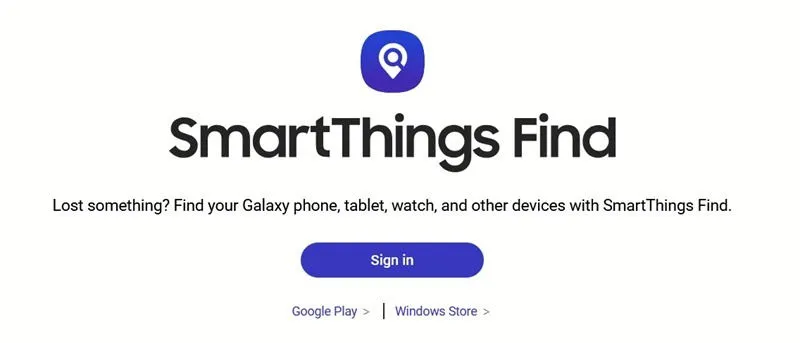
Seleccione su teléfono en el lado izquierdo de la pantalla y presione la opción Borrar datos .
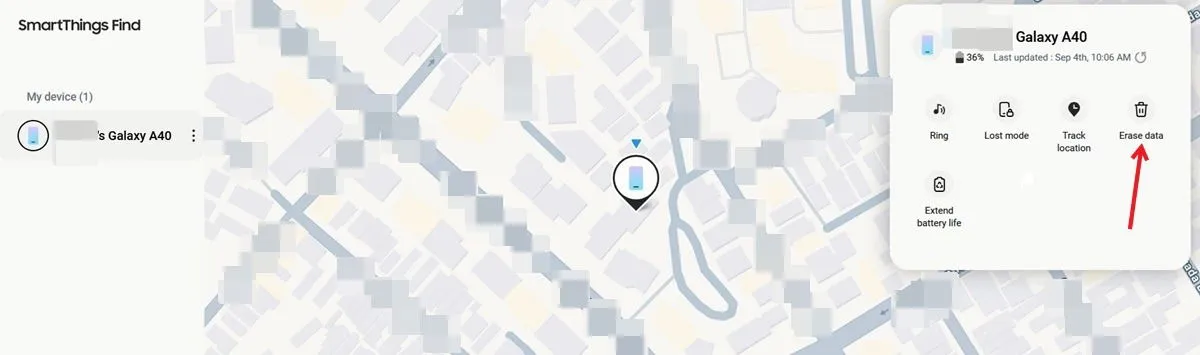
A continuación, deberá verificar su identidad para continuar con el proceso.
A través de Buscar mi dispositivo
Google tiene un servicio similar a SmartThings Find de Samsung. Se llama Find My Device y, si tienes un teléfono Android, puedes usarlo. Deberás iniciar sesión en tu teléfono con la misma cuenta de Google que usarás para registrarte en Find My Device .
Busca tu dispositivo en el lado izquierdo de la pantalla y haz clic en él. Si bien en el pasado, Buscar mi dispositivo te permitía bloquear y desbloquear un dispositivo de forma remota, esto ya no es posible. En su lugar, puedes realizar un restablecimiento de fábrica de forma remota. Haz clic en la opción.
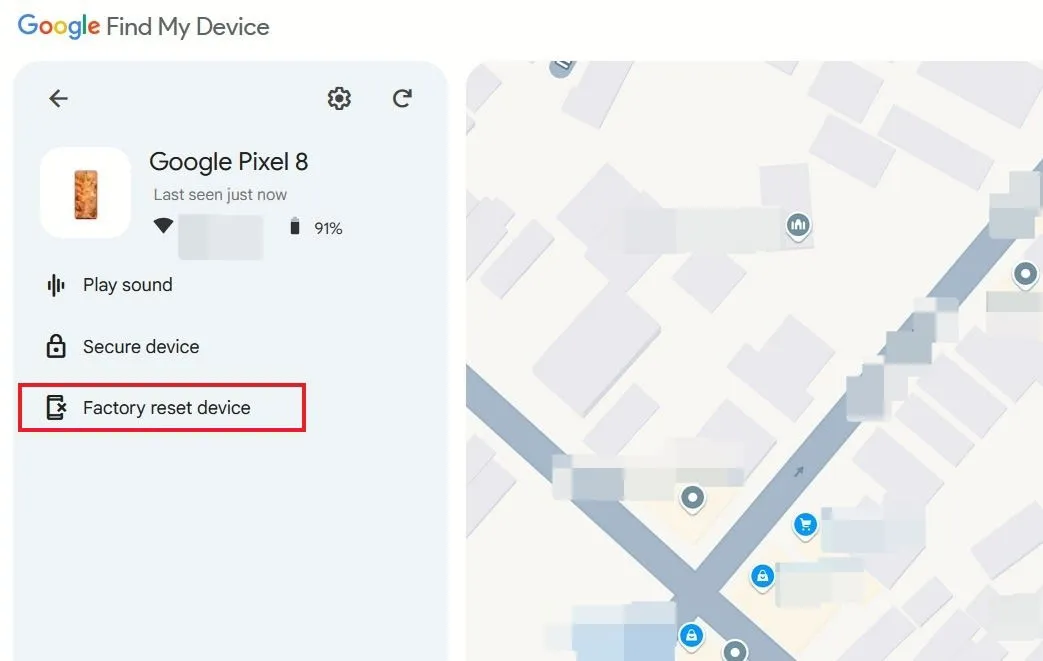
Es de esperar que ya hayas creado una copia de seguridad, por lo que no corres el riesgo de perder todos tus datos al continuar con este proceso. Pulsa Siguiente en la ventana emergente.
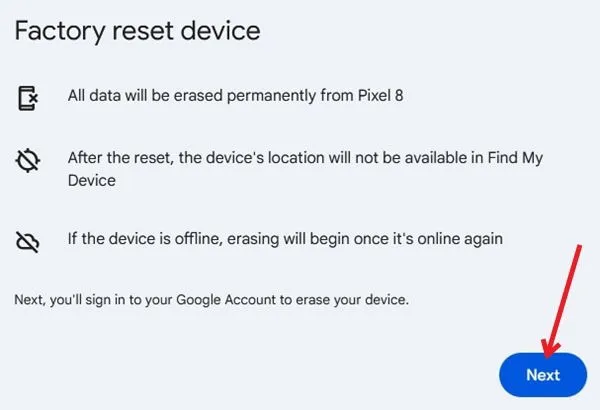
Ahora necesitarás verificar tu identidad iniciando sesión con tu cuenta de Google (la misma que tienes en tu teléfono). Después de eso, puedes continuar con el restablecimiento de fábrica.
A través del modo recuperación
Si ha creado el código de acceso a través de una aplicación de terceros y no mediante la configuración predeterminada del teléfono, es posible que pueda restablecerlo iniciando el teléfono en modo de recuperación.
Los pasos exactos varían según el tipo de teléfono Android que tengas. Sin embargo, en la mayoría de los casos, tendrás que apagar el teléfono. Luego, mantén presionados juntos los botones de encendido y de bajar el volumen al encender el teléfono.
Deberías ver el logotipo de Android y luego un menú de opciones. Usa los botones de volumen para acceder al modo de recuperación . Presiona el botón de encendido para seleccionarlo.
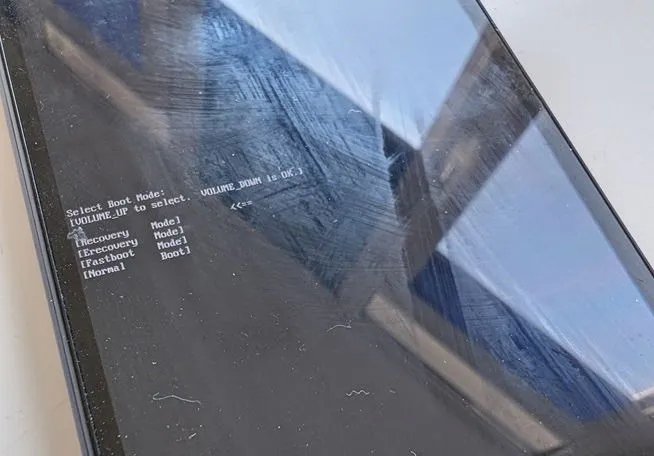
A continuación, selecciona la opción para reiniciar el teléfono. Cuando finalmente lo haga, deberías poder acceder a tu dispositivo sin ingresar un código de acceso. Recuerda que esto no funcionará si configuras tu código de acceso a través del sistema Android. Deberás ingresar el código de acceso al reiniciar el dispositivo. En algunos teléfonos, la opción Olvidé mi contraseña se proporciona en el Modo de recuperación, pero si la eliges, tu dispositivo se borrará.
Ahora que tienes acceso a tu teléfono nuevamente, infórmate un poco sobre cómo proteger tu privacidad y seguridad en Android. Al mismo tiempo, es posible que quieras comprobar cómo conectar tu Android a una PC con Windows y sincronizar datos entre ambos para disfrutar de una experiencia más fluida.
Crédito de la imagen: Freepik Todas las capturas de pantalla de Alexandra Arici



Deja una respuesta