Cómo desbloquear la cuenta de administrador de Windows 11: 9 soluciones efectivas
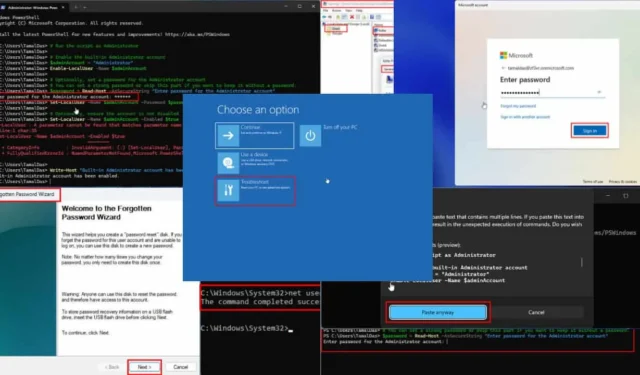
¿Tu cuenta de administrador de Windows 11 está bloqueada? Descubre estas soluciones efectivas para una rápida resolución.
Los bloqueos de cuentas pueden ocurrir por varios motivos, entre ellos:
- Exceso de intentos fallidos de inicio de sesión
- Configuraciones de la política de bloqueo de cuentas
- Configuraciones de políticas de dominio
- Múltiples intentos fallidos de acceso remoto
- Un perfil de usuario dañado .
Para resolver este problema, necesitarás soluciones confiables que protejan tus datos y te ahorren tiempo. He probado varios métodos para recuperar una cuenta de administrador en Windows 11 y estos son los más efectivos.
Cómo solucionar el bloqueo de la cuenta de administrador de Windows 11
Siga estos pasos secuencialmente:
Utilice una cuenta de Microsoft para restablecer la contraseña
Este método suele tener una tasa de éxito mayor que otros. La salvedad es que debes estar en línea y tener acceso a las credenciales de tu cuenta de Microsoft, ya sea personal o laboral. Ten a mano los detalles de tu cuenta y sigue estos pasos:
- Vaya a la pantalla de inicio de sesión de Windows 11 .
- Seleccione la cuenta de administrador con la que desea iniciar sesión en la esquina inferior izquierda.
- Haga clic en el enlace Olvidé mi PIN .
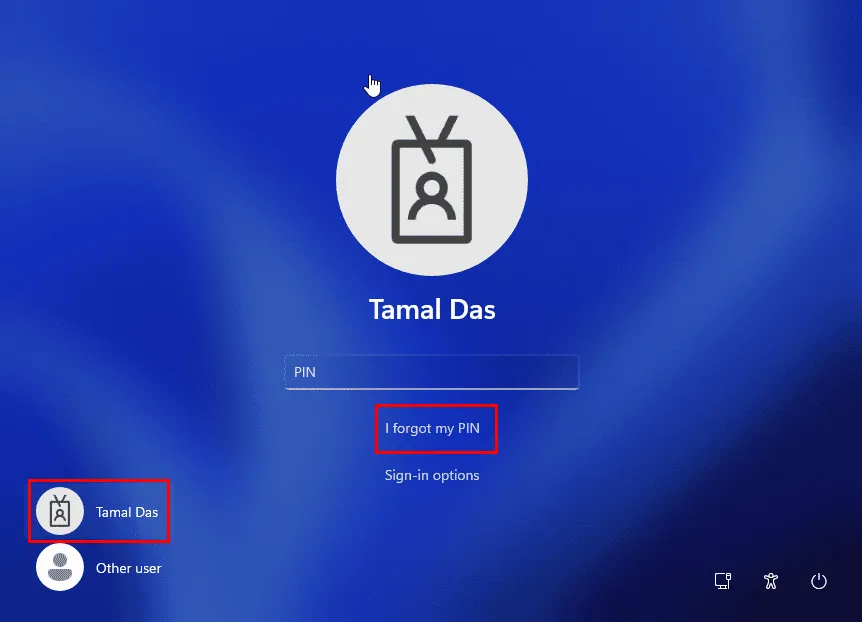
- Aparecerá el cuadro de diálogo de inicio de sesión de la cuenta Microsoft .
- Ingrese su contraseña para continuar.
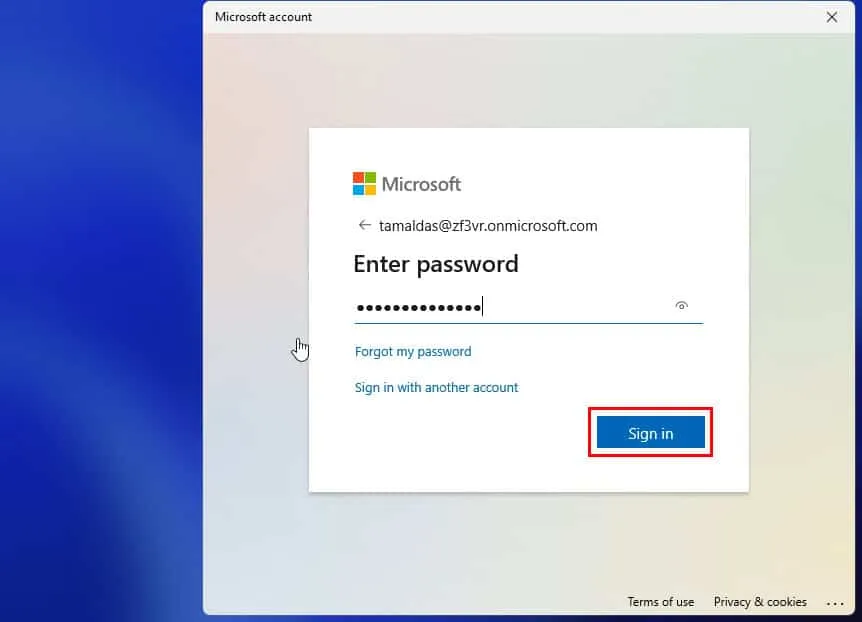
- En la pantalla Aprobar solicitud de inicio de sesión , utilice la aplicación Microsoft Authenticator en su dispositivo móvil.
- Una pantalla de advertencia describirá los riesgos involucrados.
- Haga clic en Continuar y siga las instrucciones en pantalla para desbloquear su cuenta de administrador.
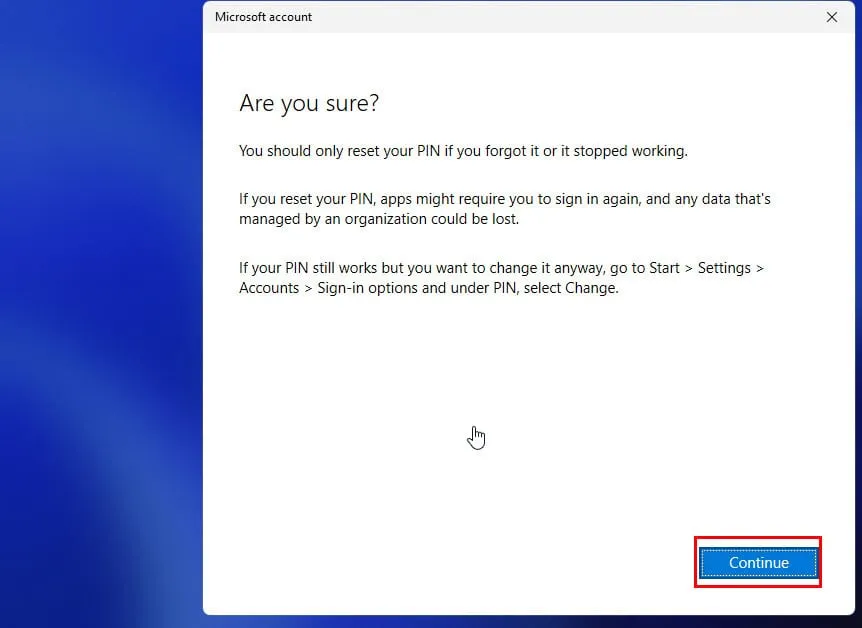
Si decide no continuar con el octavo paso para restablecer su PIN y sincronizar su cuenta Microsoft desde cero, hay una alternativa que puede probar.
Cierre el cuadro de diálogo ¿Está seguro?
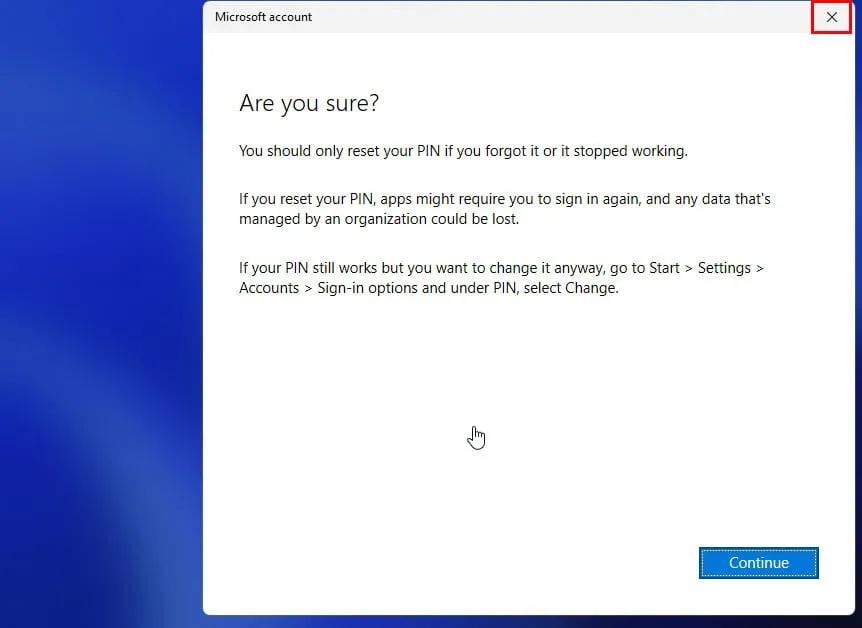
Windows 11 debería mostrar rápidamente el avatar o las iniciales de su cuenta de usuario y llevarlo directamente al escritorio, sin pasar por la pantalla de inicio de sesión. Este paso solo se realizará correctamente si los archivos de la cuenta de usuario subyacente en la PC con Windows 11 no están dañados.
Utilice otra cuenta de administrador
- Si un usuario administrador alternativo puede acceder a la misma PC, use esa cuenta para iniciar sesión.
- Haga clic en el botón del menú Inicio y escriba Equipo .
- Seleccione la herramienta Administración de equipos ubicada en la sección Mejor coincidencia del menú Inicio .
- Dentro de la interfaz de Administración de equipos , elija la opción Usuarios y grupos locales en el panel de navegación izquierdo.
- Haga doble clic en la carpeta Usuarios en el lado derecho.
- Ahora debería ver una lista de todas las cuentas de usuario.
- Seleccione la cuenta de usuario bloqueada.
- Si no puede iniciar sesión debido a un problema de contraseña, haga clic derecho en la cuenta y seleccione Establecer contraseña .
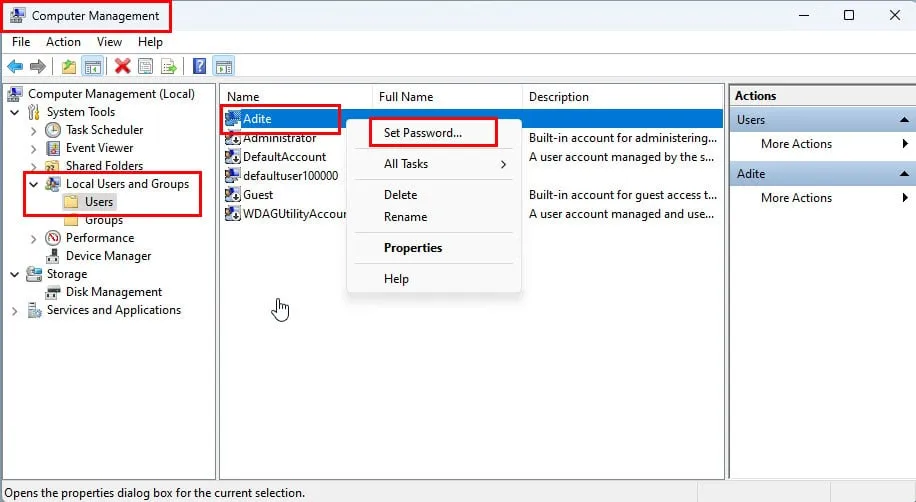
- Cuando aparezca el mensaje de advertencia, haga clic en Continuar y siga las instrucciones en pantalla .
- Si el PIN no parece ser el problema, haga clic derecho en la cuenta de usuario seleccionada y elija Propiedades en el menú contextual.
- Vaya a la pestaña General y desmarque las siguientes casillas:
- La cuenta está deshabilitada
- La cuenta está bloqueada
- Haga clic en Aplicar y luego en Aceptar .
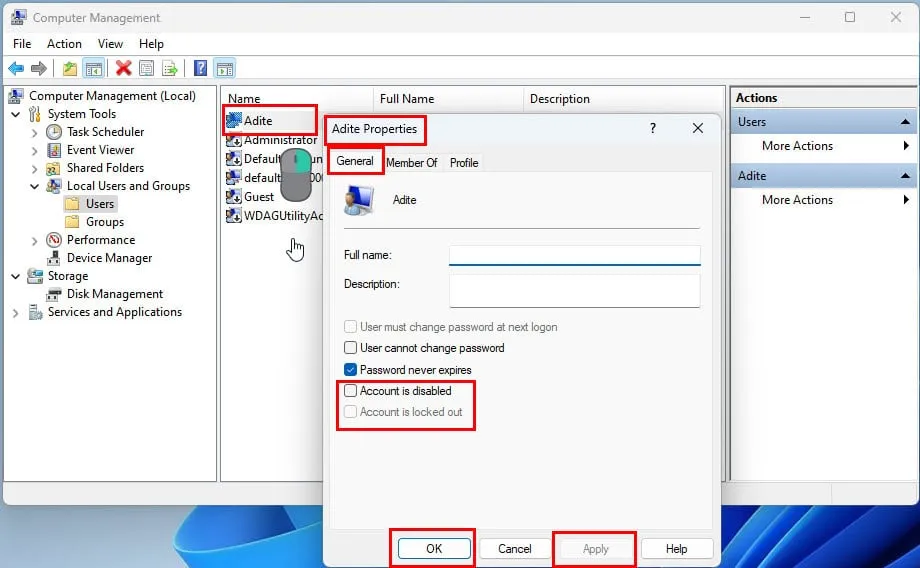
Reinicie su PC para iniciar sesión usando su propia cuenta de administrador.
Utilice un disco de restablecimiento de contraseña
Si tiene un disco de restablecimiento de contraseña, aquí le mostramos cómo puede usarlo cuando la cuenta de administrador en Windows 11 está bloqueada:
- En la pantalla de inicio de sesión de Windows 11 , ingrese un PIN incorrecto .
- Cuando vea el mensaje Utilizar un disco de restablecimiento de contraseña en su lugar , haga clic en ese enlace.
- Inserte la memoria USB o el disco CD/DVD que posea.
- Siga las instrucciones en pantalla del Asistente de restablecimiento de contraseña para crear un nuevo PIN o contraseña .
- Intente volver a iniciar sesión en su cuenta de administrador.
Si no ha creado un disco de restablecimiento de contraseña de Windows , puede crear uno para situaciones futuras siguiendo estos pasos:
- Abra el menú Inicio y escriba Control .
- Haga clic en la herramienta Panel de control en Mejores resultados de coincidencia .
- Establezca el menú desplegable Ver por en la interfaz del Panel de control en Iconos pequeños .
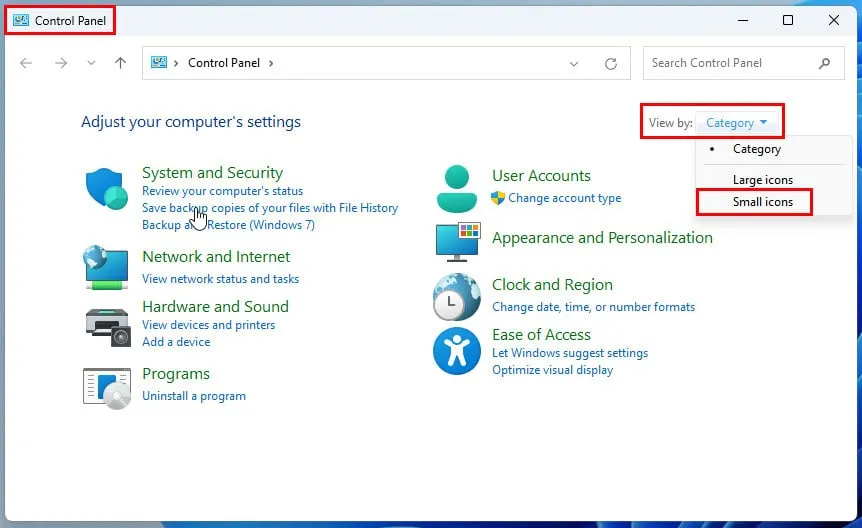
- Seleccione el enlace Cuentas de usuario de la lista de opciones del Panel de control .
- Haga clic en Crear un disco de restablecimiento de contraseña en Cuentas de usuario .
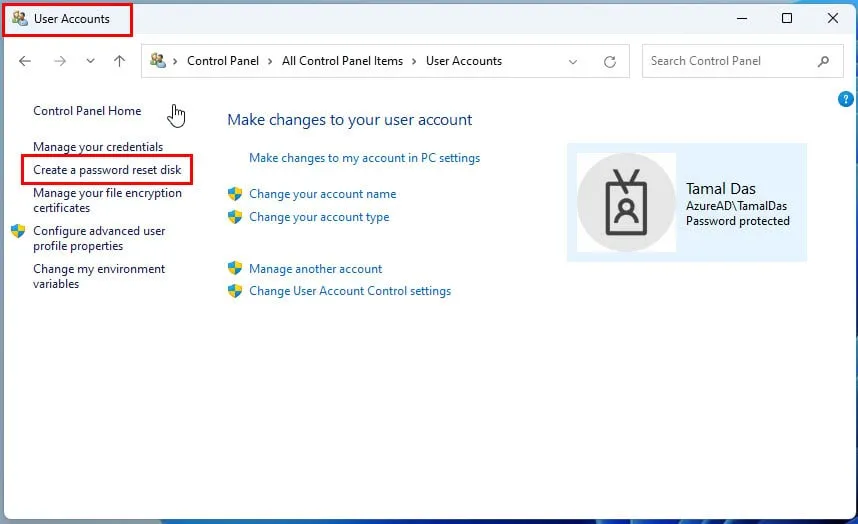
- El disco se generará para la cuenta en la que se inició sesión actualmente. Para crear un disco de restablecimiento para una cuenta diferente, inicie sesión con ese usuario en la PC.
- Se iniciará el Asistente para contraseñas olvidadas . Haga clic en Siguiente .
- Windows identificará automáticamente la memoria USB o el CD/DVD disponible en su PC.
- Si no existe ninguno, inserte otra memoria USB o CD/DVD para el disco de restablecimiento de contraseña.
- Haga clic en Siguiente .
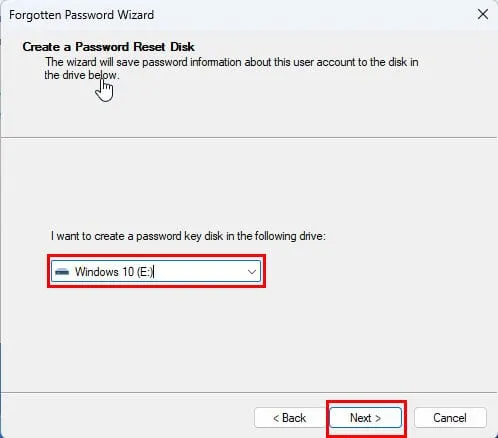
- Ingrese la contraseña o PIN de la cuenta de usuario iniciada en la siguiente ventana y haga clic en Siguiente .
- Siga las instrucciones en pantalla para finalizar el proceso.
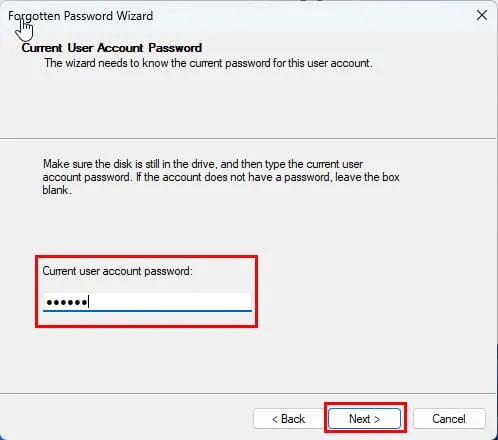
Activar la cuenta de administrador integrada mediante CMD
Puede utilizar una cuenta estándar o de administrador para habilitar la cuenta de administrador configurada de fábrica , que normalmente está oculta para un usuario estándar. A continuación, le indicamos cómo hacerlo:
- Presione la Windowstecla y escriba CMD .
- Haga clic en la herramienta Símbolo del sistema que aparece debajo de Mejor coincidencia .
- Copie y pegue el siguiente comando en la terminal CMD :
net user Administrator /active:yes
- Presione Enterpara ejecutar el comando.
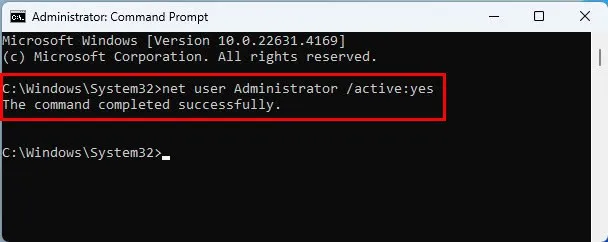
- Si el CMD estándar no funciona, intente ejecutarlo con privilegios de administrador. Seleccione Ejecutar como administrador en el menú Inicio cuando busque CMD.
Reinicia tu PC. Cuando llegues a la pantalla de inicio de sesión, deberías ver una segunda cuenta de usuario denominada Administrador . Haz clic en ella para iniciar sesión.
Habilitar una cuenta de administrador oculta mediante PowerShell
Windows PowerShell ofrece un acceso mejorado que le permite personalizar la cuenta de administrador integrada, como configurar una contraseña personalizada. Primero, inicie sesión con una cuenta de administrador alternativa y siga estos pasos:
- Presione Windows + X en su teclado para abrir el menú contextual de Usuario avanzado.
- Seleccione la opción Terminal (Admin).
- PowerShell se iniciará con privilegios administrativos. Copie y pegue el siguiente script en la ventana:
# Run the script as Administrator
# Habilitar la cuenta de administrador incorporada
$adminAccount = «Administrator»
Enable-LocalUser -Name $adminAccount
# Opcionalmente, establezca una contraseña para la cuenta de administrador.
# Puede establecer una contraseña segura u omitir esta parte si desea mantenerla sin contraseña.
$password = Read-Host -AsSecureString «Ingrese la contraseña para la cuenta de administrador»
Set-LocalUser -Name $adminAccount -Password $password
# Opcionalmente, asegúrese de que la cuenta no esté deshabilitada
Set-LocalUser -Name $adminAccount -Enabled $true
Write-Host «Se ha habilitado la cuenta de administrador incorporada».
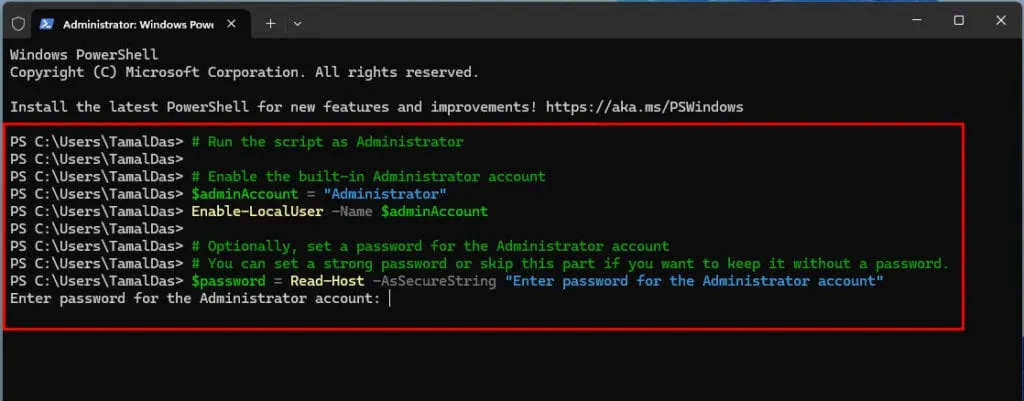
- Es posible que tengas que hacer clic en la ventana emergente Pegar de todos modos .
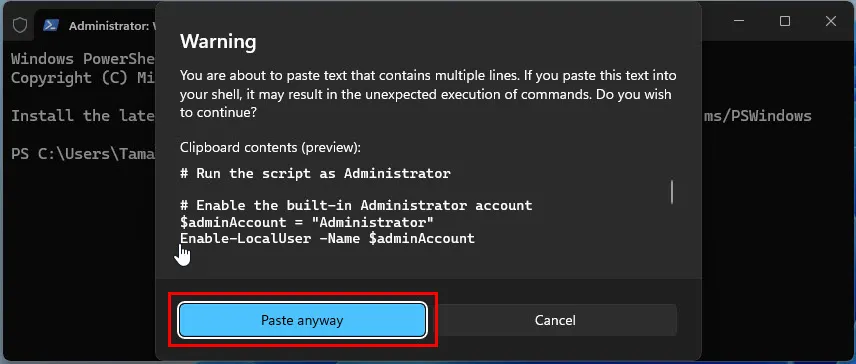
- El script se ejecutará y hará una pausa para solicitarle una nueva contraseña.
- Escriba la contraseña deseada y presione Enter.
- El script continuará y mostrará el mensaje » Se ha habilitado la cuenta de administrador integrada » una vez que finalice.
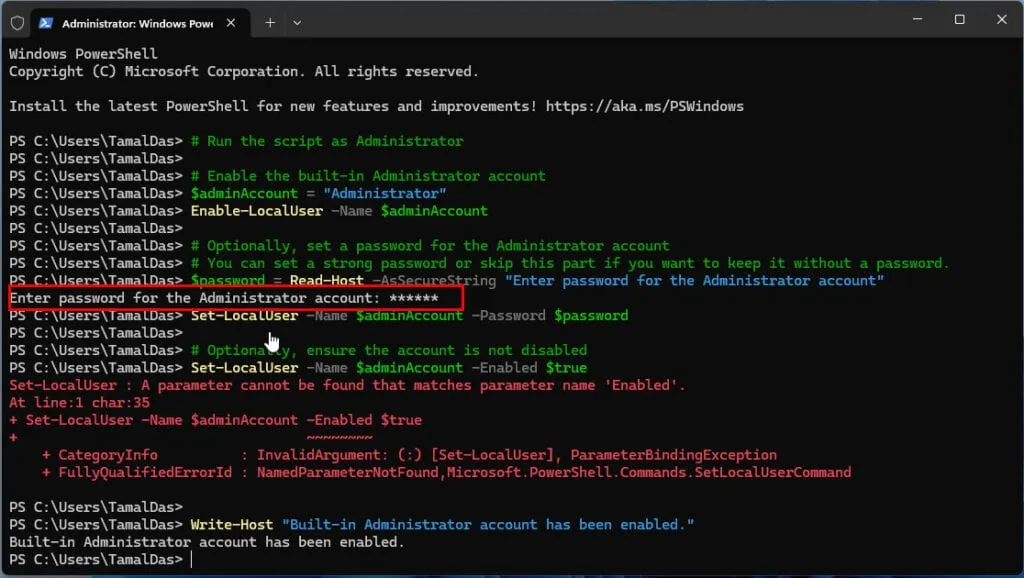
- Reinicie su PC e inicie sesión con la cuenta de administrador recién activada.
Uso de la herramienta de política de seguridad local
La herramienta Política de seguridad local permite a Windows 11 administrar la duración , el umbral y el contador de bloqueos de cuentas . Use otra cuenta de administrador para acceder a la PC y realizar los ajustes necesarios en esta herramienta de seguridad:
- Abra el comando Ejecutar presionando las teclas Windows+ Rjuntas.
- Escriba
secpol.mscen el cuadro Abrir y presione Enter.
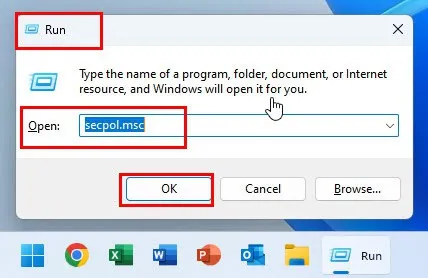
- Se abrirá la herramienta Política de seguridad local .
- Haga doble clic en el directorio Políticas de cuenta en el panel de navegación izquierdo.
- Seleccione la Política de bloqueo de cuenta que aparece debajo de la sección Política de contraseña .
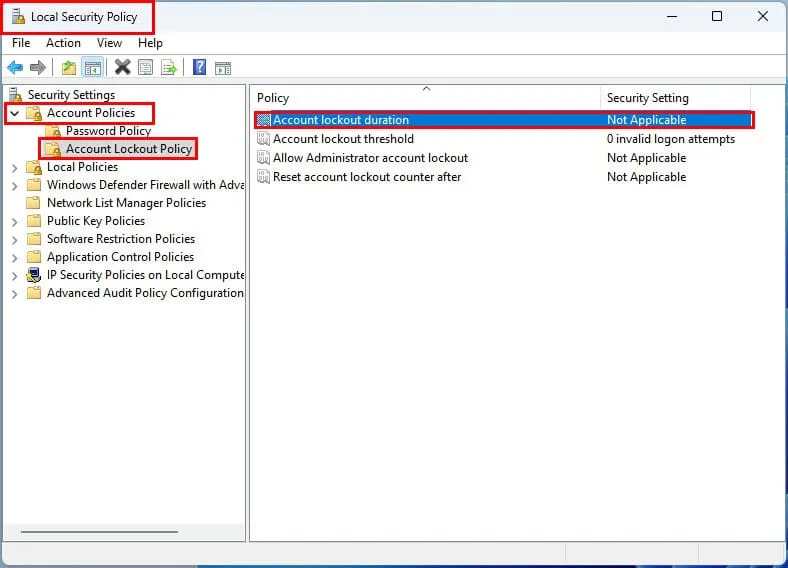
- En el lado derecho aparecerán varios archivos binarios. Estos son los cambios a implementar:
- Duración del bloqueo de la cuenta: 00 minutos
- Umbral de bloqueo de cuenta: 00 intentos de inicio de sesión no válidos
- Permitir bloqueo de cuenta de administrador: Deshabilitado
- Restablecer el contador de bloqueo de cuenta después de:
Not Applicable, estas funciones se deshabilitan automáticamente a medida que actualiza los tres archivos binarios anteriores.
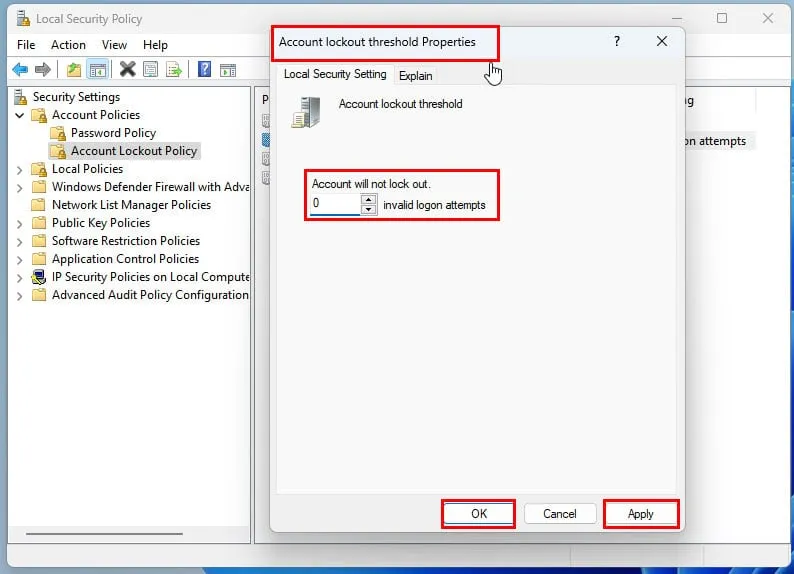
- Cierre la herramienta Política de seguridad local .
- Abra nuevamente el comando Ejecutar para ejecutar
lusrmgr.msc.
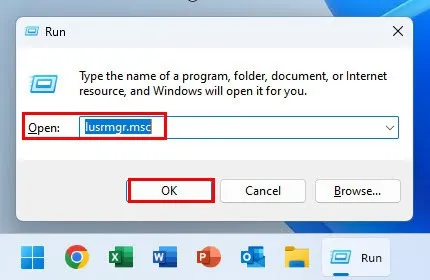
- Aparecerá el cuadro de diálogo Usuarios y grupos locales .
- Seleccione Usuarios a la izquierda y haga doble clic en su cuenta de administrador a la derecha.
- Verifique que la opción La cuenta está deshabilitada no esté marcada en la pestaña General del cuadro de diálogo Propiedades de la cuenta de usuario .
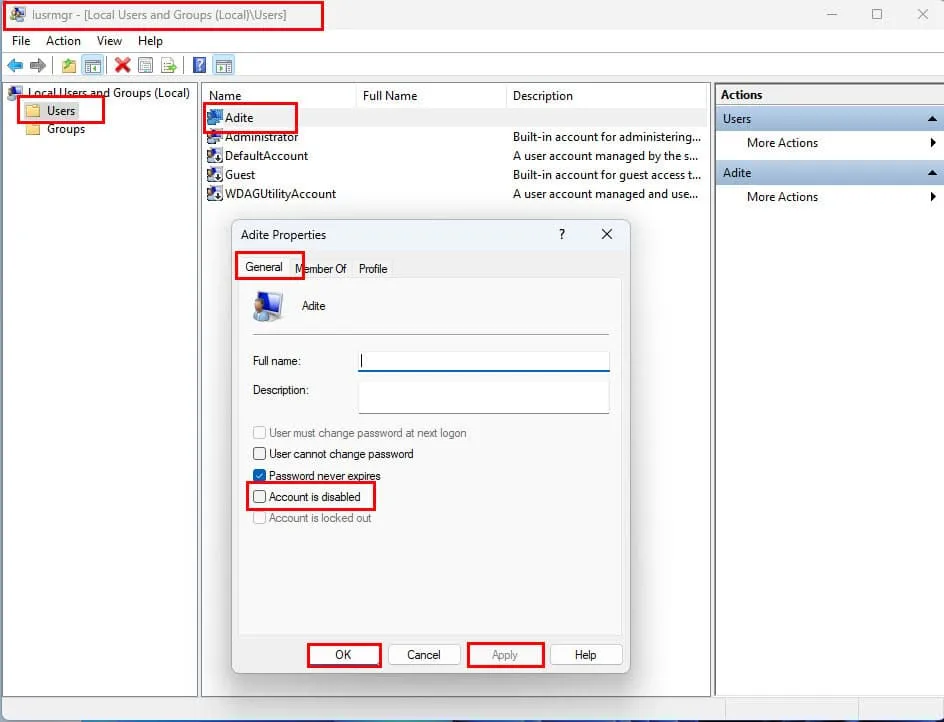
- Si es necesario, realice ajustes, haga clic en Aplicar y luego en Aceptar .
- Reinicie la PC e intente iniciar sesión nuevamente con su cuenta de administrador.
Utilice el símbolo del sistema a través del modo de recuperación
Si no puede iniciar sesión con ninguna cuenta de administrador alternativa, deberá habilitar la cuenta de administrador oculta o reparar la cuenta existente mediante la interfaz CMD en WinRE. A continuación, le indicamos cómo hacerlo:
- Mantenga presionada la Shifttecla y luego haga clic en el botón de Encendido en la pantalla de inicio de sesión .
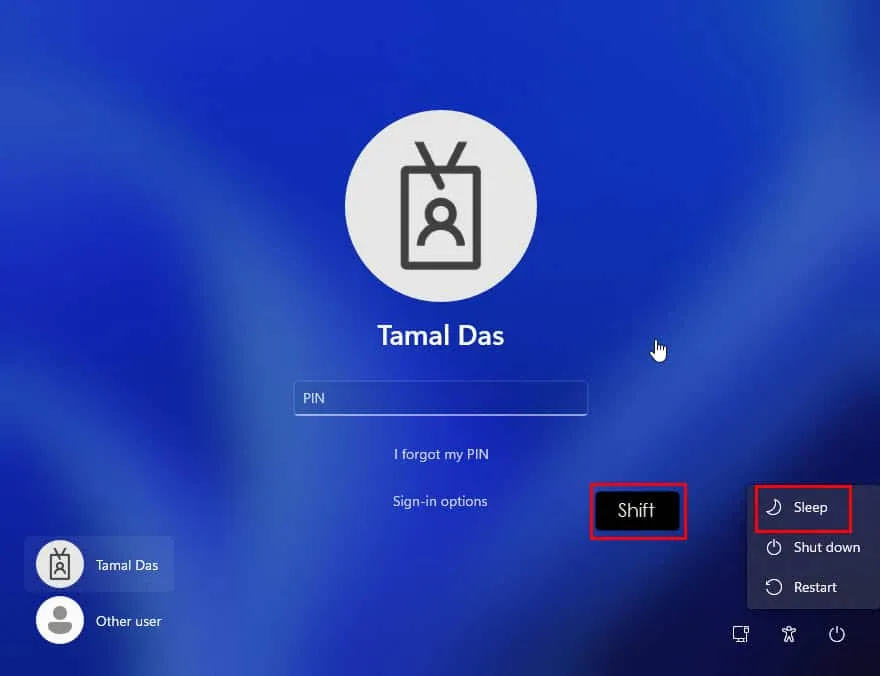
- Seleccione Reiniciar . Mantenga Shiftpresionada la tecla hasta que aparezca la pantalla Espere después de reiniciar.
- Suelte la Shifttecla cuando vea esta pantalla.
- Ahora estás en WinRE .
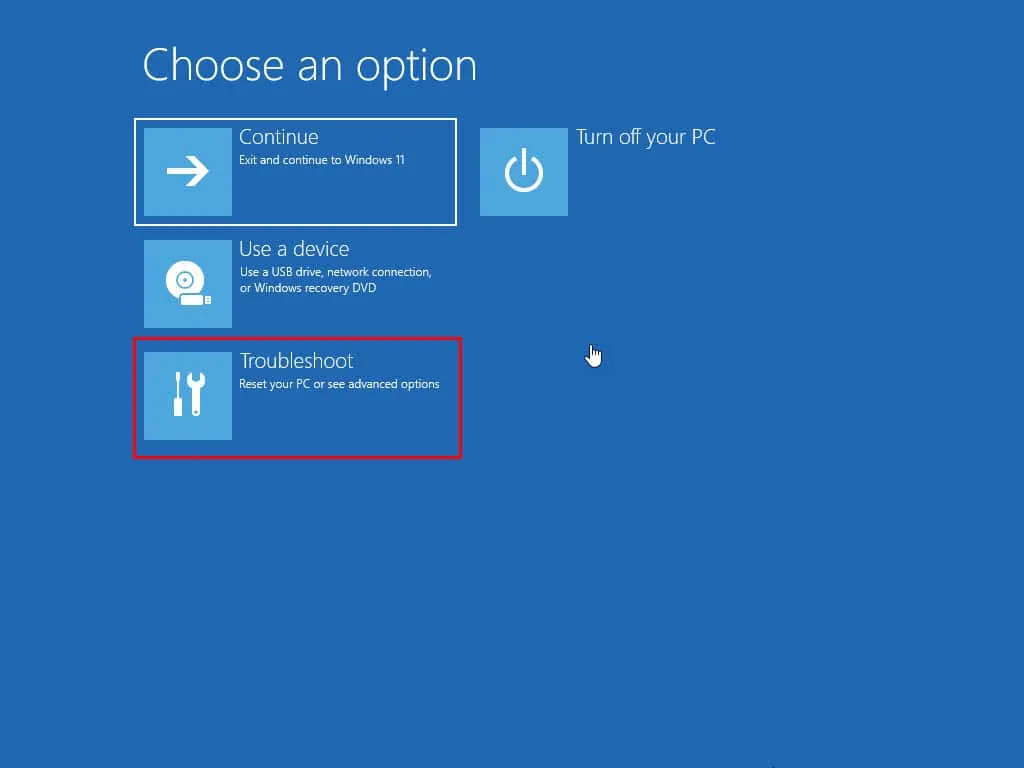
- Haga clic en la opción Solucionar problemas .
- Seleccione Opciones avanzadas en la siguiente pantalla.
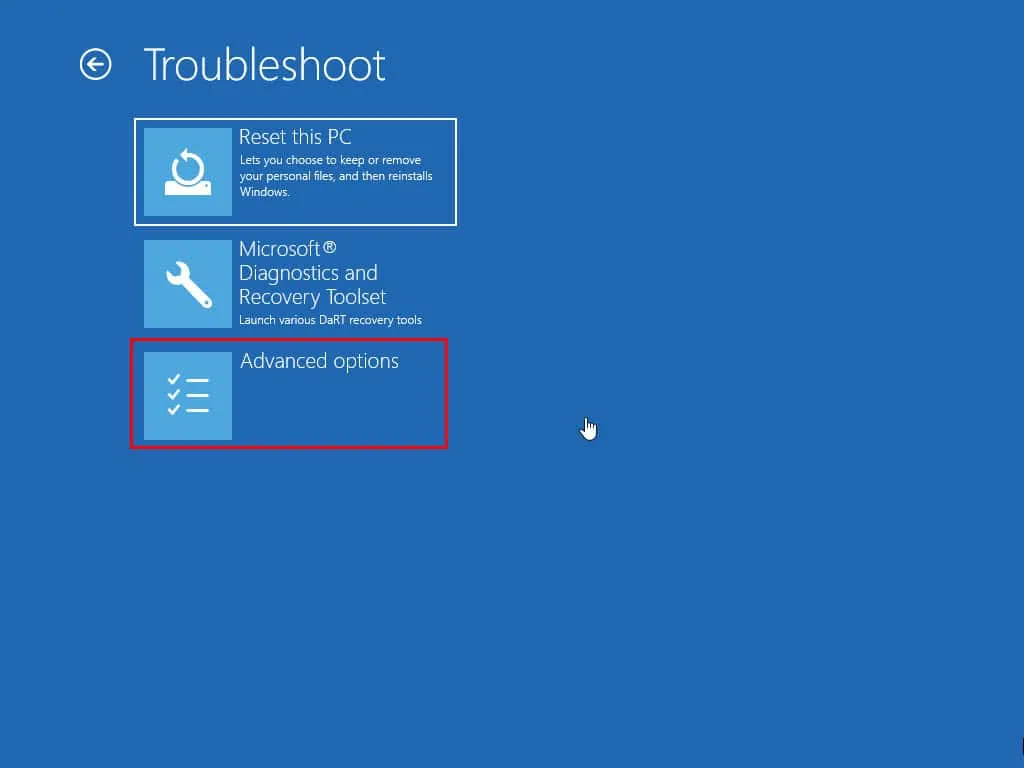
- Haga clic en la opción Símbolo del sistema .
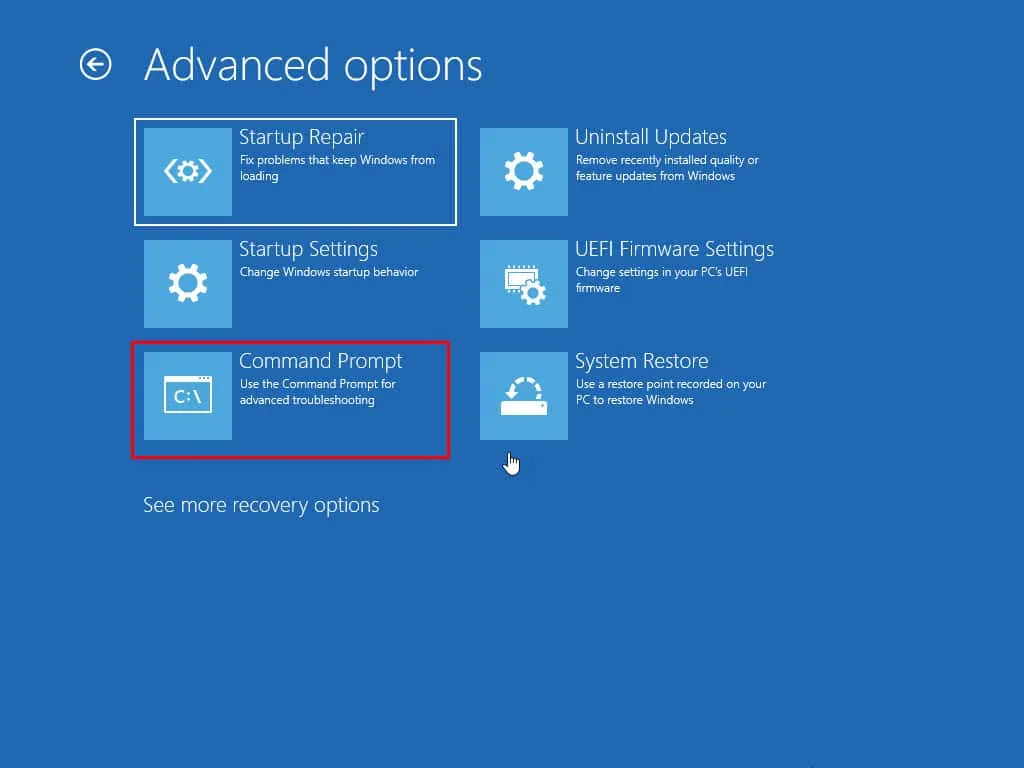
- Introduzca el siguiente comando en la terminal:
net user adite /active:yes
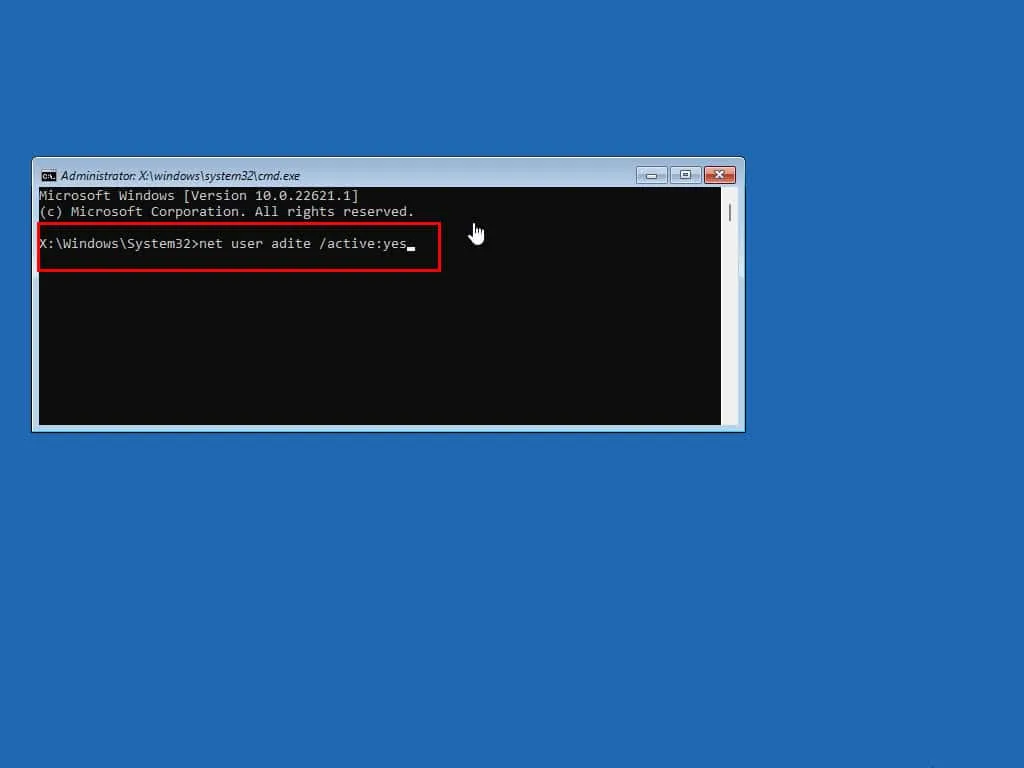
- Recuerde ajustar la parte del nombre de usuario del comando siguiendo la
net usersintaxis. - Prensa Enter.
- Si la cuenta existe y los archivos del perfil de usuario están intactos, recibirá una confirmación.
- Si la cuenta no existe o si el directorio del perfil de usuario está dañado, recibirás un mensaje de error.
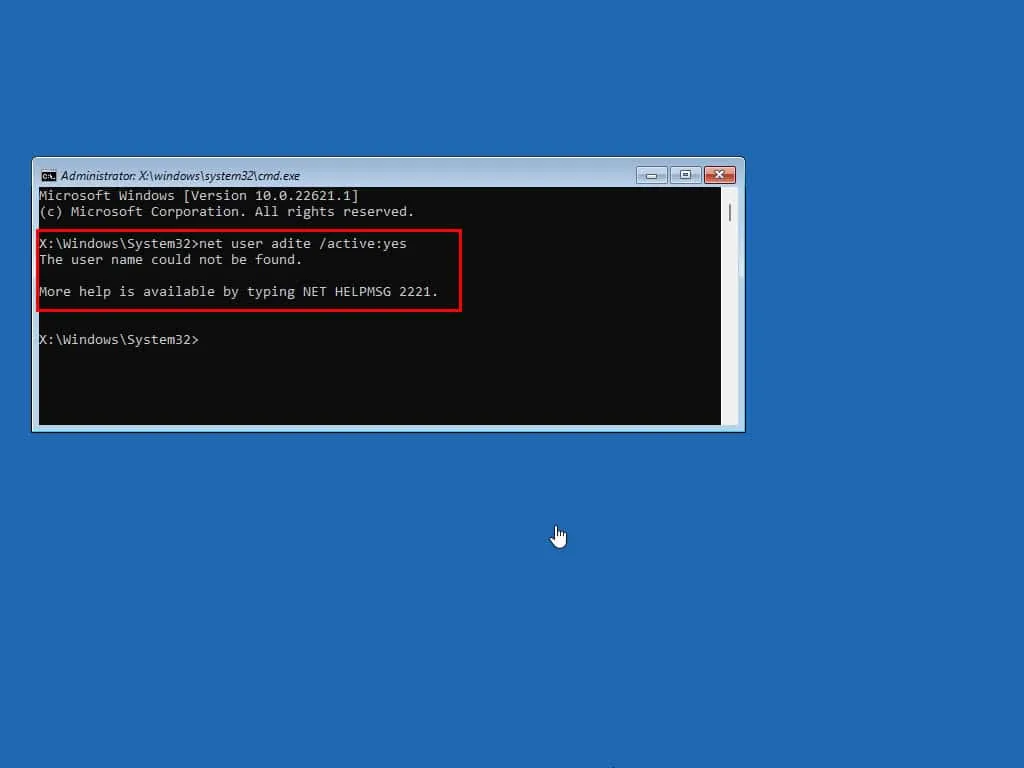
- Reinicie la PC para iniciar sesión usando su cuenta de administrador actual.
- Si aún no puede reparar la cuenta de usuario existente, active el administrador oculto siguiendo los pasos hasta el paso 8 y use este comando en su lugar:
net user administrator /active:yes
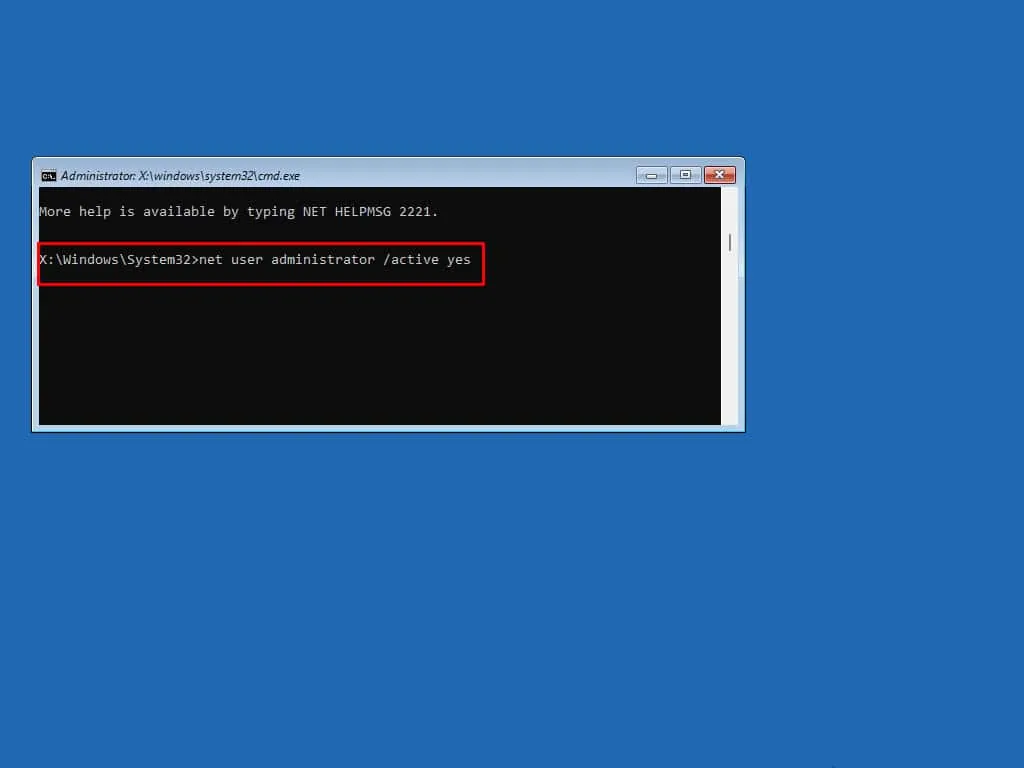
Reinicie la PC e inicie sesión con el perfil de administrador.
Comuníquese con el soporte técnico de Microsoft
Si ninguna de las soluciones anteriores fue efectiva, visite el portal de solución de problemas y reparación de Microsoft Windows y acceda al formulario ¿Necesita más ayuda ?
Ingrese su problema y presione Enterpara crear un ticket de soporte y conectarse con un representante de soporte por chat, teléfono o correo electrónico.
Restablecer Windows 11 (sin perder datos)
Si puede invertir algo de tiempo, considere intentar restablecer Windows 11 ejecutando los siguientes pasos:
- Utilice los pasos mencionados anteriormente para acceder a WinRE .
- Haga clic en Solucionar problemas .
- Presione el botón Restablecer esta PC en la pantalla siguiente.
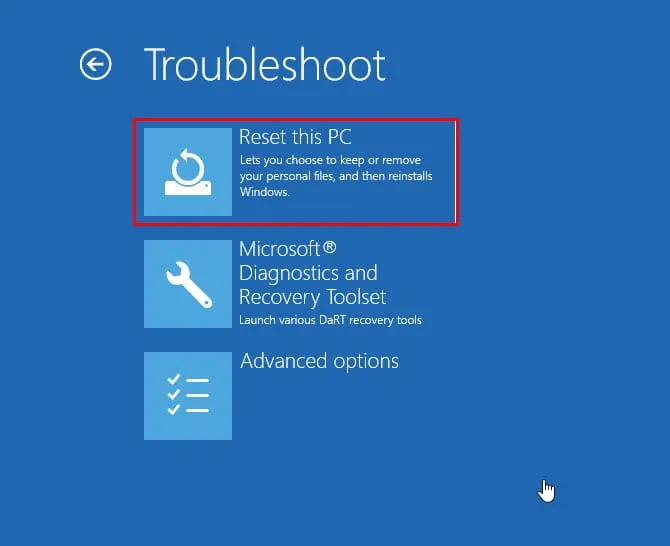
- Seleccione una opción que se ajuste a sus necesidades:
- Conservar mis archivos: conserva únicamente los archivos personales, mientras Windows elimina aplicaciones y configuraciones.
- Eliminar todo: Esto elimina todos los datos de la unidad de instalación.
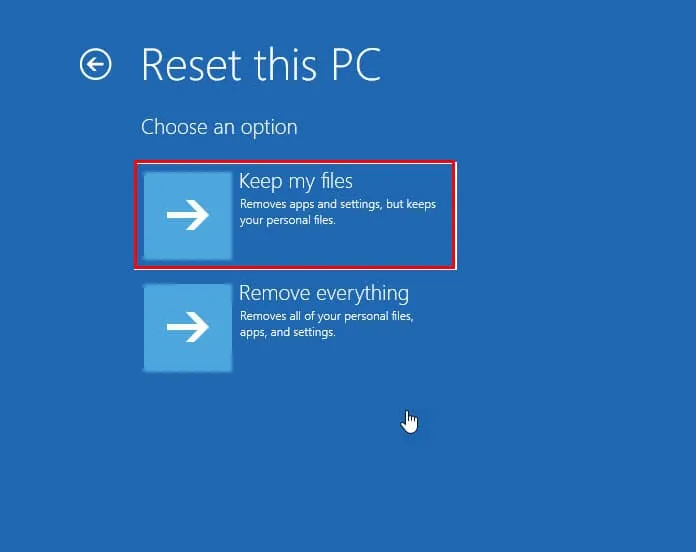
- La siguiente pantalla le pedirá que elija una fuente para el medio de instalación de Windows 11.
- Si está en línea, seleccione Descargar en la nube .
- Si está desconectado, seleccione Reinstalación local .

- WinRE tardará un tiempo en procesar los archivos y configuraciones en segundo plano.
- Cuando se le solicite, haga clic en el botón Restablecer .
Resumen
Ahora ya sabes cómo solucionar el problema de una cuenta de administrador bloqueada en Windows 11. ¿Qué método te resultó eficaz? Si me olvidé de algo, no dudes en dejar un comentario a continuación.



Deja una respuesta