Problema de producto sin licencia en MS Outlook 2016, 2019, MS Office 365: solución

Encontrar la bandera roja “Producto sin licencia” en la cinta de Outlook justo al comienzo del día es la experiencia más evasiva para un usuario. de MS Office. Como MS Outlook no está activado en su sistema, casi ninguna de las funciones funciona, lo que en última instancia agota toda la productividad del usuario. Por eso, hemos analizado cómo solucionar este problema de activación de Office en pasos pequeños y sencillos.
Solución 1: restablecer el temporizador de activación en Office
Hay un temporizador para la activación de Office (si está utilizando una suscripción a Office 365, también tiene un método de caducidad), que debe restablecer.
Paso 1: Antes de continuar, cierra todas las aplicaciones de Office que estás usando actualmente.
Paso 2: Después de esto, abra el Explorador de archivos. Usando las teclas Win+E a la vez.
Paso 3: Toca “Esta PC” en el panel izquierdo. Después de esto, vaya a la opción “Disco local (C:)” para ir allí.
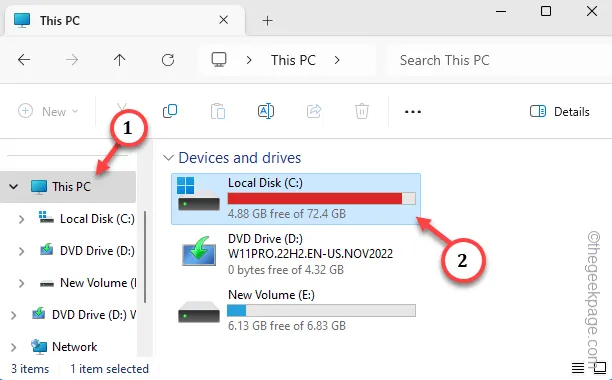
Paso 4 – Busque la carpeta “Microsoft Office” y ábrala.
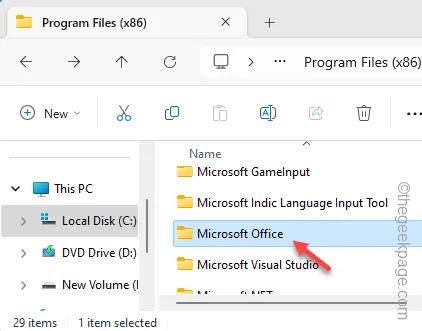
Paso 5 – En esa carpeta de MS Office, escriba “ospprearm.exe” en la búsqueda cuadro para encontrarlo.
Paso 6: Toque con el botón derecho del ratón esta herramienta y toque “Ejecutar como administradorr”.< /span>
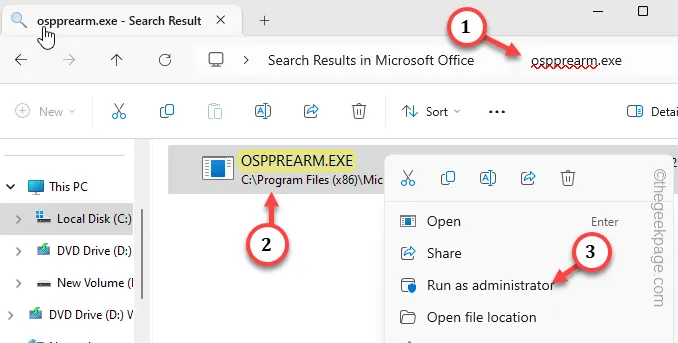
En unos segundos, notará el temporizador de activación en su pantalla.
Después de esto, simplemente reinicie su sistema. Todas las aplicaciones de Office aparecerán solo con su nombre en la cinta, nada más.
Solución 2: eliminar los datos de licencia dañados
Si rearmar la clave de licencia por volumen no funciona, debe eliminar los datos de licencia dañados y reactivar los productos de Office.
NIVEL 1
Debe desinstalar la clave de producto actual utilizando el terminal.
Paso 1: Para hacer esto, primero escriba “cmd” después de tocar el cuadro de búsqueda. una vez.
Paso 2 – Finalmente, debe hacer clic derecho en “Símbolo del sistema” allí y presiona el botón “Ejecutar como administrador”.
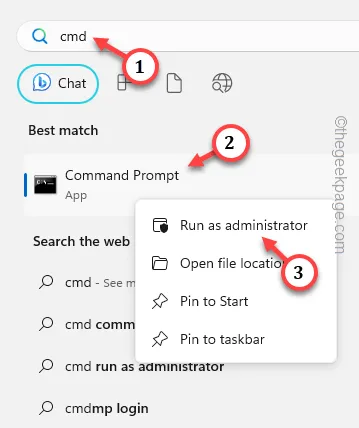
cd C:\Program Files (x86)\Microsoft office\office16
cscript ospp.vbs /dstatus
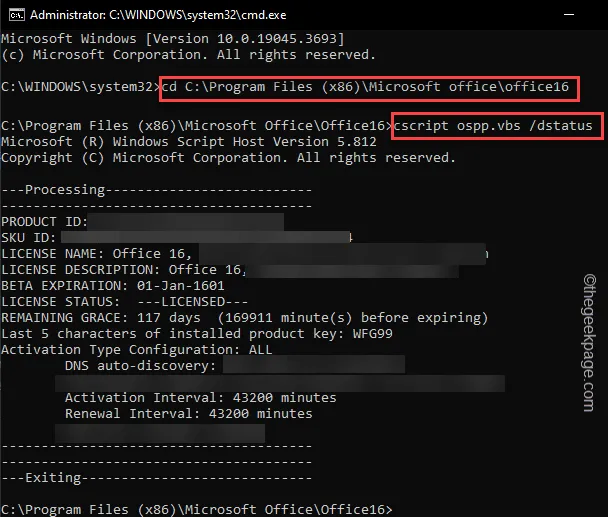
Ahora, aquí puedes ver la fecha de vencimiento de la clave de activación, junto con sus últimos 5 caracteres.
Anote los “Últimos 5 caracteres de la clave de producto instalada:” en la terminal.
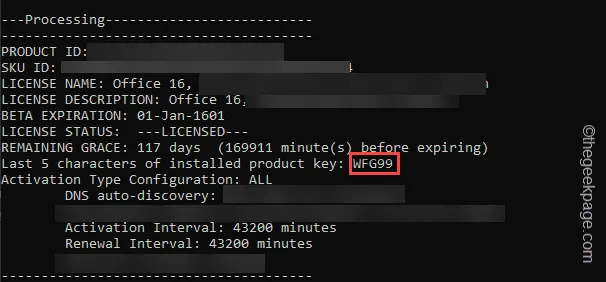
Paso 4 – Después de esto, pegue este comando y modifíquelo usando los últimos 5 caracteres. de la clave de productos. Finalmente, presione el botón Enter para desinstalar la clave del producto*.< /span>
C:\Program Files (x86)\Microsoft office\office16>cscript ospp.vbs /unpkey:"input the key here"
[
Reemplace “ingrese la clave aquí” en el código con los últimos 5 dígitos reales de la clave de activación instalada en su sistema.< /span>
Ejemplo – El código debería verse así –
C:\Program Files (x86)\Microsoft office\office16>cscript ospp.vbs /unpkey:WFG99
]
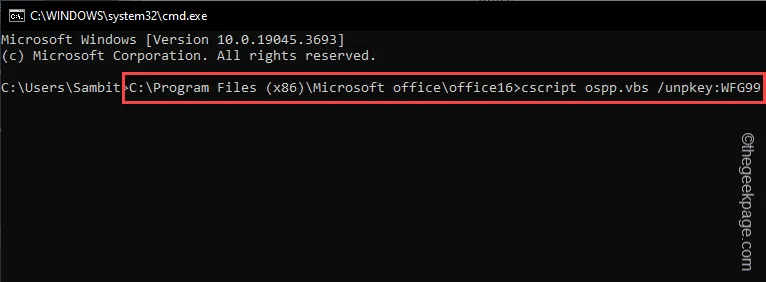
Debería aparecer casi inmediatamente un mensaje indicando el mensaje «Clave de producto desinstalada correctamente.» en el terminal.
Cierra todo.
ETAPA 2
Desinstalar la clave del dispositivo no es suficiente. Entonces, elimine el registro asociado con la clave.
Advertencia – Tendrás que manipular el registro del sistema en este proceso. Por lo tanto, asegúrese de crear una copia de seguridad del registro.
Paso 1 – Para hacer esto, presione la tecla Win una vez y escriba “registro“.
Paso 2: A continuación, toque “Editor del registro“.
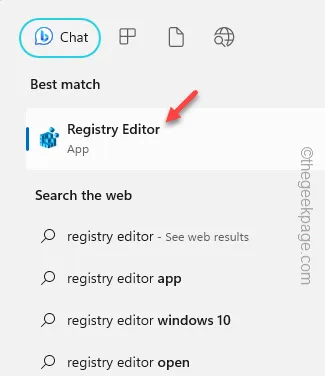
Paso 3 – Vaya a esta dirección –
Computer\HKEY_CURRENT_USER\SOFTWARE\Microsoft\Office.0\Common\Identity\Identities
[La carpeta “16.0” se parece a MS Office 2016. Se supone que este número cambia según la versión de Office que esté utilizando. ]
Paso 4 – A continuación, haga clic derecho en las subcarpetas y toque “Eliminar” para eliminar la carpeta.
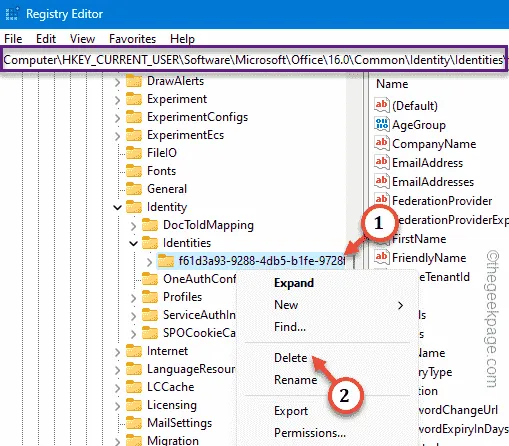
Paso 5 – Siguiendo el mismo camino, elimine todas las subcarpetas bajo “Identidades ”subcarpeta.
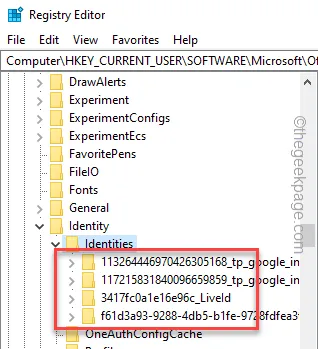
Cuando haya eliminado todas las subcarpetas, salga del Editor del Registro.
ETAPA 3
Finalmente, debes eliminar las credenciales asociadas de la máquina.
Paso 1 – Para hacer esto, presione el botón Inicio una vez y comience a escribir “credencial “.
Paso 2: Más tarde, toque la opción “Administrador de credenciales” para acceder.
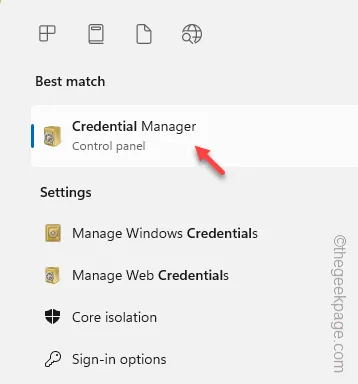
Paso 3: Abra la pestaña “Credenciales de Windows”.
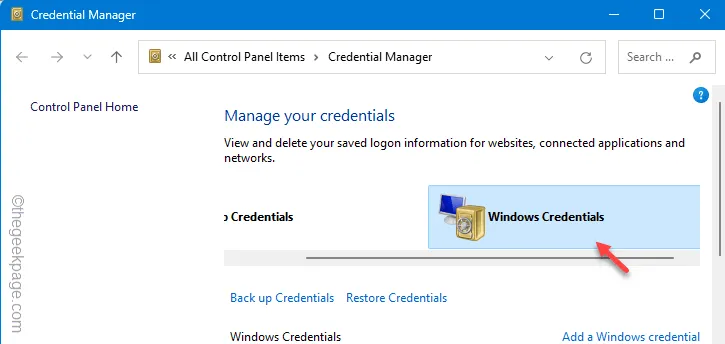
Paso 4 – Busque cualquier dato clave asociado con Microsoft Office. Si puede ver dichos datos, amplíelos y luego toque «Eliminar» para eliminar el valor.
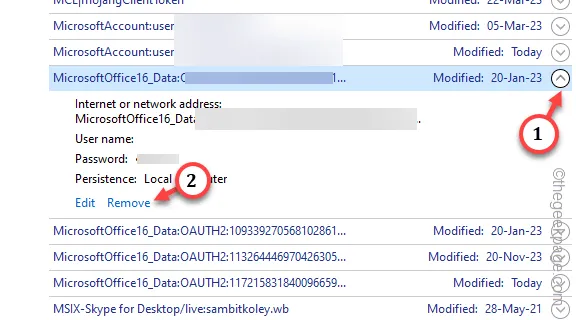
Paso 5: Revise la lista completa de claves correspondientes y elimine todas las claves asociadas a MS Office.
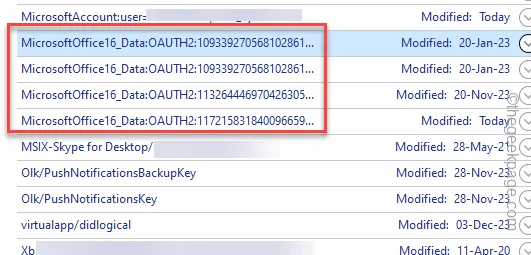
Después de completar las tres etapas, debe reiniciar la computadora.
Ahora puedes reactivar Microsoft Office siguiendo estos pasos.
Solución 3: ejecute la operación de reparación en Office
El problema de activación puede estar relacionado con la corrupción de los archivos de Office, lo que puede provocar este problema.
Paso 1 – Presiona la tecla Win y la S llaves juntas.
Paso 2 – Escriba “appwiz.cpl” allí y presione el botón Tecla Intro.
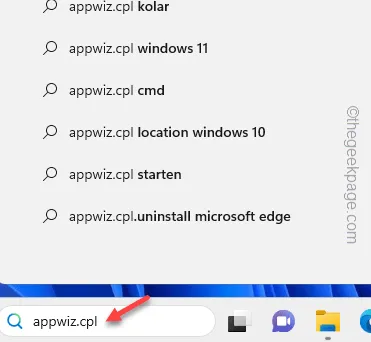
Paso 3: En toda la lista de aplicaciones y productos, busque “Microsoft Office” aplicación.
Paso 4 – A continuación, haga clic derecho una vez y haga clic en “Cambiar“.
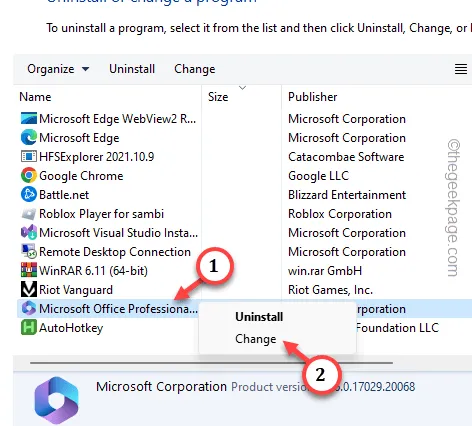
Paso 5: Utilice el botón «Reparación rápida» y haga clic en «<«. a i=4>Reparar“.
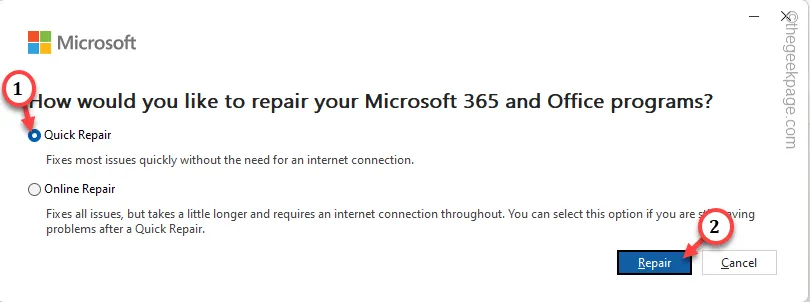
Esto solucionará cualquier daño en los componentes de MS Office, incluido el de activación.
Solución 4: desinstale la copia alternativa de MS Office
Si tiene más de una entidad de MS Office instalada, desinstale la más antigua/obsoleta.
Paso 1: Abra Configuración y vaya directamente a «Aplicaciones“.
Paso 2: A continuación, acceda a “Aplicaciones instaladas” en el panel derecho.
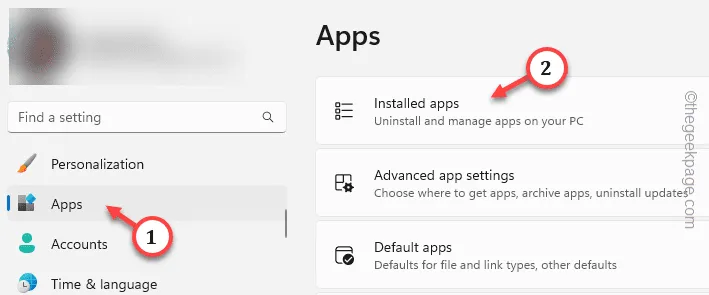
Paso 3: Busque “Microsoft” en el cuadro de búsqueda, allí.
Paso 4 – Mire si puede ver varias entidades de Microsoft Office allí o no. Haga clic en “⋮” al lado del anterior y toque “Desinstalar“ .

Una vez que te deshagas de la aplicación, reinicia la PC y presencia los efectos tú mismo. No verá el banner «Productos sin licencia» en sus productos de MS Office.



Deja una respuesta