Comprender el significado de ERROR_FSFILTER_OP_COMPLETED_SUCCESSFULLY
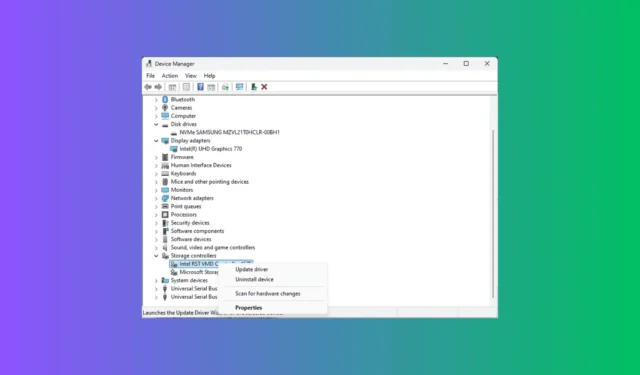
El mensaje ERROR_FSFILTER_OP_COMPLETED_SUCCESSFULLY no es un mensaje de error, sino que sirve como notificación informativa. En concreto, incluye la descripción 762 (0x2FA): Un sistema de archivos o un controlador de filtro del sistema de archivos ha completado correctamente una operación FsFilter. Este mensaje no indica ningún problema o error que deba solucionarse, sino que significa que un controlador de filtro del sistema de archivos ha completado su tarea de forma eficaz y sin problemas.
¿Cómo puedo obtener más información sobre ERROR_FSFILTER_OP_COMPLETED_SUCCESSFULLY?
ERROR_FSFILTER_OP_COMPLETED_SUCCESSFULLY es una notificación de éxito que indica que el sistema de archivos o el controlador de filtro ha completado una operación de FsFilter correctamente. Para obtener más información, siga estos pasos:
- Presione la Windows tecla , escriba Visor de eventos en el cuadro de búsqueda y haga clic en Abrir.
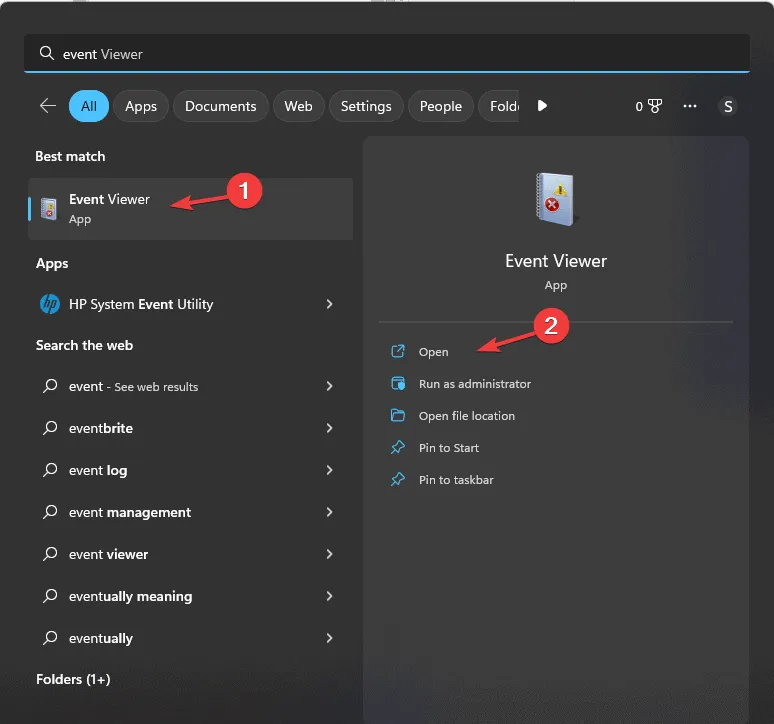
- Haga clic y expanda la sección Registros de Windows en el panel izquierdo y seleccione Sistema .
- Busque entradas relacionadas con eventos del sistema; encuentre el evento ERROR_FSFILTER_OP_COMPLETED_SUCCESSFULLY y lea la información que se muestra.
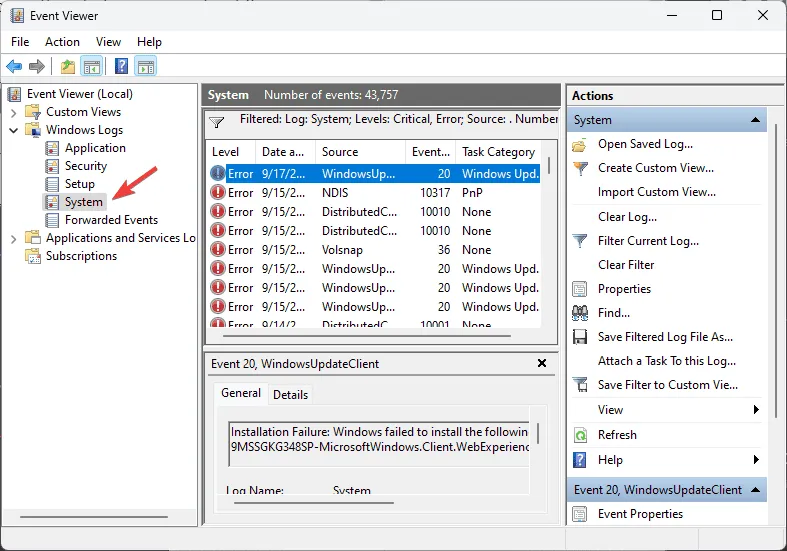
- Si ve este evento marcado como Error o Crítico , selecciónelo y elija Filtrar registro actual en el panel derecho.
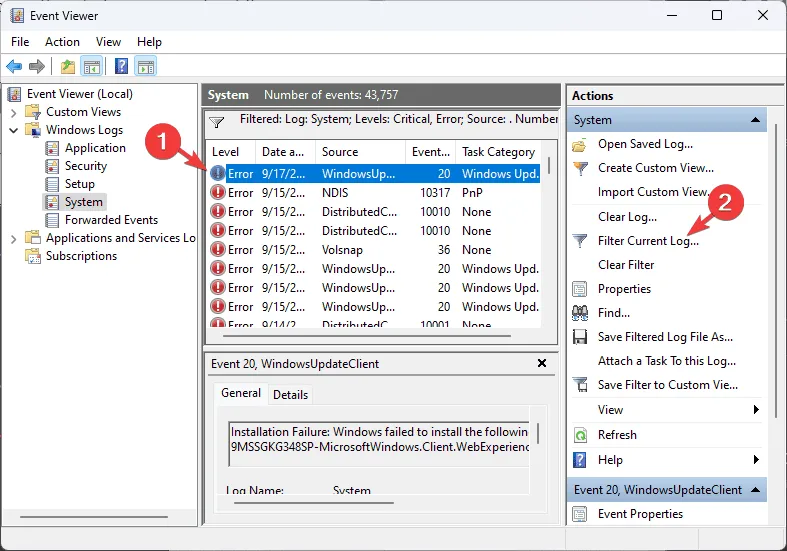
- En la ventana emergente, seleccione Error y Crítico en Nivel de evento y haga clic en Aceptar .
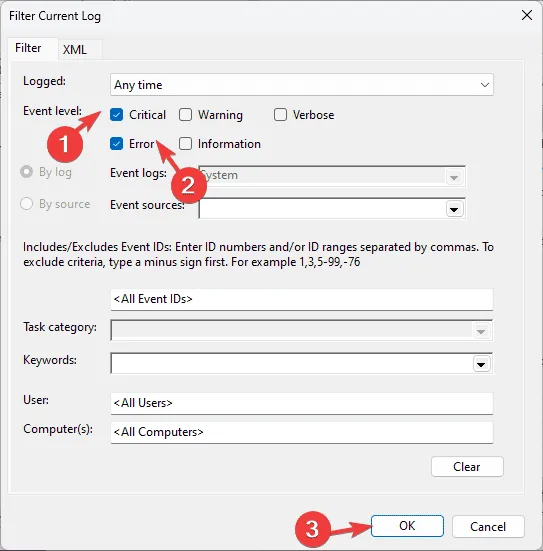
- Ahora, compruebe si hay errores de disco o problemas relacionados con el hardware. Si observa mensajes adicionales que puedan sugerir posibles problemas de funcionamiento del sistema de archivos, ¡siga leyendo!
¿Cómo puedo resolver problemas relacionados con ERROR_FSFILTER_OP_COMPLETED_SUCCESSFULLY?
1. Verifique los controladores del filtro del sistema de archivos
- Presione Windows + R para abrir el cuadro de diálogo Ejecutar .
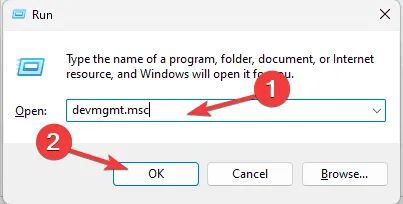
- Escriba devmgmt.msc y haga clic en Aceptar para iniciar el Administrador de dispositivos .
- Vaya a la categoría Unidades de disco o Controladores de almacenamiento y haga clic para expandirla.
- Por ejemplo, el controlador Intel RST VMD 467F de mi equipo HP actúa como un controlador de filtro del sistema de archivos. Una vez que identifique el suyo, haga clic derecho en él y seleccione Propiedades en el menú contextual.
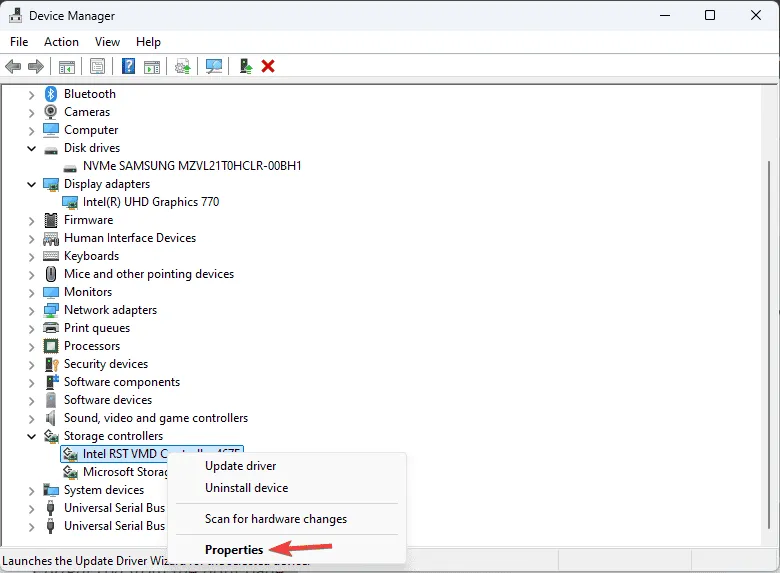
- Vaya a la pestaña Controlador y observe la versión y la fecha del controlador . Además, verifique el Firmante digital para asegurarse de que el controlador provenga de una fuente confiable.
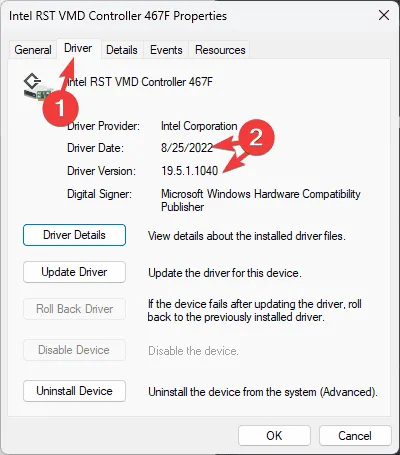
Para confirmar que está utilizando la versión correcta del controlador, siga estos pasos:
- Visite el sitio web oficial del fabricante de su dispositivo. Aquí, lo demostraremos utilizando el sitio web oficial de HP como ejemplo, ya que es el fabricante de mi dispositivo.
- Seleccione su dispositivo, luego ingrese el número de serie y el número de producto.
- Seleccione el sistema operativo de su dispositivo y haga clic en Siguiente .
- Verás una lista de los controladores disponibles para tu dispositivo. Verifica si la versión mencionada coincide con la que registraste.
- Si no es así, haga clic en Descargar para obtener el archivo. Haga doble clic en el archivo descargado y siga las instrucciones que aparecen en pantalla para completar el proceso de instalación.
2. Reinstale el controlador
- Presione Windows + R para abrir la ventana Ejecutar .
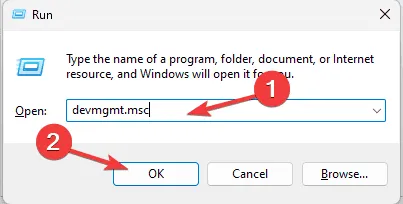
- Escriba devmgmt.msc y haga clic en Aceptar para acceder al Administrador de dispositivos .
- Expanda la categoría Controladores de almacenamiento , haga clic con el botón derecho en el controlador de filtro del sistema de archivos y seleccione Desinstalar dispositivo .
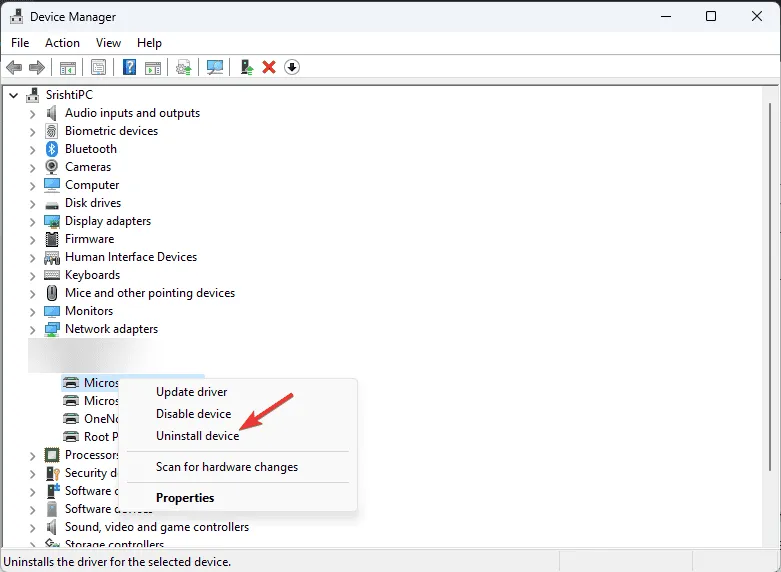
- Haga clic en Desinstalar nuevamente para confirmar su elección.
- Para reinstalar, navegue hasta Acción y seleccione Buscar cambios de hardware .
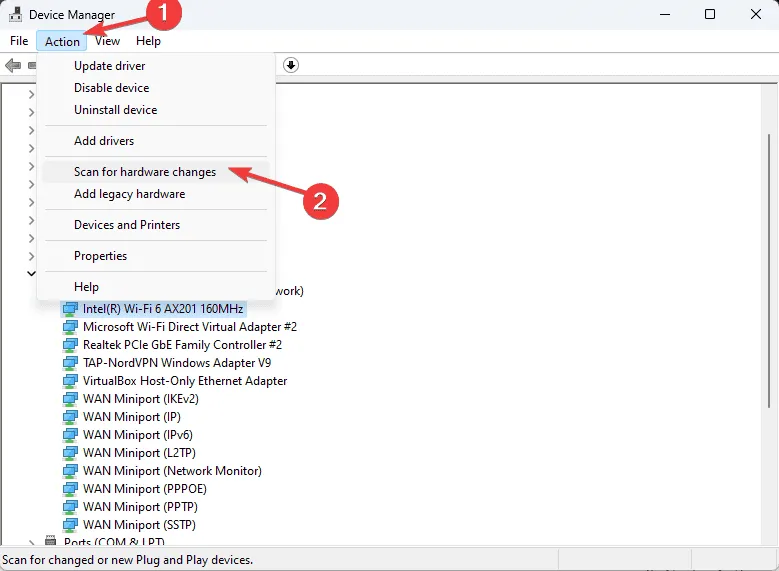
3. Ejecutar un análisis SFC
- Presione la Windows tecla , escriba cmd en el cuadro de búsqueda y haga clic en Ejecutar como administrador .
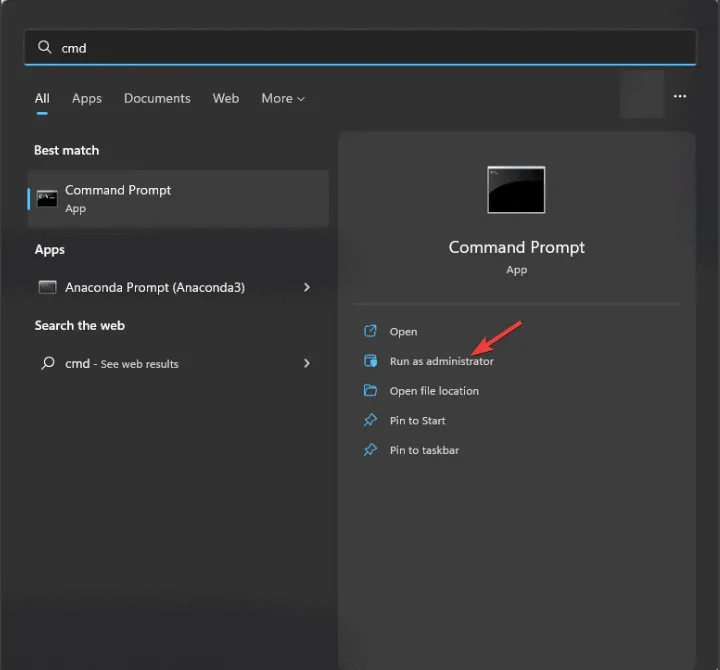
- Copie y pegue el siguiente comando para reparar archivos del sistema dañados o restaurar archivos faltantes, luego presione Enter:
sfc /scannow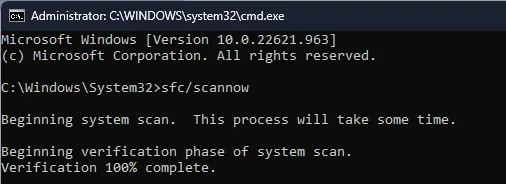
- Espere a que finalice el comando y luego reinicie su PC para permitir que los cambios surtan efecto.
4. Compruebe si hay errores en el disco
- Presione la Windowstecla , escriba cmd en el cuadro de búsqueda y haga clic en Ejecutar como administrador .
- Copie y pegue el siguiente comando para verificar errores de disco en su PC y presione Enter:
chkdsk /f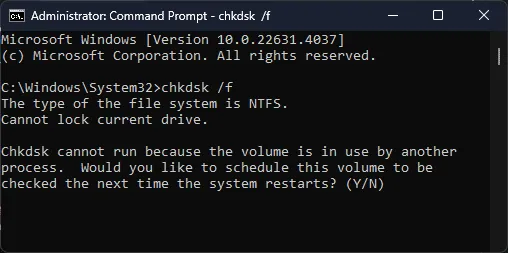
- Recibirá un mensaje que le solicitará que reinicie la computadora. Guarde todo su trabajo y escriba Y en el Símbolo del sistema, luego presione Enter.
- Una vez finalizado el análisis, su sistema se iniciará en Windows y los resultados se mostrarán en la ventana del Símbolo del sistema.
Si se encuentran errores que no se pueden resolver, asegúrese de hacer una copia de seguridad de sus datos y considere reemplazar la unidad si nota otros signos de falla, como ruidos inusuales, fallas frecuentes o archivos dañados.
5. Restaura tu PC a una versión anterior
- Presione la Windows tecla , escriba Panel de control en el cuadro de búsqueda y haga clic en Abrir.
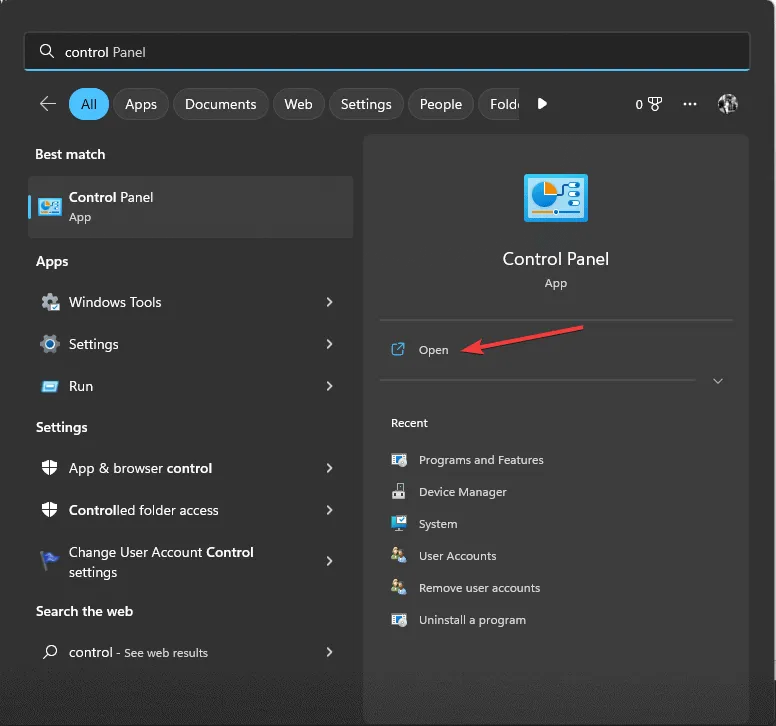
- Seleccione Iconos grandes para Ver por y luego haga clic en Recuperación .
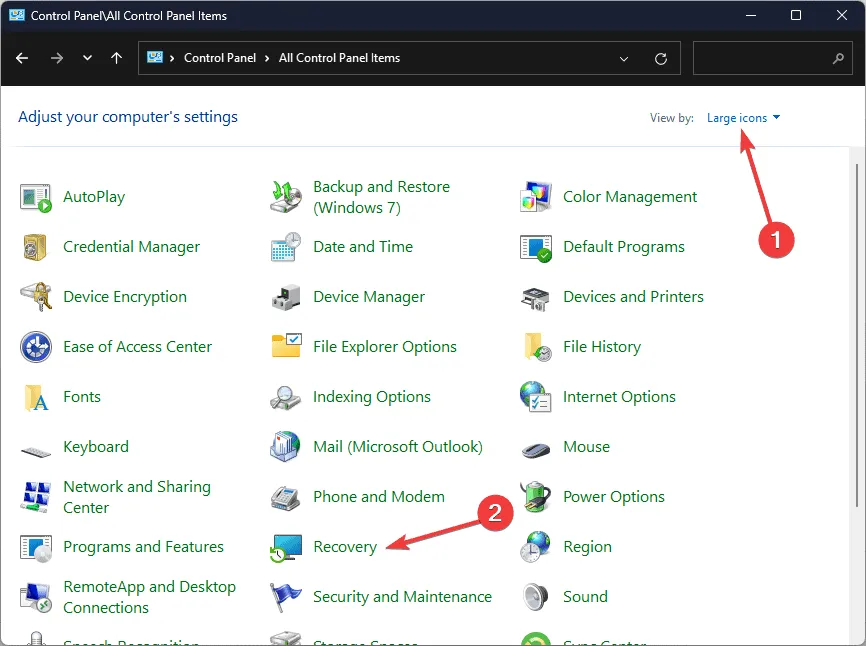
- Haga clic en Abrir Restaurar sistema .
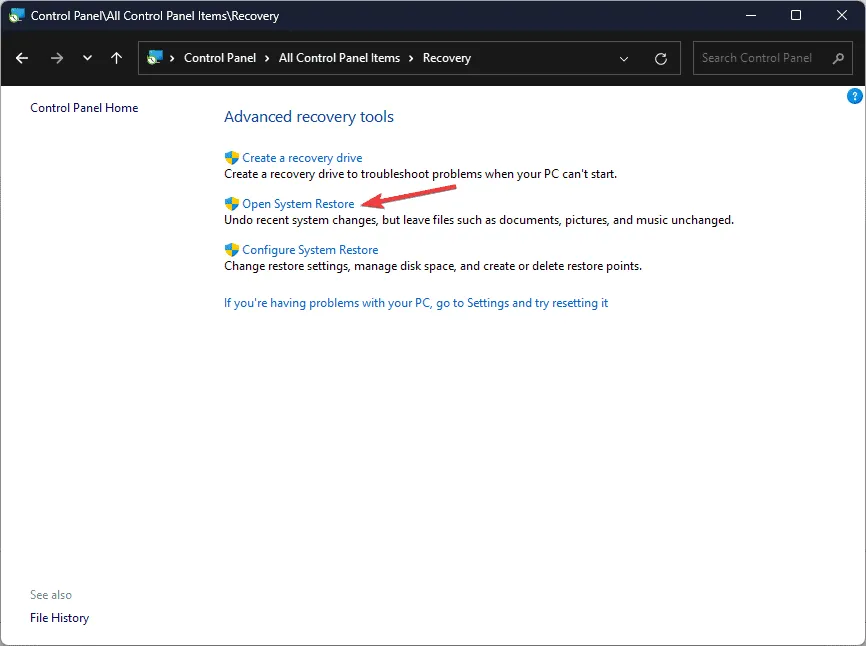
- Seleccione Elegir un punto de restauración diferente en la ventana Restaurar sistema, luego haga clic en Siguiente .
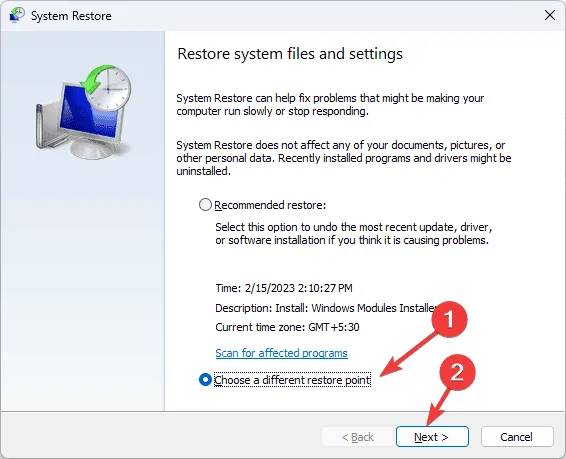
- En la siguiente pantalla, seleccione el punto de restauración anterior o más antiguo desde cuando su PC funcionaba correctamente y haga clic en Siguiente .
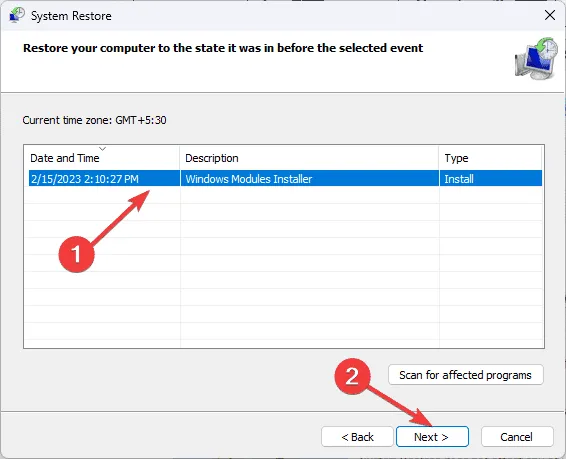
- Haga clic en Finalizar para iniciar el proceso de restauración.
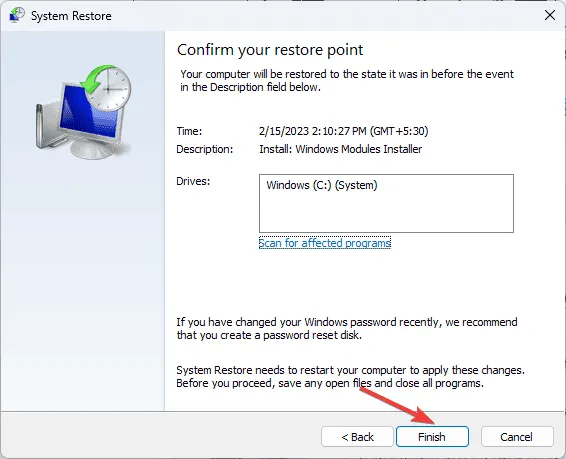
Windows se reiniciará e intentará restaurar la PC a la versión seleccionada. Este proceso puede tardar un tiempo, por lo que es importante no apagar la computadora. Después de reiniciar, dirígete a Configuración , haz clic en Windows Update y luego selecciona Buscar actualizaciones . Si hay actualizaciones disponibles, haz clic en Descargar e instalar para asegurarte de que tu sistema esté actualizado.
Si aparece un mensaje de Restauración del sistema fallida después del reinicio, le recomendamos consultar esta guía informativa para obtener más soluciones.
Si enfrenta problemas adicionales luego del mensaje ERROR_FSFILTER_OP_COMPLETED_SUCCESSFULLY , le recomendamos considerar reiniciar su PC o reinstalar completamente el sistema operativo.
Si tienes preguntas o problemas relacionados con este tema, no dudes en mencionarlos en la sección de comentarios a continuación. ¡Estamos ansiosos por ayudarte!



Deja una respuesta