No se puede desinstalar el dispositivo: los componentes descendientes rechazaron la solicitud

Si aparece el mensaje No se puede desinstalar este dispositivo porque sus descendientes rechazaron la solicitud al intentar eliminar un dispositivo del Administrador de dispositivos, la siguiente guía lo ayudará a resolver este problema.
El mensaje No se puede desinstalar este dispositivo porque sus descendientes rechazaron la solicitud suele aparecer cuando el dispositivo es esencial para la operación de arranque del sistema.
Cómo solucionar el problema “No se puede desinstalar este dispositivo porque sus descendientes rechazaron la solicitud”
Si encuentra el error No se puede desinstalar este dispositivo porque sus descendientes rechazaron la solicitud al intentar eliminar un controlador de dispositivo en su PC con Windows 10 o Windows 11, considere implementar las siguientes soluciones:
- Compruebe el código de error del Administrador de dispositivos
- Descargue el controlador más reciente del sitio web del fabricante
- Desinstale el controlador mientras está en modo de arranque limpio o seguro
- Utilice un programa de desinstalación de terceros
- Realizar una restauración del sistema
- Ejecute una reparación, actualización o restablecimiento de su PC
Antes de continuar, es importante tener en cuenta que este error suele aparecer cuando el dispositivo que intentas desinstalar es crucial para el proceso de inicio de tu computadora. Te sugerimos reiniciar tu computadora como primer paso para ver si eso resuelve el problema. Si eso no funciona, continúa leyendo.
1] Verifique el código de error del Administrador de dispositivos
En muchos casos, no es necesario desinstalar un controlador desde el Administrador de dispositivos mientras el hardware funcione correctamente. Si un dispositivo deja de funcionar, reinstalar el controlador puede solucionar el problema. Acceda a las Propiedades del controlador, anote el código de error e intente solucionar el problema detectado.
2] Descargue el controlador más reciente del sitio web del fabricante
Un enfoque alternativo consiste en instalar el controlador del dispositivo desde cero sin eliminar el existente. Visite el sitio web oficial del fabricante para obtener la versión más reciente del controlador y, luego, ejecute el instalador para actualizar el controlador.
Si el nuevo controlador resuelve el problema y su dispositivo funciona correctamente, no es necesario eliminar el controlador anterior.
3] Desinstale el controlador en el arranque limpio o en el modo seguro
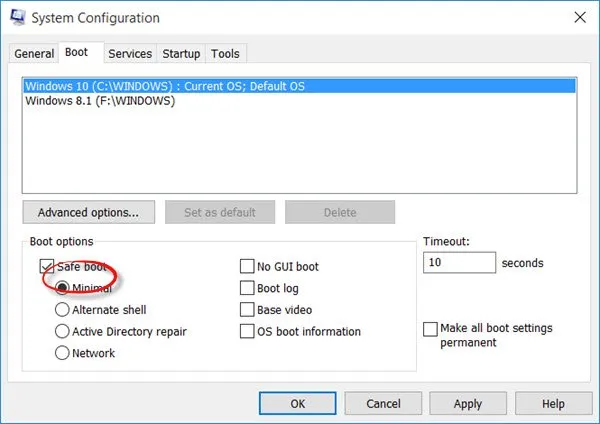
Puede resultarle eficaz desinstalar el controlador cuando el sistema esté en modo de arranque limpio o modo seguro. El arranque limpio desactiva todas las aplicaciones y servicios de terceros. Si se produce el mismo error en el arranque limpio, intente iniciar el equipo en modo seguro antes de intentar desinstalar el controlador.
4] Utilice una herramienta de desinstalación de terceros

Las aplicaciones de gestión de controladores de terceros simplifican el proceso de actualización de controladores de dispositivos. Un software como Outbyte Driver Updater también puede ayudarle a desinstalar el controlador de dispositivo problemático.
5] Realizar una restauración del sistema
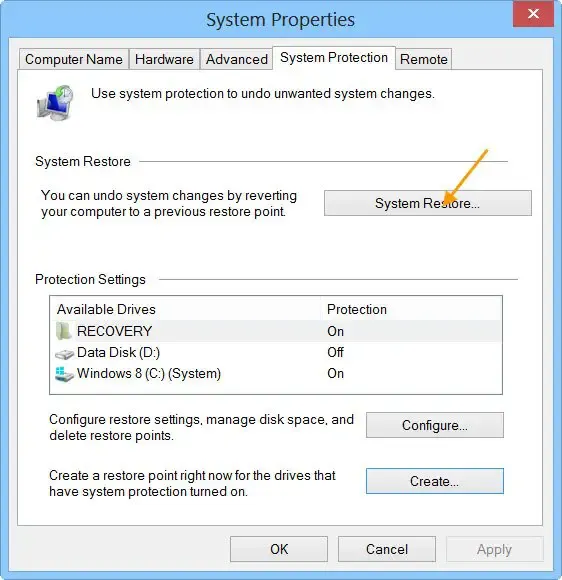
Restaurar el equipo a un estado anterior también puede solucionar problemas relacionados con los controladores. Utilice Restaurar sistema para seleccionar un momento anterior al momento en que el dispositivo tuvo problemas.
6] Ejecute una actualización de reparación o restablezca su PC
Una actualización de reparación reinstala el sistema operativo sin eliminar la instalación actual. Normalmente, este método sirve para corregir problemas dentro del propio sistema operativo Windows. Ejecute esta actualización de reparación cuando sea necesario.
Otra opción es restablecer la configuración de fábrica de la PC y conservar los archivos personales. Esta acción puede resolver eficazmente estos problemas, pero asegúrese de seleccionar la opción que dice Conservar mis archivos durante el proceso de restablecimiento. Realice siempre una copia de seguridad de sus datos antes de realizar una reparación, una actualización o un restablecimiento del sistema por motivos de seguridad.
¿Cómo puedo eliminar un dispositivo del Administrador de dispositivos?
Quitar un dispositivo del Administrador de dispositivos es sencillo, ya que implica desinstalar el controlador del dispositivo. Sin embargo, al reiniciar el sistema o realizar un análisis de hardware, Windows puede reinstalar automáticamente el controlador. Para evitar que Windows reinstale ese controlador, asegúrese de marcar la casilla que dice “Intentar quitar el controlador de este dispositivo” o “Eliminar el software del controlador de este dispositivo” durante el proceso de desinstalación en el Administrador de dispositivos.
¿Qué ocurre si desinstalo un dispositivo en el Administrador de dispositivos?
El Administrador de dispositivos mantiene un catálogo de todos los controladores instalados en el sistema. Cuando desinstala un dispositivo desde el Administrador de dispositivos, también elimina su controlador. En consecuencia, el dispositivo relacionado dejará de funcionar.



Deja una respuesta