No se puede seleccionar la versión o edición de Windows durante la instalación

Durante la instalación del sistema operativo Windows mediante medios de instalación, los usuarios suelen encontrar una opción para elegir su versión o edición preferida, como Windows Pro o Windows Home. Sin embargo, algunas personas no pueden seleccionar la edición o versión de Windows durante la instalación . Si se encuentra frente a este problema, las soluciones descritas en este artículo están diseñadas para ayudarlo.
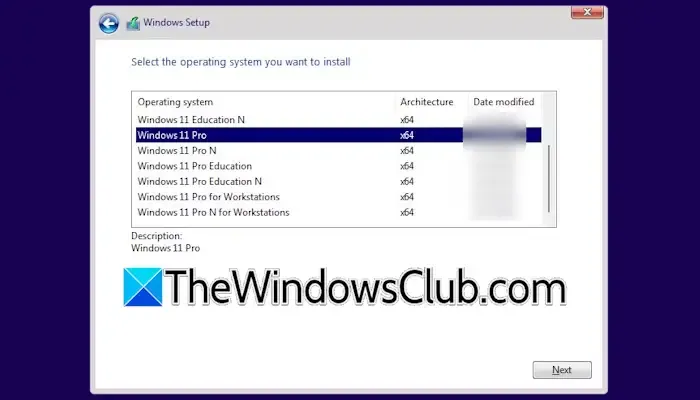
Razones por las que no se puede seleccionar la versión de Windows durante la instalación
En los dispositivos actuales, la licencia de Windows 11/10 está integrada directamente en la placa base. Esta licencia suele corresponder a la edición Home. Si desea utilizar Windows 11/10 Pro, deberá adquirir su clave de licencia en Microsoft Store. Una vez que tenga esta clave, podrá actualizar de Windows Home a Windows Pro ingresando la nueva clave de producto.
Cuando se realiza una instalación limpia de Windows, el sistema operativo recupera automáticamente la información de la licencia de la placa base. Por este motivo, durante el proceso de instalación no aparece el mensaje para introducir la clave de licencia y elegir la edición de Windows.
No se puede seleccionar la versión de Windows durante la instalación
Si tiene dificultades para seleccionar la versión o edición de Windows durante el proceso de instalación, siga estos pasos:
- Cree una nueva unidad USB de arranque con la ISO de Windows
- Crea un archivo de Bloc de notas y colócalo en la carpeta Fuentes
A continuación detallaré cada uno de estos pasos:
Comience descargando el archivo ISO de Windows 11/10 desde el sitio web oficial de Microsoft. También puede utilizar la herramienta de creación de medios para obtener el archivo ISO. A continuación, utilice una utilidad de terceros, como Rufus, para crear una unidad USB de arranque que contenga el ISO de Windows 11/10.
Luego, abra el Bloc de notas e ingrese el siguiente texto:
[EditionID]
Professional
[Channel]
Retail
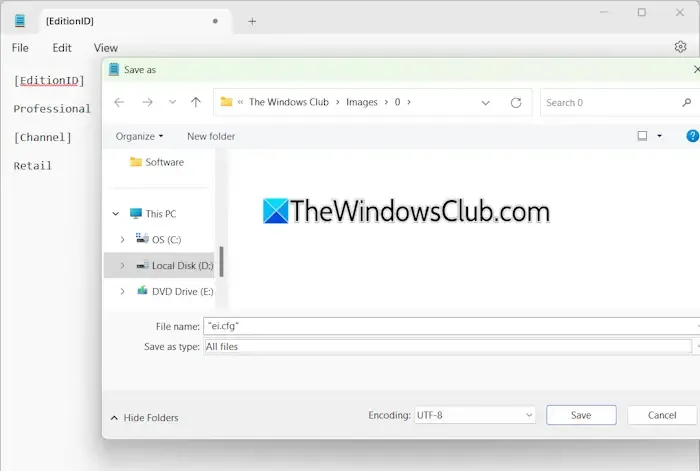
Copia este código en el Bloc de notas y guarda el archivo. Ve a Archivo > Guardar o presiona Ctrl + S. Ponle el nombre “ei.cfg” al archivo y selecciona Todos los archivos en el menú desplegable de tipo de archivo. Asegúrate de mantener las comillas intactas.
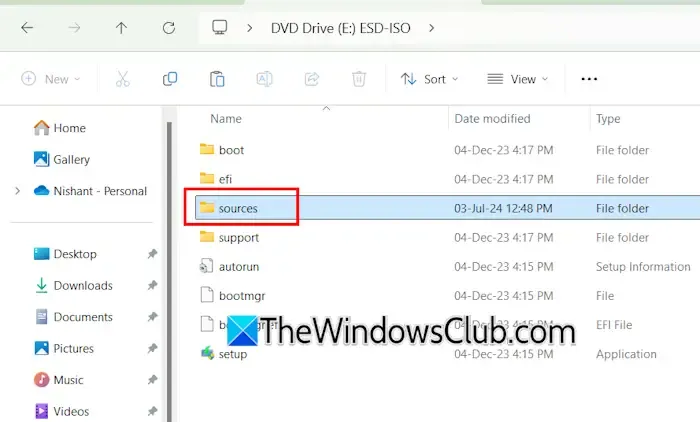
Conecte la unidad USB de arranque que acaba de crear a su PC y abra la carpeta Fuentes dentro del medio de instalación. Pegue el archivo ei.cfg que acaba de guardar en esta carpeta.
Si su objetivo es instalar Windows 11/10 Home Edition pero no puede seleccionarlo durante la instalación, use el siguiente código en el Bloc de notas:
[EditionID]
Core
[Channel]
Retail
Alternativamente, después de la instalación de Windows, puede cambiar su clave de producto de Home a Professional siguiendo estas instrucciones:
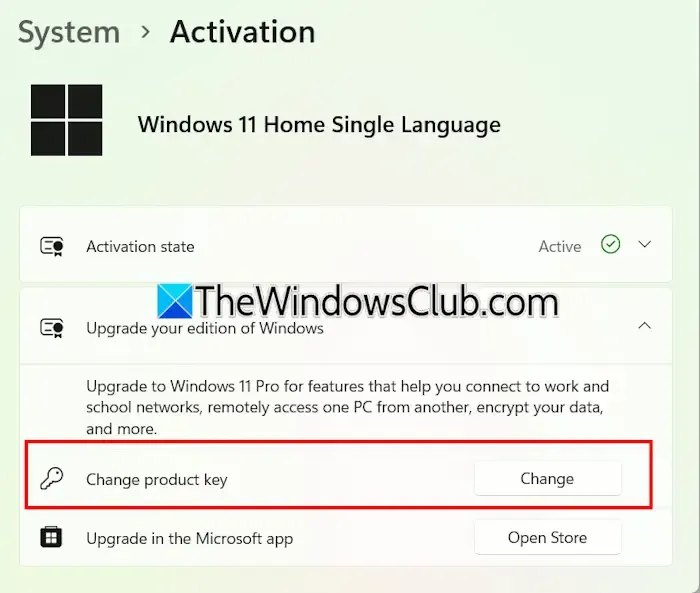
- Acceda a la configuración de Windows.
- Vaya a Sistema > Activación .
- Haga clic para expandir la sección Actualice su edición de Windows .
- Seleccione el botón Cambiar junto a la opción Cambiar clave de producto .
- Ingrese su clave de Windows 11/10 Pro y haga clic en Siguiente .
Eso es todo. Espero que esta información te resulte útil.
¿Qué podría provocar que Windows 11 23H2 no se instale?
Hay numerosos factores que podrían impedir que Windows 11 23H2 se instale correctamente, como conflictos con el software antivirus o componentes de Windows Update dañados. Considere desactivar su antivirus temporalmente y volver a intentar la actualización. También puede intentar ejecutar el Solucionador de problemas de Windows Update y restablecer los componentes de Windows Update.
¿Cómo puedo solucionar errores de instalación de Windows Update en Windows 11?
Al intentar instalar actualizaciones de Windows en Windows 11, es posible que aparezcan varios mensajes de error. Una amplia variedad de problemas pueden contribuir a que Windows Update falle. Para resolver estos problemas, considere realizar reparaciones en los archivos de imagen del sistema, restablecer los componentes de Windows Update y ejecutar el Solucionador de problemas de Windows Update.



Deja una respuesta