Error de la aplicación No se pueden guardar cambios en las fotos en Windows 11
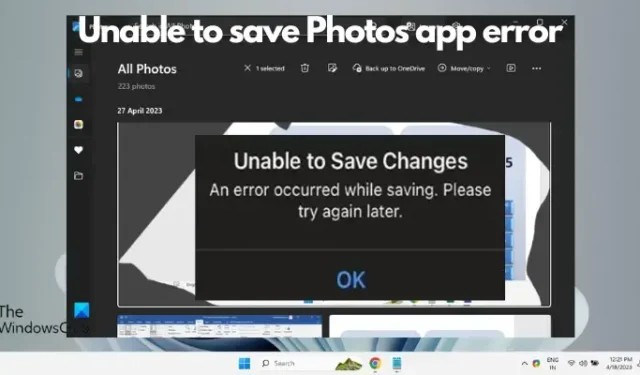
Después de terminar de editar una imagen, si recibe un error No se pueden guardar cambios en la aplicación Fotos en Windows 11 cuando intenta guardar la imagen, esta publicación lo ayudará
No se pueden guardar los cambios. Hubo un error al guardar. Por favor, inténtelo de nuevo más tarde.
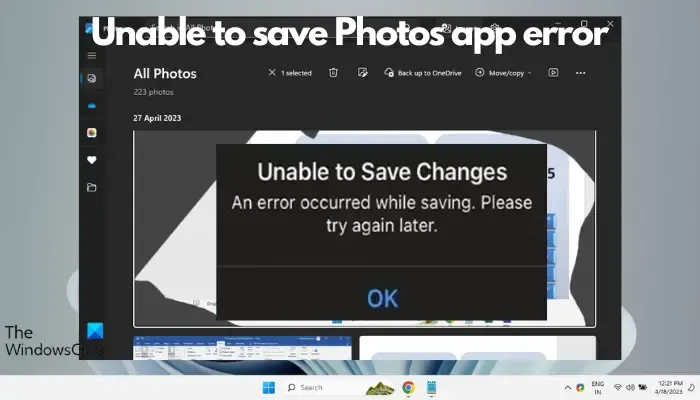
Este problema suele surgir por motivos como configuración de permisos, archivos corruptos o fallos del sistema. Por lo tanto, después de una investigación exhaustiva, creamos una lista de algunos de los pasos de solución de problemas más efectivos para ayudarlo a resolver este problema y continuar usando la aplicación Microsoft Photos sin problemas en su dispositivo Windows 11.
Solucionar el error de la aplicación No se pueden guardar cambios en las fotos en Windows 11
Cuando el error de la aplicación Microsoft Photos parece ser un problema constante y muchos usuarios han estado hablando en diferentes foros sobre este problema inesperado. Por lo tanto, encontrar una solución a este error es crucial para garantizar que puedas guardar y acceder a tus fotos sin ningún obstáculo.
Antes de probar los métodos principales a continuación, verifique si su Firewall está bloqueando la aplicación. Si es así, permita la aplicación Fotos en la configuración del Firewall . Al mismo tiempo, asegúrese de instalar las actualizaciones de Windows pendientes . Pero si eso no ayuda, prueba los pasos de solución de problemas a continuación para corregir el error de no poder guardar en la aplicación Fotos:
- Ejecute el solucionador de problemas de aplicaciones de Microsoft Store
- Guarde el archivo en una ubicación diferente
- Cambie la configuración de gráficos a Alto rendimiento
- Cambiar permiso de carpeta
- Restablecer o reparar la aplicación Fotos
- Vuelva a registrar aplicaciones de Microsoft
- Cambie a otro formato de archivo usando MS Paint
1]Ejecute el solucionador de problemas de aplicaciones de Microsoft Store
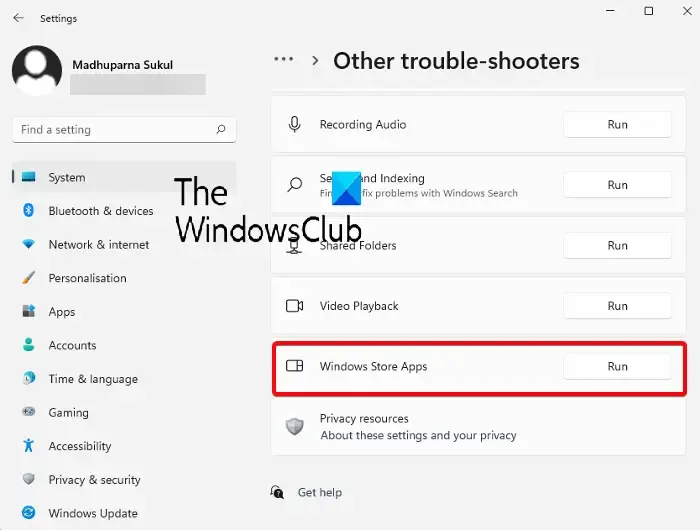
Lo primero que debes intentar es utilizar el solucionador de problemas de aplicaciones de Microsoft Store. Detectará cualquier problema que esté causando el error de la aplicación Microsoft Photos y lo solucionará en consecuencia.
Para ello, debe ejecutar el solucionador de problemas de aplicaciones de la Tienda Windows desde la Configuración de Windows.
2]Guarde el archivo en una ubicación diferente.
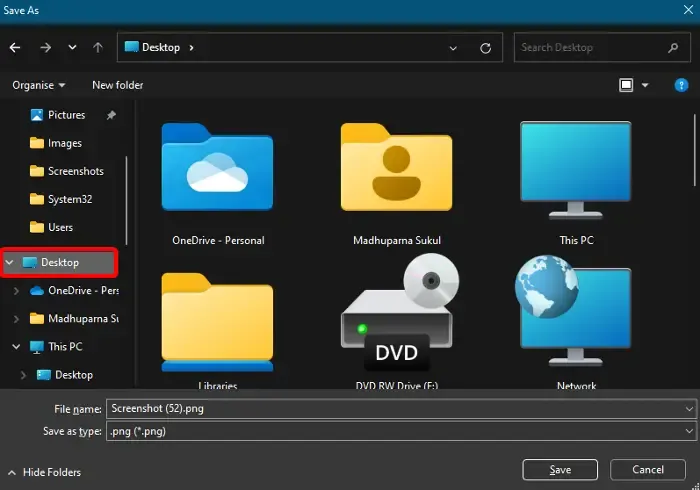
Es posible que la aplicación Fotos no tenga los permisos necesarios para guardar el archivo en una ubicación determinada. Por lo tanto, guardar el archivo en una ubicación diferente puede ayudarle a solucionar el problema y la aplicación Fotos debería guardar el archivo sin ningún error.
Para cambiar la carpeta de destino para guardar, edite la foto y luego seleccione Guardar como .
Ahora, en lugar de la ubicación predeterminada para guardar, seleccione una ubicación diferente, por ejemplo, Escritorio , Documentos , Mis imágenes , etc. para guardar el archivo.
También puedes guardarlo en una unidad diferente. Por ejemplo, en lugar de guardarlo en la unidad C , guárdelo en la unidad D.
3]Cambie la configuración de gráficos a Alto rendimiento
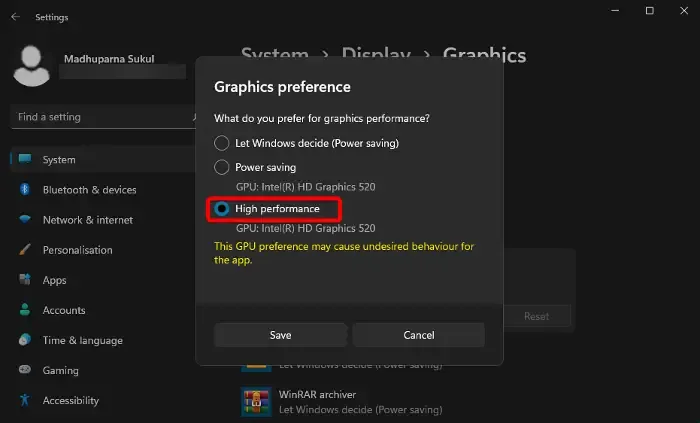
Si aún encuentra el error de no poder guardar la aplicación Fotos, podría estar relacionado con un problema de gráficos en la aplicación. En este caso, cambiar la configuración de gráficos a Alto rendimiento puede ayudarle a solucionar el error. Así es cómo:
Inicie la aplicación Configuración ( Win + I ), haga clic en Sistema y luego seleccione Pantalla a la derecha.
A continuación, vaya a la lista de aplicaciones a la derecha y haga clic en Fotos para expandir la sección. Seleccione opciones .
Ahora, en la ventana de Preferencias de gráficos , seleccione Alto rendimiento y presione Guardar .
4]Cambiar permiso de carpeta
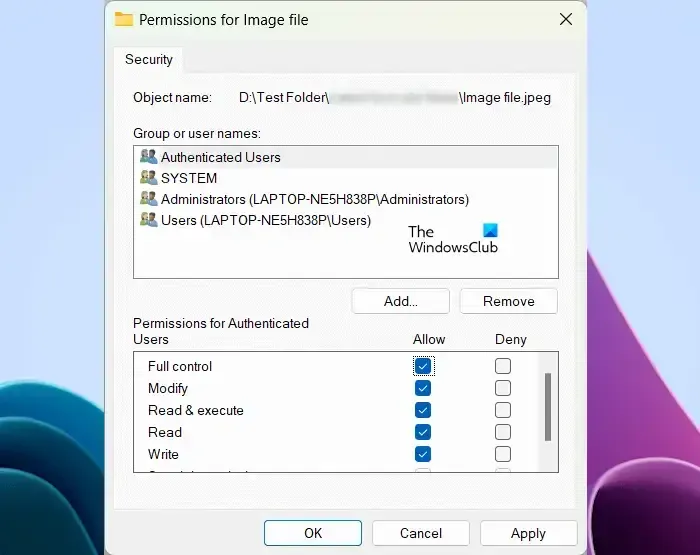
Para errores debido a problemas de permisos, puede cambiar los permisos de la carpeta permitiendo Control total sobre la carpeta donde se guarda la aplicación.
5]Restablecer o reparar la aplicación Fotos
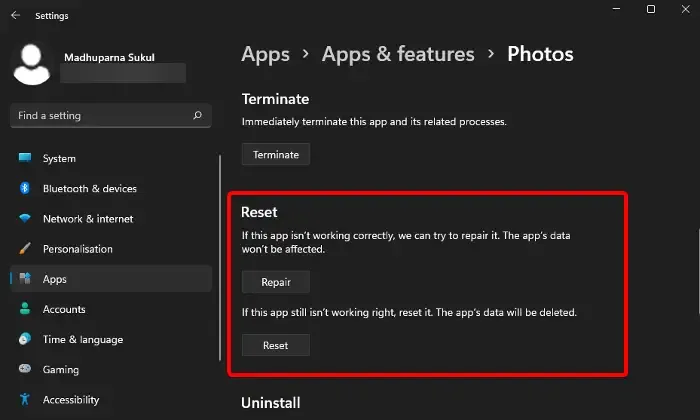
Si la aplicación Fotos aún no puede guardar su archivo y arroja el mismo error, podría deberse a que hay un problema con los archivos de la aplicación. En este caso, puedes restablecer o reparar la aplicación para solucionar el problema.
Para esto, abra la aplicación Configuración ( Win + I ) > Aplicaciones > Aplicaciones y funciones > Lista de aplicaciones > Fotos > Opciones avanzadas > Restablecer .
Ahora, haga clic en el botón Restablecer . Esto reinstalará la aplicación y volverá a su configuración predeterminada y se eliminarán los datos de la aplicación.
Pero si desea conservar los datos de la aplicación, presione el botón Reparar . Detectará el problema y reparará la aplicación sin afectar los datos de su aplicación.
6]Vuelva a registrar aplicaciones de Microsoft
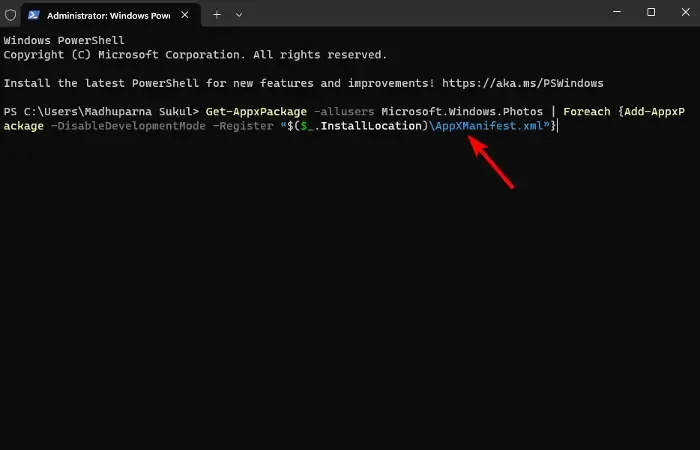
Dado que la aplicación Fotos es una aplicación de Microsoft Store , es posible que haya un problema con las aplicaciones de la Tienda. En este escenario, recomendamos volver a registrar las aplicaciones de Microsoft mediante Windows PowerShell para solucionar el problema.
7]Cambie a otro formato de archivo usando MS Paint
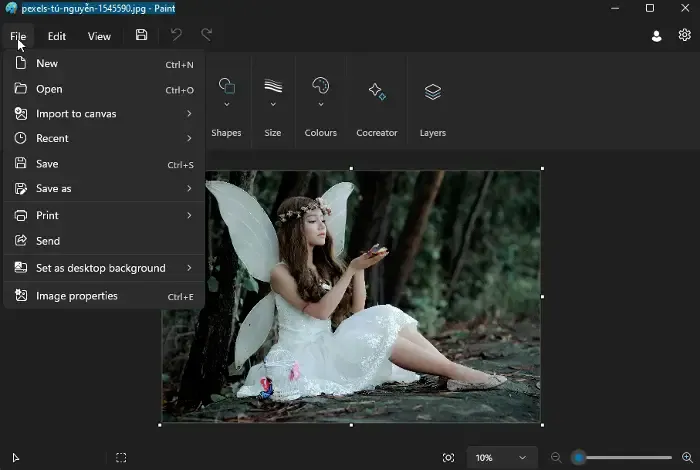
En este método, puede utilizar la aplicación MS Paint para resolver el problema si la aplicación Microsoft Photos arroja un error.
Para ello, abra el archivo en la aplicación MS Paint y guárdelo en otro formato de archivo. Por ejemplo, seleccione JPG en lugar de PNG .
Ahora, abra este nuevo archivo en la aplicación Fotos, edítelo y luego intente guardar el archivo.
¿Cómo soluciono la aplicación Microsoft Photos en Windows 11?
Para reparar la aplicación Microsoft Photos en Windows 11, navegue hasta Configuración (Win + I ) y seleccione Aplicaciones y características . A continuación, desplácese hacia abajo para encontrar la aplicación Fotos , haga clic en los tres puntos y seleccione Opciones avanzadas . Desde aquí, haga clic en el botón Reparar . Si eso no funciona, prueba la opción Restablecer para resolver cualquier problema con la aplicación.
¿Por qué mis fotos no se cargan en Windows 11?
Para solucionar el problema cuando las fotos no se cargan en Windows 11, reinicie la aplicación Fotos. Para esto, presione el acceso directo Win + I para abrir Configuración , seleccione Aplicaciones y busque Fotos . Selecciónelo, haga clic en Opciones avanzadas y presione Restablecer . Esta solución de problemas comunes puede restaurar la funcionalidad de la aplicación y, a menudo, resuelve problemas de visualización de imágenes.



Deja una respuesta