No se puede abrir el dispositivo kernel \\.vmcidev\vmx en VMware Workstation
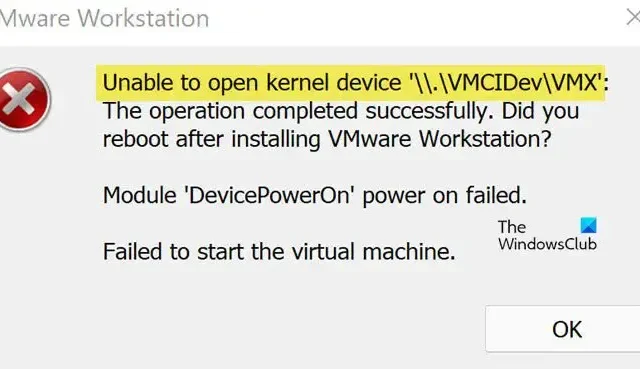
El software de máquina virtual llamado VMware Workstation ejecuta varios sistemas operativos en una sola computadora host. Cada máquina virtual en VMware puede ejecutar una sola instancia de cualquier sistema operativo como Microsoft, Linux, etc., al mismo tiempo. Sin embargo, no está libre de errores. Al iniciar VMWare Workstation, es posible que veamos un error No se puede abrir el dispositivo kernel ‘\\.\VMCIDev\VMX’ debido a un archivo VMX mal configurado o un programa de VMware Workstation dañado. En este artículo, discutiremos el asunto en detalle y encontraremos soluciones para resolver dicho error.
No se puede abrir el dispositivo kernel ‘\\. \VMCIDev\VMX’: la operación se completó correctamente. ¿Reinició después de instalar VMware Workstation?
Falló el encendido del módulo ‘DevicePowerOn’.
No se pudo iniciar la máquina virtual.
Reparar No se puede abrir el dispositivo del kernel \\.vmcidev\vmx error en la estación de trabajo de VMware
Para solucionar el error al iniciar la máquina virtual, el módulo DevicePowerOn falló, no se pudo abrir el dispositivo kernel \\.vmcidev\vmx error, puede ejecutar las siguientes soluciones:
- Reinicia tu computadora
- Editar archivo VMX
- Reparar estación de trabajo VMware
- Desinstalar la estación de trabajo de VMware
Empecemos.
1] Reinicia tu computadora
Si ha leído el mensaje de error, una cosa está clara; te pide que reinicies la computadora. Esto suele suceder cuando instala VMware por primera vez, ya que la computadora debe realizar algunos ajustes una vez que finaliza el proceso de instalación o después de crear una nueva máquina virtual.
De todos modos, antes de ir a las principales soluciones de solución de problemas, reinicie su computadora y luego abra la estación de trabajo VMWare. Con suerte, Windows hará los cambios necesarios y resolverá el problema.
2] Editar archivo VMX
En una estación de trabajo de VMware, el archivo vmx es un archivo de configuración creado por el software de la estación de trabajo de VMware. Mantiene la configuración de la máquina virtual en texto sin formato, como la memoria de la máquina virtual, el disco duro y la configuración del límite del procesador. Para resolver este problema, debemos realizar algunos cambios en el archivo vmx.
Comencemos a modificar el archivo vmx.
- Localice la carpeta donde se instaló VMware.
- Ahora busque el archivo VMX de la máquina virtual en esa carpeta. Puede o no terminar con VMX, así que busque un archivo con tres páginas blancas como icono.
- Haga clic derecho en el archivo vmx de la máquina virtual y seleccione abrir con el Bloc de notas.
- Busque la línea con vmci0.present.
- Cambie el valor de “VERDADERO” a “FALSO”.
- Guarde el archivo del bloc de notas y cierre el archivo.
- Finalmente, reinicie la computadora.
Con suerte, después de modificar el archivo vmx, dicho error se resolverá.
3] Reparación de la estación de trabajo de VMware
Puede encontrar dicho error si VMware Workstation está dañado. Podemos reparar el archivo con bastante facilidad reinstalando la aplicación en sí, sin embargo, es una solución extrema ya que es bastante larga, es decir, VMWare Workstation tiene una función para reparar el programa. Para reparar VMware Workstation, siga los pasos prescritos para hacer lo mismo.
- Abra Configuración por Win + I.
- Vaya a Aplicaciones > Aplicaciones instaladas o Aplicaciones y funciones.
- Busque la estación de trabajo de VMware.
- Windows 11: Haga clic en los tres puntos verticales y haga clic en Modificar/Cambiar.
- Windows 10: seleccione la aplicación y luego haga clic en Modificar/Cambiar.
- Siga las instrucciones en pantalla para reparar la estación de trabajo VMWare.
Una vez que el programa esté reparado, no lo ejecute simplemente; primero reinicie su computadora y luego inicie VMware Workstation.
4] Desinstalar la estación de trabajo de VMware
Como mencionamos anteriormente, si recibimos este error, existe una alta probabilidad de que nuestro programa VMware esté dañado. Puede ejecutar la utilidad de reparación presente dentro del programa y, si eso no funciona, su último recurso es reinstalarlo. Entonces, continúe y desinstale VMware Workstation siguiendo los siguientes pasos.
- Abra Configuración por Win + I.
- Vaya a Aplicaciones > Aplicaciones instaladas o Aplicaciones y funciones.
- Busque la estación de trabajo de VMware.
- Windows 11: haga clic en los tres puntos verticales y haga clic en Desinstalar.
- Windows 10: seleccione la aplicación y luego haga clic en Desinstalar.
- Haga clic en el botón Desinstalar para confirmar sus acciones.
Después de desinstalar la aplicación, vaya a kb.vmware.com , descargue el paquete de instalación e instálelo. Con suerte, esto hará el truco para ti.
Con suerte, podrá resolver el problema utilizando las soluciones mencionadas en este artículo.
¿Por qué mi máquina virtual no se abre?
Es posible que nuestra máquina virtual no funcione si ha asignado menos memoria de la que requiere la máquina virtual. Esta declaración se aplica tanto a la memoria principal, que es su RAM, como a la memoria secundaria, que es su disco duro. Por lo tanto, al crear una máquina virtual, asígnele más espacio o, si ya la ha creado, vaya a su configuración y realice los ajustes necesarios.



Deja una respuesta