Error 5: No se puede ejecutar el archivo en el directorio temporal
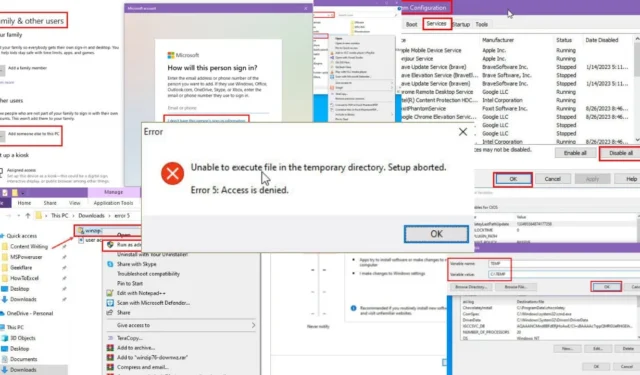
¿Apareció una ventana emergente que decía “No se puede ejecutar el archivo en el directorio temporal. Error 5: Acceso denegado”?
Este problema está relacionado con la herramienta Windows InstallShield y las carpetas temporales de la unidad de instalación de Windows. Se trata principalmente de la unidad C:. A veces, el asistente InstallShield no puede descomprimir el contenido del paquete de instalación y recibirás este mensaje de error.
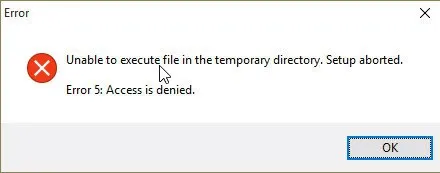
Generalmente ocurre por las siguientes razones:
- La cuenta de usuario activa no tiene derechos de administrador para instalar ciertas aplicaciones.
- El mal funcionamiento del disco duro o SSD impide crear nuevos directorios o escribir en carpetas existentes.
- Alguien ha modificado los derechos de seguridad de la carpeta para que su cuenta de usuario no pueda escribir datos.
- El asistente InstallShield no puede localizar ni utilizar la carpeta TEMP predeterminada en la unidad C:.
- La PC está infectada con malware .
- El antivirus bloquea agresivamente las aplicaciones , incluido el asistente InstallShield.
- El Firewall de Windows 10/11 está bloqueando la reescritura de contenido en las carpetas TEMP.
Para ayudarte a solucionar el problema, he reproducido este error en una PC con Windows 10. ¡A continuación, te mostramos las soluciones que me funcionaron!
Cómo solucionar el error 5 «No se puede ejecutar el archivo en el directorio temporal»
A continuación se indican algunas técnicas que puede probar, comenzando por la más sencilla. Siga este orden para obtener los mejores y más rápidos resultados:
Iniciar sesión como administrador
- Haga clic en el botón del menú Inicio y luego en su foto de perfil de usuario en la esquina inferior derecha.
- Aparecerá un menú contextual. Seleccione Cerrar sesión .

- Espere a que su computadora regrese a la pantalla de inicio de sesión .
- Si ve más de una cuenta de usuario, haga clic en la que sea la cuenta de Administrador .
- Es posible que necesite comunicarse con el propietario del dispositivo o con el personal de soporte de TI si no sabe qué cuenta de administrador usar.
- Ingrese las credenciales requeridas en los campos Nombre de usuario y Contraseña .
- Pulse Enterpara iniciar sesión como administrador.
Ahora, intenta instalar la aplicación nuevamente.
Ejecutar el instalador como administrador
Si ya ha iniciado sesión en la PC con Windows como administrador, intente lo siguiente:
- Localice el paquete de instalación, selecciónelo y haga clic derecho .
- Haga clic en Ejecutar como administrador en el menú contextual.
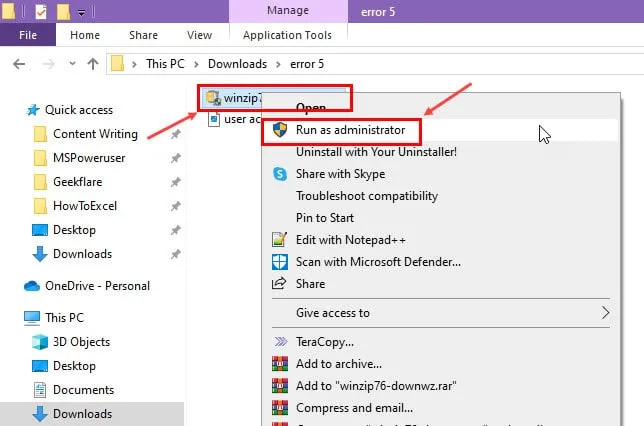
- El asistente InstallShield del paquete de software ahora obtendrá acceso privilegiado para leer y escribir unidades de almacenamiento y directorios.
Establecer control total para la carpeta temporal
- Navegue a la siguiente ubicación para encontrar la carpeta Temp utilizada por el asistente InstallShield.
C:\Users\CtOS\AppData\Local
- Reemplace CtOS con el nombre de su cuenta de usuario .
- Localice la carpeta Temp y haga clic derecho sobre ella.
- Seleccione Propiedades en el menú contextual.
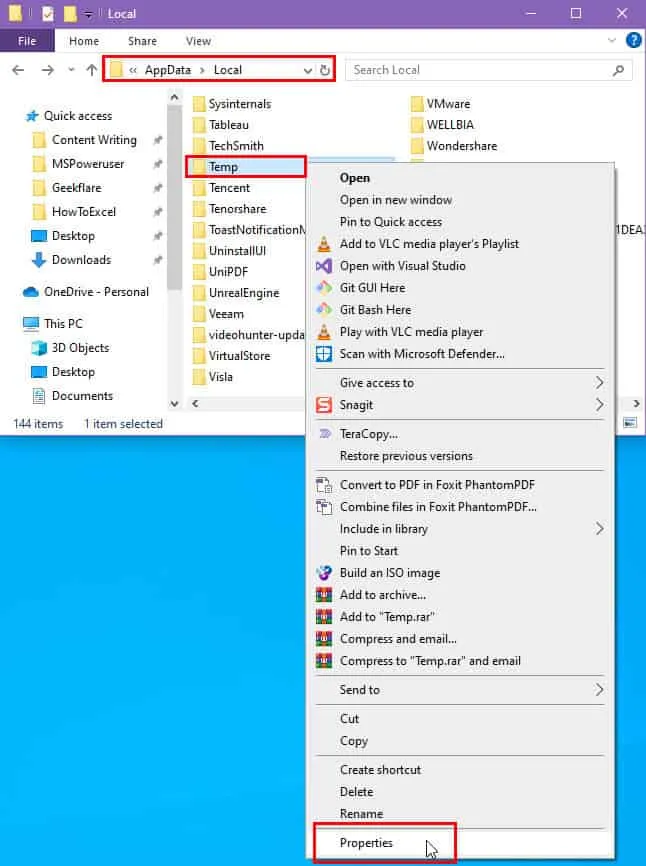
- Aparecerá el cuadro de diálogo Propiedades temporales .
- Vaya a la pestaña Seguridad .
- Seleccione su cuenta de usuario en la sección Nombres de grupos o usuarios .
- En la sección Permisos para , busque los accesos otorgados debajo de la columna Permitir .
- Si se parece a la imagen de abajo, la cuenta de usuario seleccionada no tiene suficiente permiso para usar esta carpeta.
- Haga clic en el botón Editar .

- Se abrirá el cuadro de diálogo Permisos para temporal .
- Seleccione nuevamente su cuenta de usuario.
- Marque las casillas de todos los elementos debajo de la columna Permitir .
- Haga clic en Aplicar y Aceptar para aplicar los cambios.
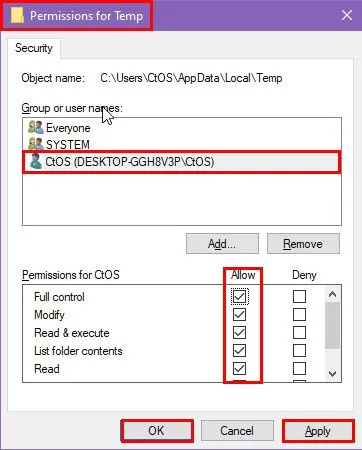
- Nuevamente, haga clic en Aplicar y Aceptar en el cuadro de diálogo Propiedades temporales .
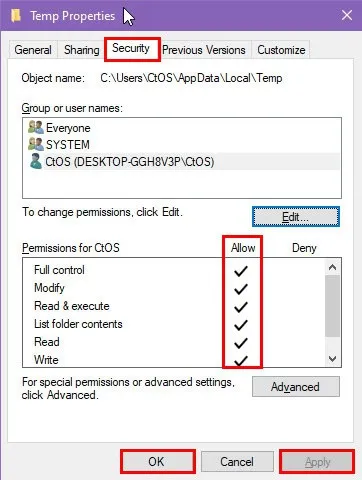
Esto debería ayudarle a solucionar el problema “Error 5 No se puede ejecutar el archivo en el directorio temporal” al instalar software.
Limpiar los archivos temporales
Navegue a las siguientes carpetas temporales en su PC con Windows y elimine todo el contenido dentro de estos directorios.
Intenta borrar tantos archivos temporales como puedas:
C:\Windows\Temp
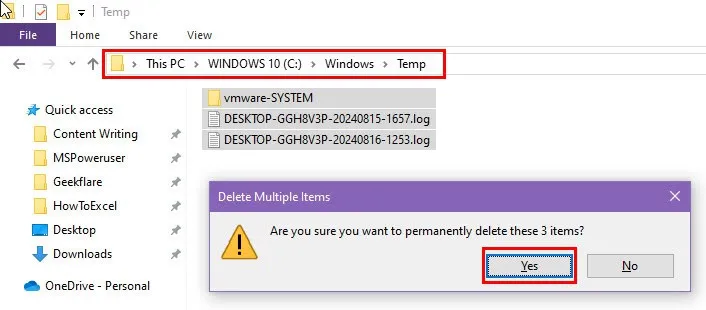
C:\Users\CtOS\AppData\Local\Temp
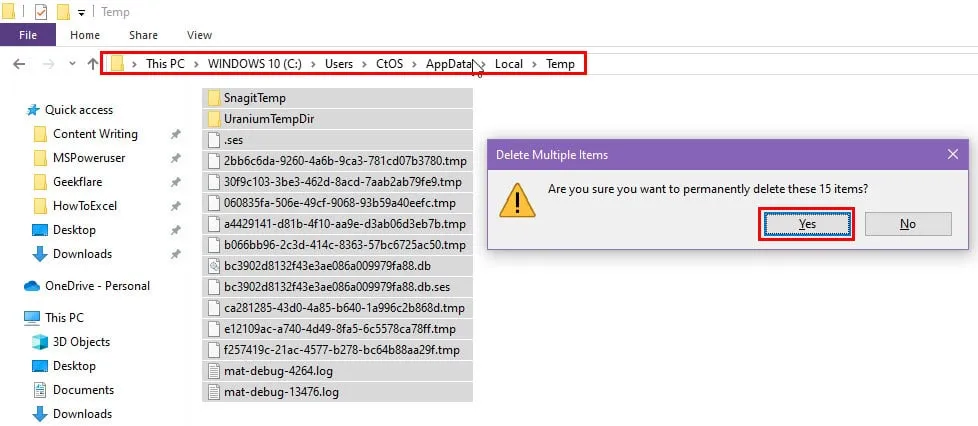
En la dirección del directorio temporal anterior, reemplace CtOS con el nombre de su cuenta de usuario.
Necesitará acceso de administrador para eliminar el contenido de estas carpetas temporales.
Crear una nueva carpeta TEMP predeterminada
- Vaya a la unidad de instalación de Windows y cree una nueva carpeta llamada TEMP .
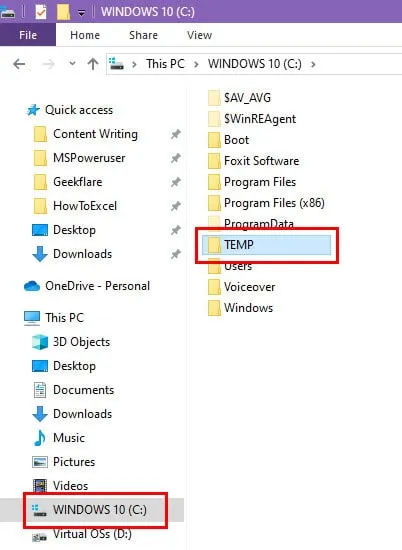
- Presione las teclas Windows+ Rpara abrir el cuadro de diálogo Ejecutar .
- Escriba
sysdm.cplen el campo Abrir y presione Enter.
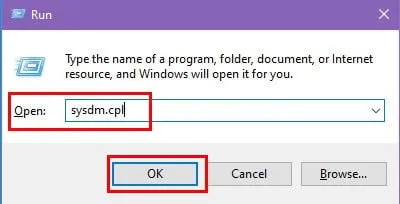
- En la ventana Propiedades del sistema , vaya a la pestaña Avanzadas .
- Haga clic en la opción Variables de entorno .
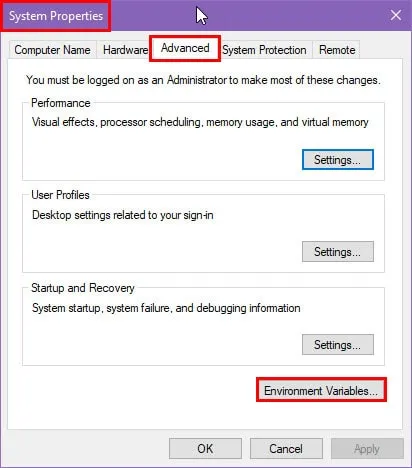
- En Variables de usuario para CtOS , haga clic en Nuevo .
- En lugar de CtOS , verás el nombre de tu cuenta de usuario .
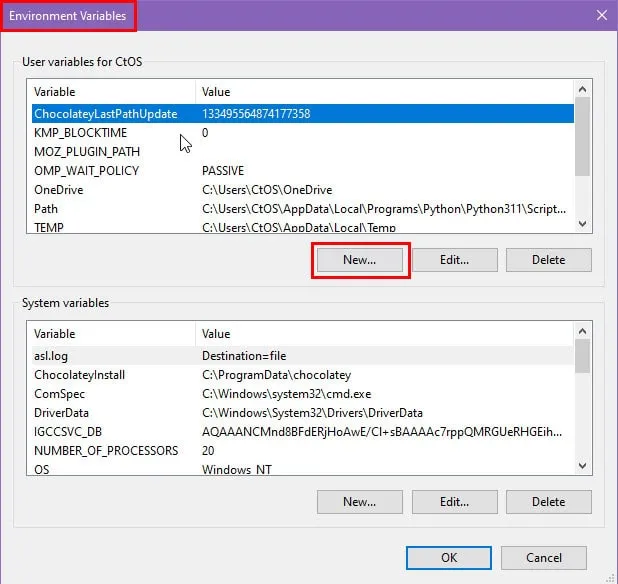
- Para el campo Nombre de variable , ingrese TEMP .
- En el campo Valor de la variable , ingrese la ruta completa a su nueva carpeta Temp como se muestra a continuación:
C:\TEMP
- Haga clic en Aceptar .
- Haga clic en Aceptar nuevamente para cerrar todas las ventanas.
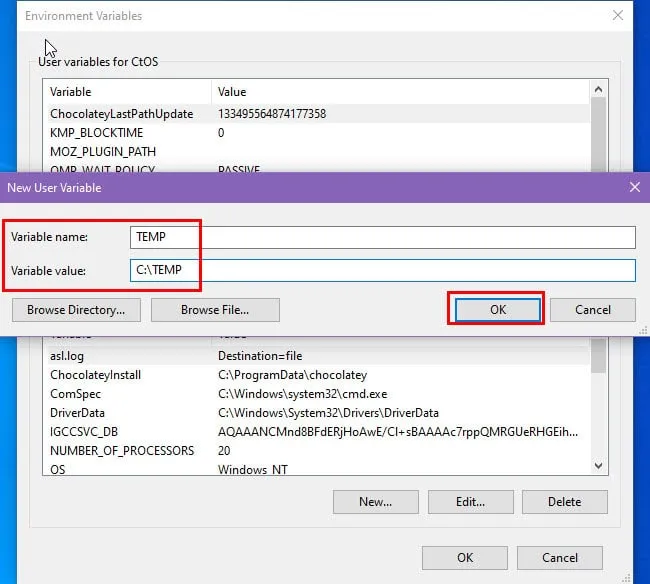
Ejecutar Liberador de espacio en disco
- Escriba Liberador de espacio en disco en el menú Inicio .
- Haga clic en la aplicación Liberador de espacio en disco debajo de la sección Mejor coincidencia .
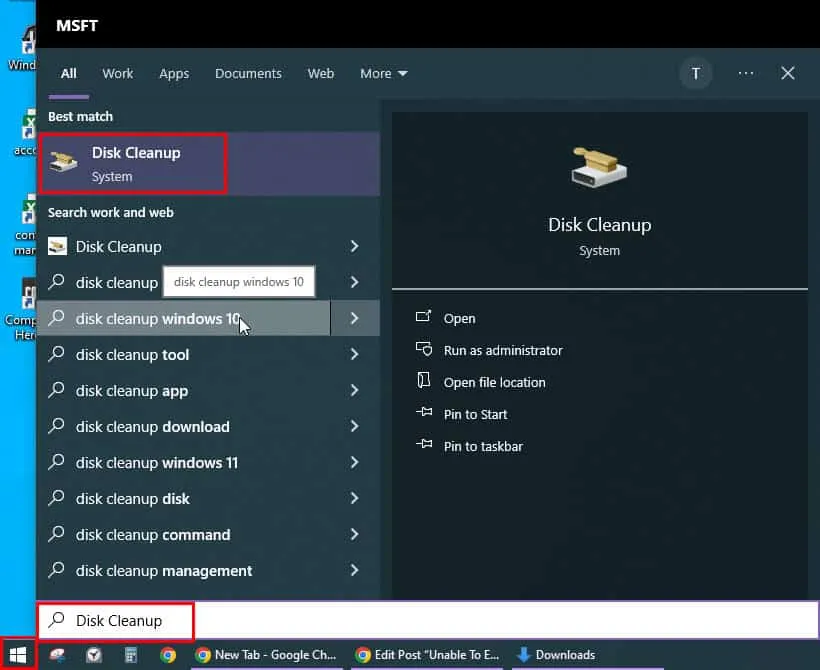
- Verá el cuadro de diálogo Liberador de espacio en disco: Selección de unidad .
- Asegúrese de que la unidad de instalación de Windows esté seleccionada allí. Por ejemplo, (C:\) .

- Ahora verá el cuadro de diálogo Liberador de espacio en disco para WINDOWS 10 .
- En lugar de WINDOWS 10 , es posible que veas Disco local C: o cualquier otro nombre que hayas asignado a la carpeta de instalación de Windows.
- Haga clic en el botón Limpiar archivos del sistema .
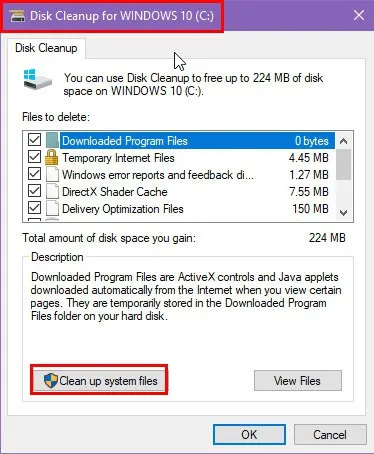
- Nuevamente verás la ventana emergente Liberador de espacio en disco: Selección de unidad .
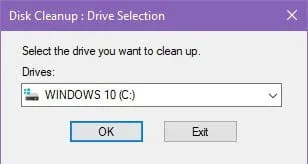
- Seleccione la misma unidad nuevamente.
- Windows eliminará los archivos de sistema innecesarios.
- Cuando aparezca el cuadro de diálogo Liberador de espacio en disco para WINDOWS 10 , haga clic en el botón Aceptar .

- Ahora verá la barra de progreso del Liberador de espacio en disco .
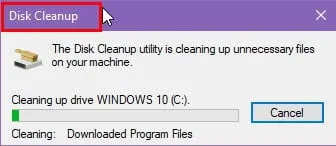
Una vez que hayas limpiado la unidad C:, intenta instalar la aplicación nuevamente.
Desactivar el control de cuentas de usuario
- Haga clic en el botón del menú Inicio .
- Tipo Control de cuentas de usuario .
- Seleccione la configuración de Cambiar control de cuentas de usuario debajo de Mejor coincidencia .
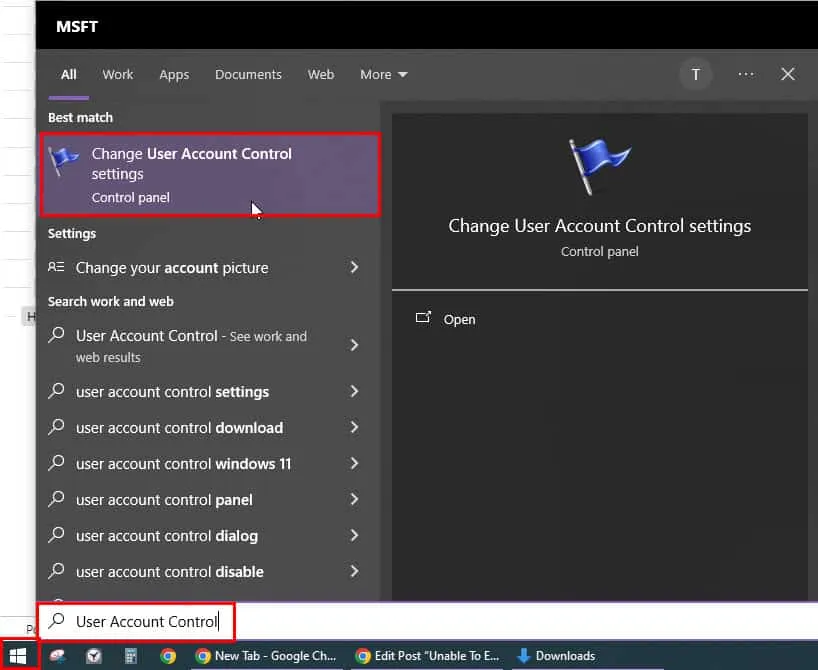
- Ahora verá el cuadro de diálogo Configuración de control de cuentas de usuario .
- Generalmente debería estar en el lado Notificar siempre .
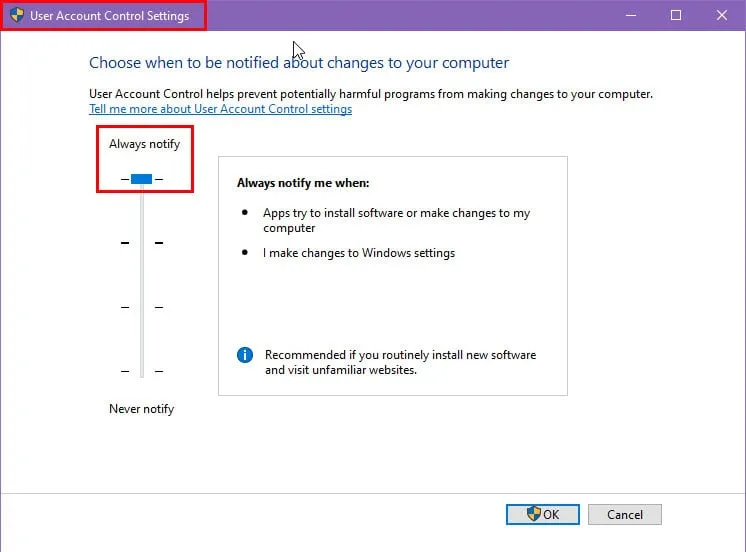
- Deslícelo hacia abajo hasta el nivel No notificar nunca .
- Haga clic en Aceptar .
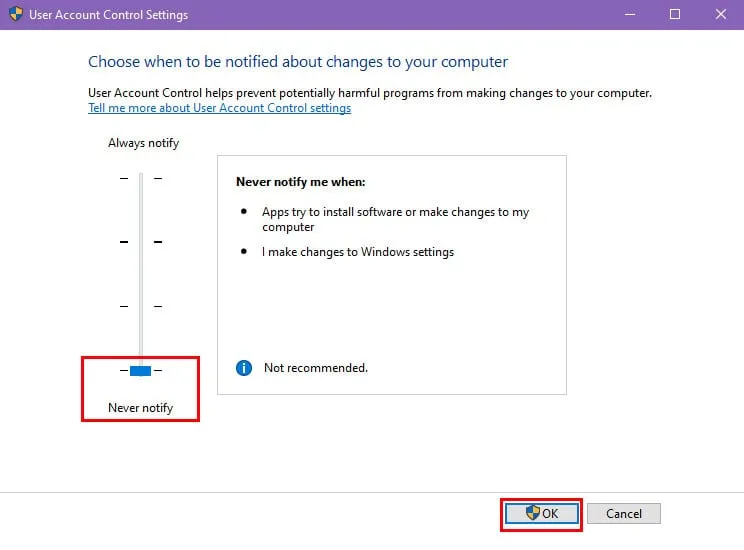
- Es posible que tengas que aprobar la acción haciendo clic en Sí o Continuar en un cuadro de diálogo de confirmación.
Comprueba si el problema se ha solucionado o no. Sigue los pasos mencionados anteriormente para revertir el nivel de Control de cuentas de usuario a Notificar siempre .
Realizar un arranque limpio
- Presione las teclas Windowsy Rjuntas para abrir el cuadro de diálogo Ejecutar .
- Escriba
msconfigen el campo Abrir y presione Enter.
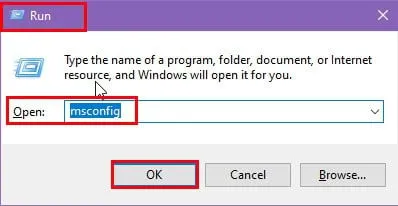
- En la ventana Configuración del sistema , haga clic en la pestaña Servicios .
- Marque la casilla junto a Ocultar todos los servicios de Microsoft .
- Haga clic en Deshabilitar todo .
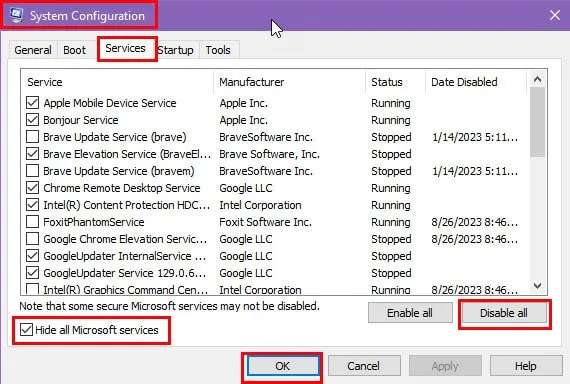
- Haga clic en la pestaña Inicio .
- Haga clic en Abrir Administrador de tareas .
- En el Administrador de tareas , vaya a la pestaña Inicio .
- Para cada elemento de inicio, haga clic derecho sobre él y seleccione Deshabilitar .
- Cerrar el Administrador de tareas .
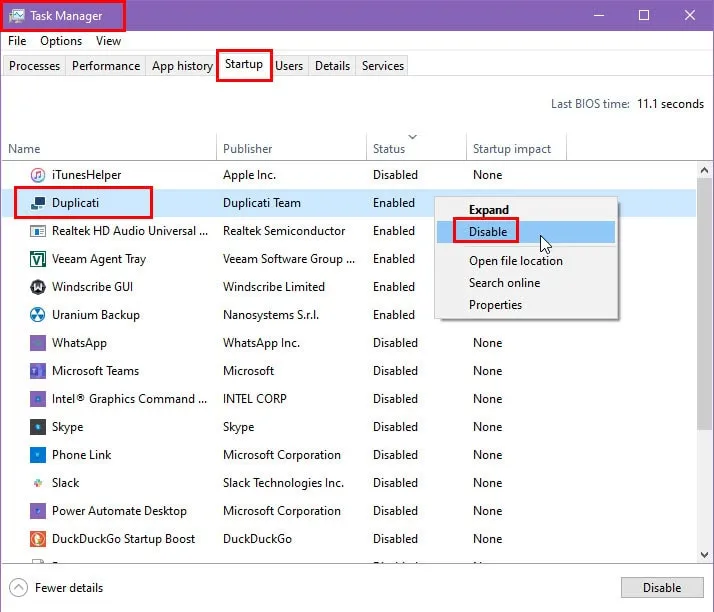
- En la ventana Configuración del sistema , haga clic en Aplicar y luego en Aceptar .
- Reinicie su PC.
Comprueba si el problema se ha solucionado o no. Una vez que puedas instalar la nueva aplicación, vuelve a seguir estos pasos para habilitar los servicios que no sean de Microsoft y los servicios de inicio desde el Administrador de tareas. Reinicia tu PC para aplicar estos cambios.
Crear una nueva cuenta de administrador
- Presione las teclas Windows+ Rpara abrir la aplicación Configuración .
- Haga clic en el menú Cuentas en la lista.
- Verás el menú Configuración > Tu información .
- Haga clic en la opción Familia y otros usuarios en el panel de navegación del lado izquierdo .
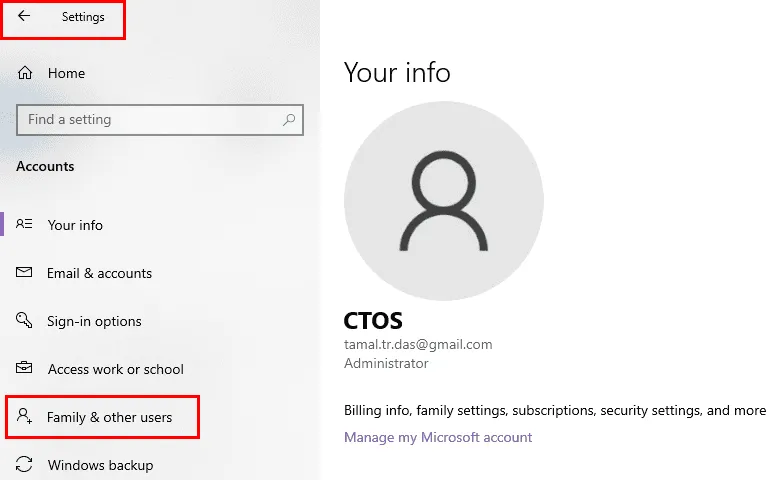
- Seleccione el botón Agregar otra persona a esta PC debajo de la sección Otros usuarios a la derecha.
- Se abrirá un cuadro de diálogo para iniciar sesión en una cuenta Microsoft . Haga clic en el hipervínculo No tengo esta cuenta…
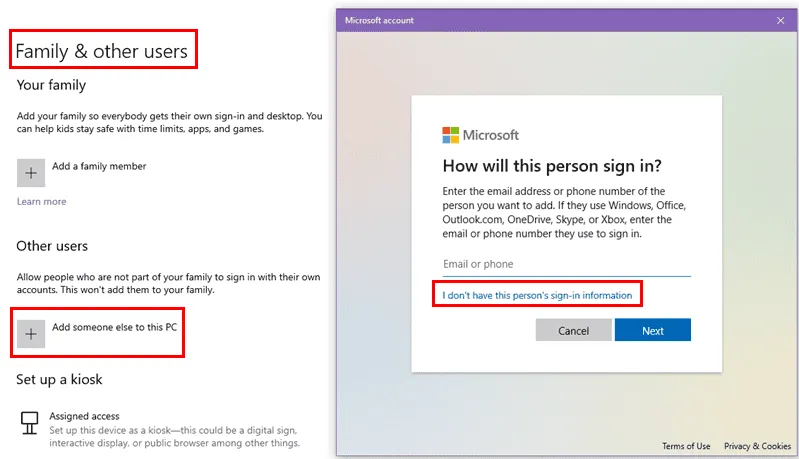
- Seleccione Agregar un usuario sin una cuenta Microsoft en la siguiente pantalla.
- Ingrese los detalles necesarios en el cuadro de diálogo Crear un usuario para esta PC y haga clic en Siguiente .
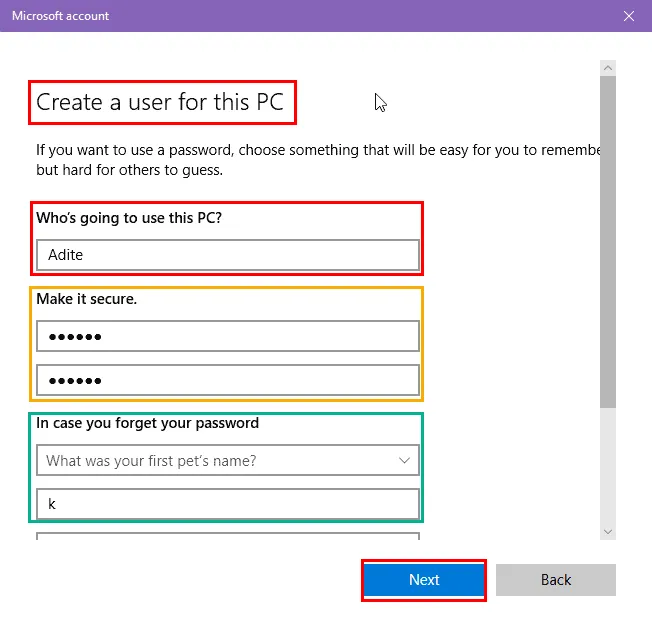
- Debería ver la cuenta recién creada en la sección Otros usuarios .
- Haga clic allí y presione el botón Cambiar tipo de cuenta .
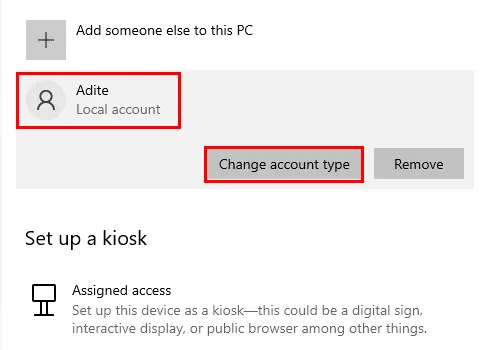
- Verá el cuadro de diálogo Cambiar tipo de cuenta .
- Haga clic en el menú desplegable Tipo de cuenta y seleccione Administrador .
- Pulse Aceptar para aplicar la modificación que acaba de realizar.
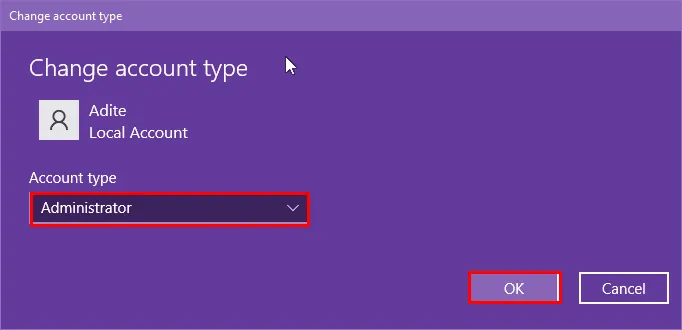
- Ahora, cierre la sesión de la cuenta de usuario de Windows existente e inicie sesión con la nueva cuenta de administrador .
Ahora debe intentar instalar la nueva aplicación y ver si se solucionó el problema “No se puede ejecutar el archivo en el directorio temporal – Error 5”.
Desactivar brevemente el programa antivirus
- Abra la Configuración de Windows presionando las teclas Windows+ Ijuntas y haga clic en la opción Actualización y seguridad .
- En el menú Actualización y seguridad , haga clic en la opción Seguridad de Windows .
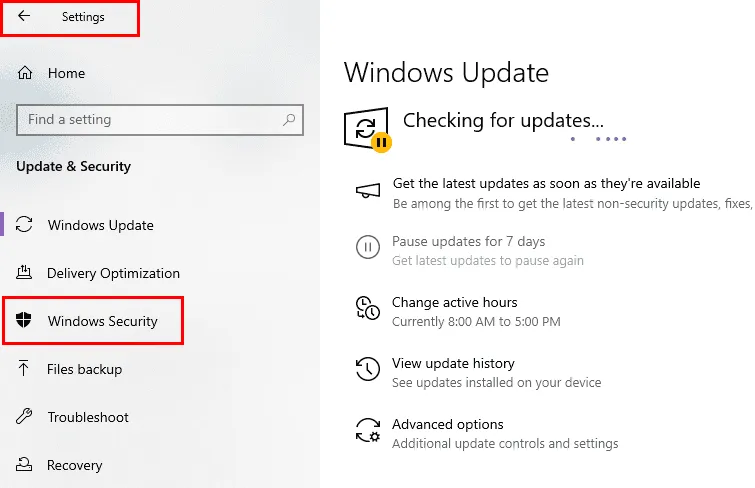
- Haga clic en la configuración de Protección contra virus y amenazas debajo de la sección Áreas de protección a la derecha.
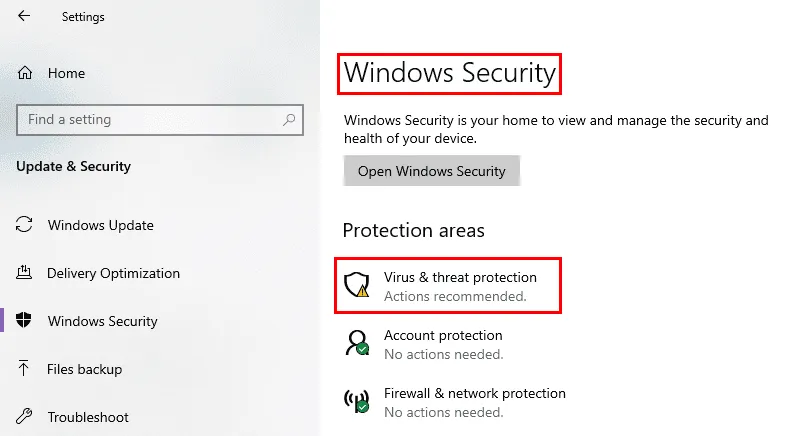
- Seleccione Administrar configuración debajo de la configuración de protección contra virus y amenazas .
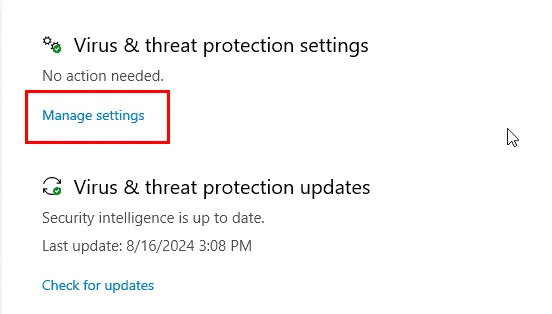
- Utilice el botón de alternancia para desactivar la función de protección en tiempo real .
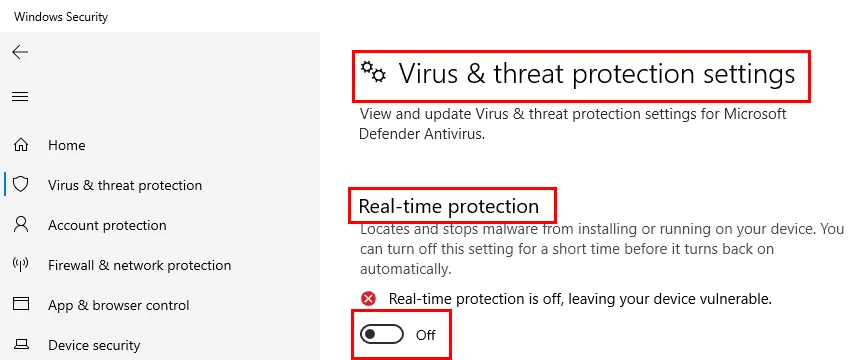
- Mantenga esta ventana como está.
- Intente instalar la nueva aplicación.
- Si funciona, utilice nuevamente el botón de alternancia de protección en tiempo real para activar la función de seguridad.
Reiniciar Windows en modo seguro
- Haga clic en el menú Inicio y seleccione el botón de Encendido .
- Aparecerá un menú contextual con tres opciones de energía.
- Presione la tecla Shift en el teclado y haga clic en el botón Reiniciar .
- La PC con Windows se reiniciará y arrancará en el entorno WinRE .
- Haga clic en Solucionar problemas .
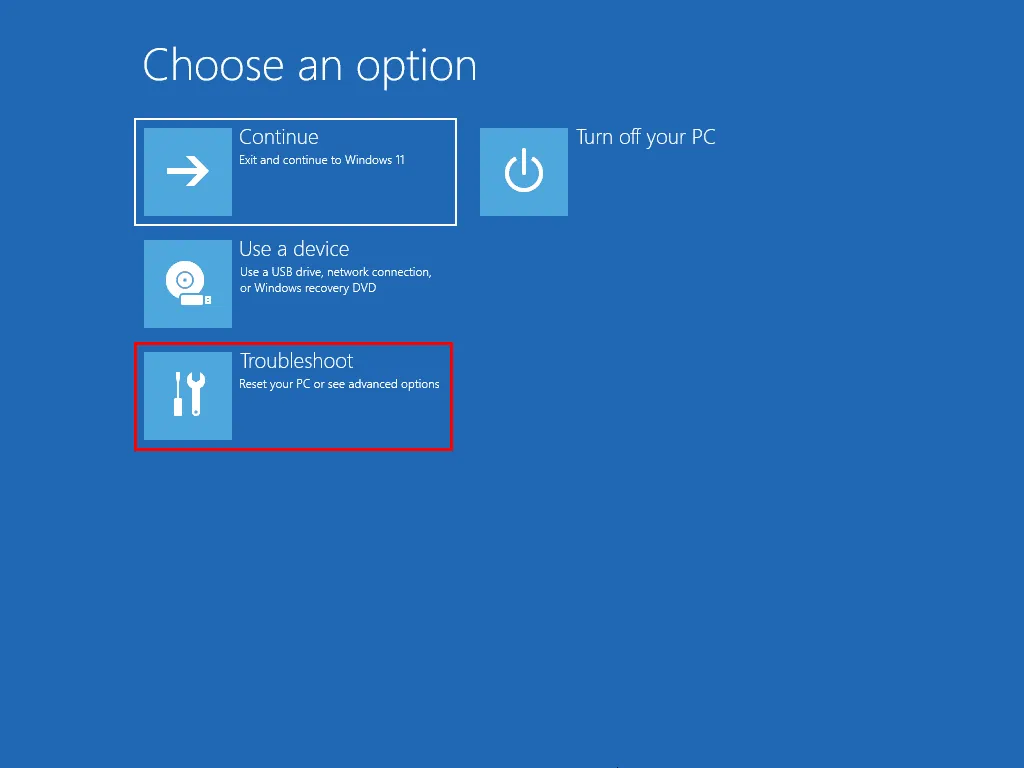
- Seleccione Opciones avanzadas en la pantalla Solucionar problemas .
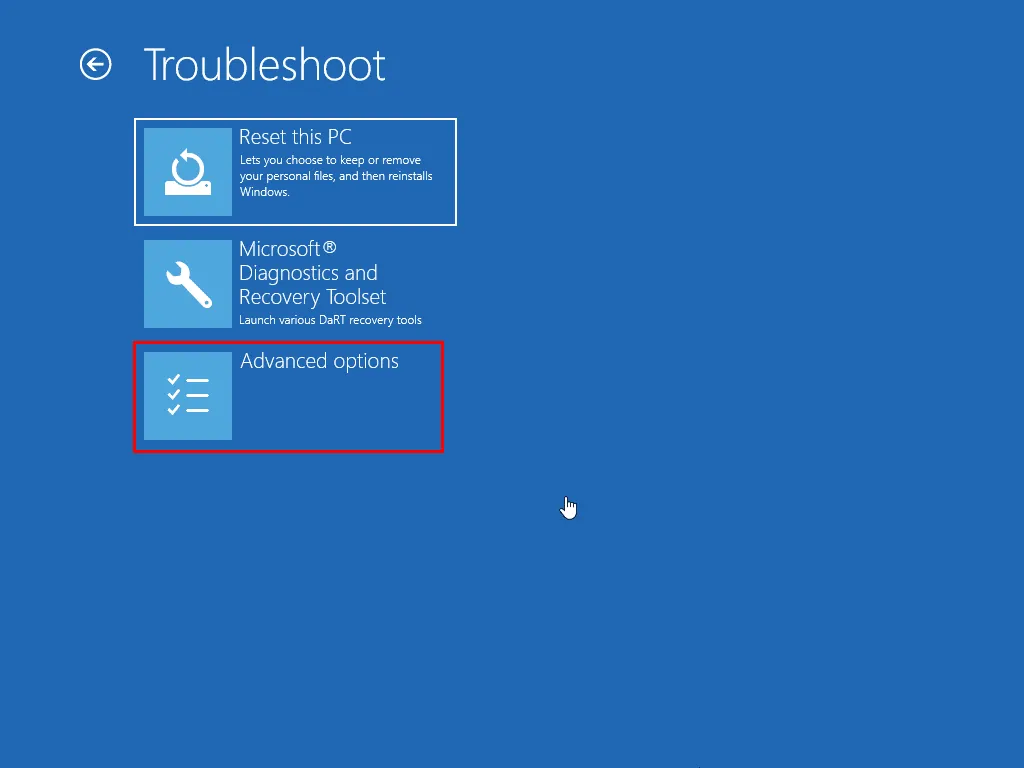
- Haga clic en Configuración de inicio .
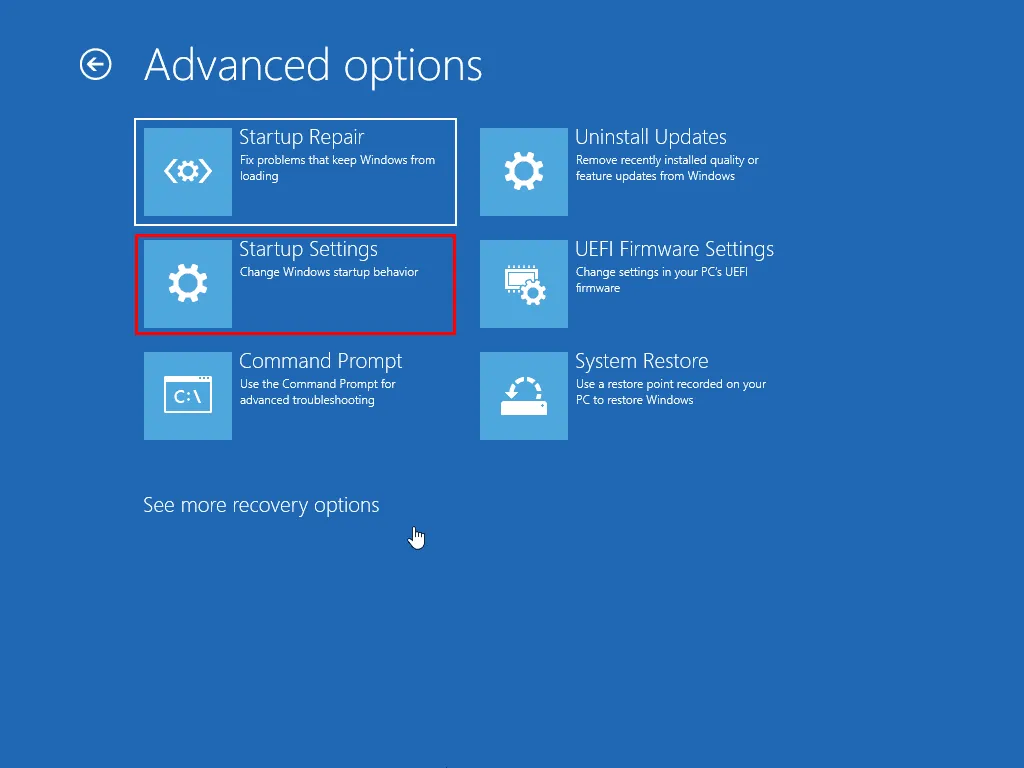
- Seleccione Reiniciar en la siguiente pantalla.
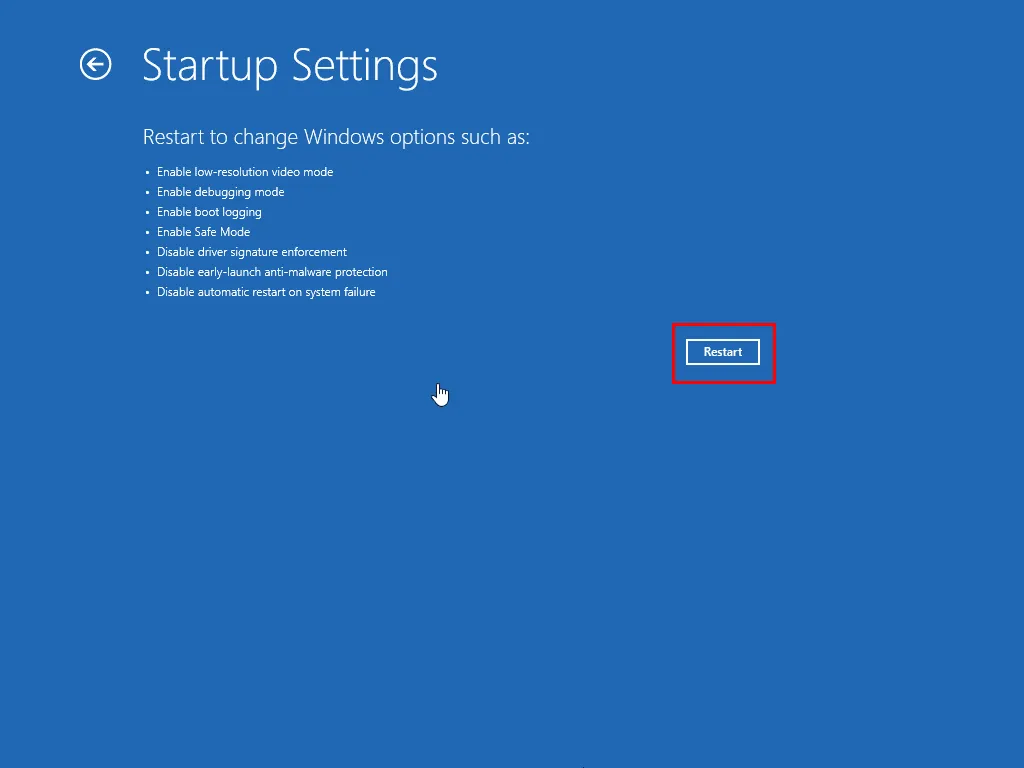
- La PC se reiniciará en el menú de Configuración de inicio con varias opciones.
- Allí, presione la tecla numérica 4 para el Modo seguro .
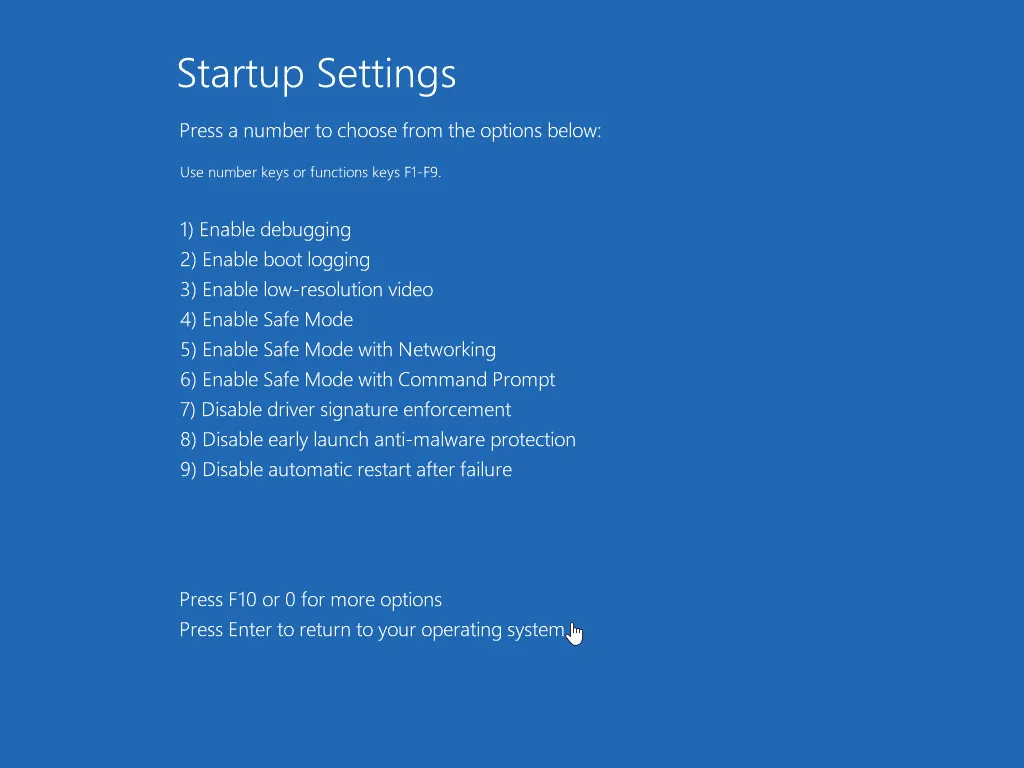
- La PC se reiniciará en modo seguro .
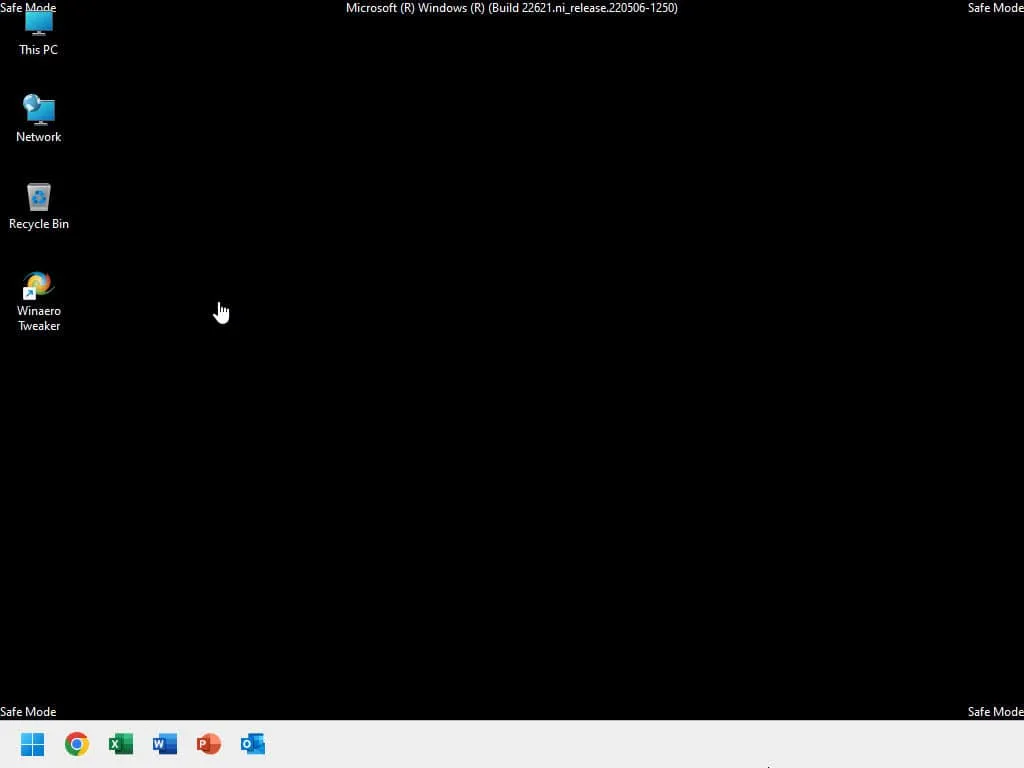
Ahora, verifica si el Error 5 aparece nuevamente cuando intentas instalar una aplicación.
Resumen
Estas son las soluciones que puedes seguir para solucionar el error 5 «No se puede ejecutar el archivo en el directorio temporal» al instalar aplicaciones. Estos métodos funcionarán de manera eficaz en Windows 7, 8, 11, etc.
Es posible que también desee consultar Se le ha negado el permiso para acceder a esta carpeta y Acceso a la carpeta denegado Windows 11 si enfrenta alguno de estos problemas.



Deja una respuesta