No se puede determinar la versión del volumen y el estado CHKDSK cancelado
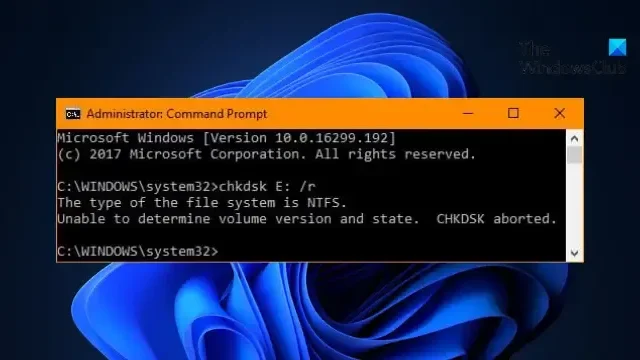
Si el error No se puede determinar la versión y el estado del volumen, CHKDSK cancelado sigue apareciendo cuando intenta ejecutar la herramienta de verificación de errores de disco, entonces esta publicación puede ayudar.
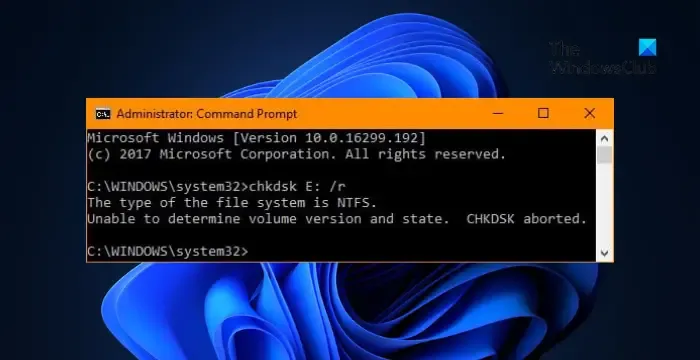
¿Por qué CHKDSK no puede determinar la versión y el estado del volumen?
El error No se puede determinar la versión y el estado del volumen. CHKDSK abortado generalmente ocurre cuando CHKDSK encuentra un error al analizar o reparar un disco o volumen. El error generalmente ocurre debido a una corrupción de archivos del sistema o la presencia de errores en el disco duro.
Solución No se puede determinar la versión del volumen y el estado CHKDSK cancelado
Para solucionar el error No se puede determinar la versión y el estado del volumen, CHKDSK canceló el error, haga una copia de seguridad de sus datos y luego utilice estas correcciones. Esto puede ocurrir si el sistema de archivos está dañado o el disco duro falla.
- Ejecute CHKDSK con privilegios de administrador
- Ejecute CHKDSK en el momento del arranque.
- Verifique el estado del disco duro usando WMIC
- Ejecute CHKDSK en modo seguro con los parámetros /f y /r
- Verificar el disco duro físicamente
Ahora, veámoslos en detalle.
1]Ejecute CHKDSK con privilegios de administrador
Abra el símbolo del sistema como administrador y ejecute chkdsk nuevamente. Es posible que CHKDSK no haya podido determinar la versión y el estado del volumen debido a la falta de permisos.
2]Ejecute CHKDSK en el momento del arranque
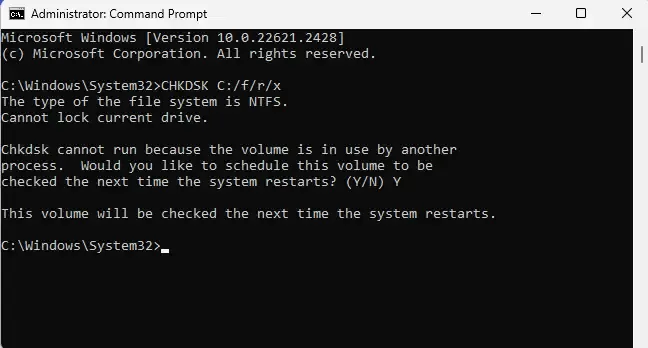
La ejecución de CHKDSK en el momento del arranque puede ayudar a detectar y reparar errores de disco a los que es posible que no se pueda acceder cuando se está ejecutando el sistema operativo. Puede ayudar a mantener la salud y la integridad de su disco duro. Así es cómo:
- Presione la tecla Windows + I para abrir Configuración .
- Navegue a Sistema > Recuperación y haga clic en Reiniciar ahora junto a Inicio avanzado.
- Una vez que su dispositivo se reinicie, haga clic en Solucionar problemas > Opciones avanzadas > Símbolo del sistema.
- Aquí, escriba el siguiente comando y presione Enter .
CHKDSK C:/f/r/x - El comando no comenzará a ejecutarse si su unidad raíz está en uso. Sin embargo, cuando reinicie su PC, le pedirá que comience a escanear.
- Escriba Y , presione Entrar, reinicie Windows y el comando CHKDSK comenzará a ejecutarse. Espere a que se complete el procedimiento.
3]Verifique el estado del disco duro usando WMIC

A continuación, verifique el estado de su disco duro utilizando WMIC. WMIC, o línea de comandos del Instrumental de administración de Windows, es una utilidad que ayuda a realizar operaciones del Instrumental de administración de Windows (WMI) con un símbolo del sistema. Así es como puedes usarlo:
- Presione Inicio , busque cmd y haga clic en Ejecutar como administrador .
- Escriba los siguientes comandos y presione Enter .
wmicdiskdrive get status - Si el estado de su disco duro está bien, verá un mensaje, OK .
4] Ejecute CHKDSK en modo seguro con los parámetros /f y /r
Realizar un arranque seguro garantiza que el sistema operativo se cargue con una cantidad mínima de archivos del sistema y controladores de dispositivos. No se ejecutan programas ni complementos en el modo de inicio seguro. A continuación se explica cómo puede realizar un inicio seguro y ejecutar CHKDSK con los parámetros /f y /r:
1. Presione la tecla Windows + R para abrir el cuadro de diálogo Ejecutar .
2. Escriba msconfig y presione Enter .
3. Navegue hasta la pestaña Arranque y marque la opción Arranque seguro .
4. En Arranque seguro, marque la opción Red .
5. Haga clic en Aplicar y luego en Aceptar para guardar los cambios.
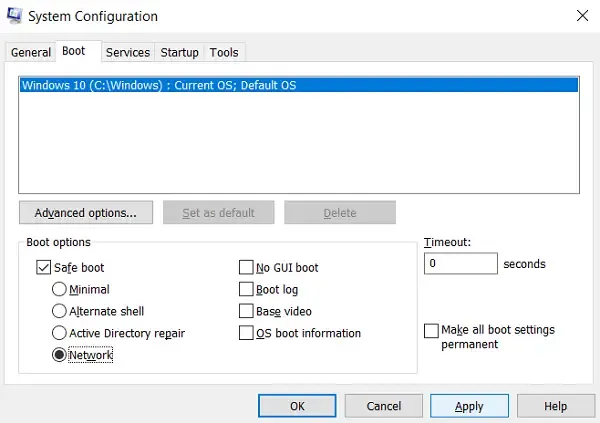
6. Reinicie su computadora; Una vez hecho esto, abra un símbolo del sistema elevado.
7. A continuación, escriba este comando y presione Entrar para ejecutar CHKDSK.
chkdsk /f /r <drive letter>
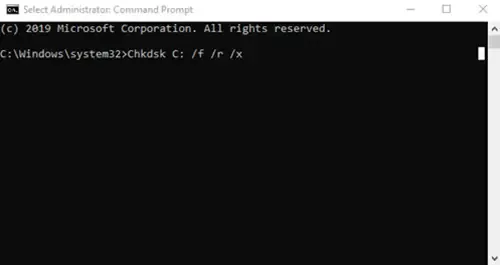
Reinicie su dispositivo y el comando CHKDSK comenzará a ejecutarse en su dispositivo. Aquí, el parámetro /f corregirá errores, mientras que el parámetro /r localizará y recuperará cualquier sector defectuoso en el disco duro.
5]Verifique físicamente el disco duro
Si ninguna de estas sugerencias ayuda, revise su disco duro en busca de daños físicos. Es posible que su disco esté fallando y deba ser reemplazado. Sin embargo, si no puede acceder a su disco, utilice un servicio de recuperación de datos para recuperar sus datos.
Espero que estas sugerencias te ayuden.
¿CHKDSK repara los sectores defectuosos?
Los sectores defectuosos son áreas que no pueden almacenar datos y CHKDSK los marca como inutilizables. Sin embargo, ejecutar un CHKDSK puede reparar sectores defectuosos y daños en las imágenes del disco duro.
¿Cómo soluciono que el volumen C esté sucio?
Ejecute CHKDSK /F en un símbolo del sistema elevado o en una unidad REPAIR-VOLUME:” a través de PowerShell. Se garantiza que ambos comandos repararán cualquier error en el volumen C.



Deja una respuesta