No se puede conectar a la red Starlink desde una PC o computadora portátil
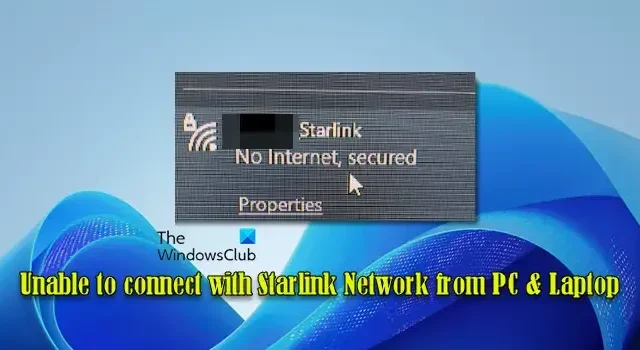
Muchos usuarios han informado de problemas similares en los que sus ordenadores no consiguen conectarse a determinados sitios como Reddit y Steam, o se desconectan con frecuencia de la red Starlink.

Experimentar problemas de conectividad con Starlink en una PC o una computadora portátil puede ser extremadamente frustrante, especialmente cuando otros dispositivos, como teléfonos inteligentes o dispositivos de transmisión, se conectan sin problemas. En esta publicación, compartiremos algunos pasos de solución de problemas efectivos para ayudarlo a resolver problemas de conectividad con la red Starlink en su PC con Windows 11/10.
¿Por qué mi Starlink no se conecta a los dispositivos?
Es posible que su conexión Starlink no funcione debido a problemas con el enrutador Starlink, interrupciones del servicio Starlink, configuraciones de red incorrectas, problemas de software o firmware u obstrucciones de árboles, edificios u otras estructuras que bloquean la vista del cielo desde la antena. Además, las condiciones climáticas severas, los problemas de suministro de energía y los cables sueltos o dañados pueden interrumpir la conectividad, lo que provoca la pérdida intermitente o total del acceso a la red.
Solución al problema de no poder conectarse a la red Starlink desde una PC o una computadora portátil
Si tiene problemas para conectar su PC o computadora portátil a la red Starlink , siga los siguientes pasos para solucionar el problema:
- Arreglos rápidos
- Comprobar el estado de Starlink
- Reiniciar PC, enrutador Starlink
- Instalar actualizaciones de firmware de Starlink
- Restablecimiento de fábrica del enrutador Starlink
- Comprobar si hay problemas de DNS
Veámoslo en detalle.
1] Soluciones rápidas
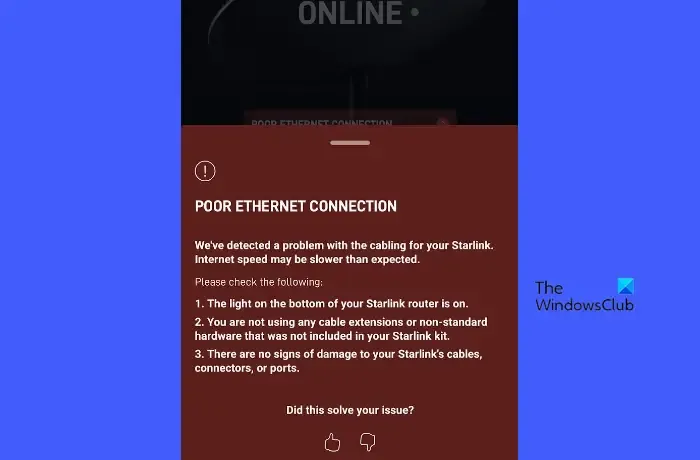
Antes de profundizar en la resolución de problemas, asegúrese de que la antena Starlink tenga una vista clara del cielo sin obstrucciones, que todos los cables estén conectados de forma segura, que el enrutador Starlink esté encendido y que todas las luces indicadoras funcionen correctamente, que su PC o computadora portátil esté dentro del alcance de la señal Wi-Fi de Starlink y que haya ingresado la contraseña correcta.
A continuación, desactive temporalmente cualquier firewall, antivirus o software VPN que pueda estar bloqueando la conexión y compruebe si eso resuelve el problema. Si hay varios dispositivos conectados a Starlink, desconecte algunos para reducir la congestión de la red y compruebe si eso mejora la conectividad.
Reduce las posibles fuentes de interferencia, como otros dispositivos electrónicos, paredes gruesas u objetos metálicos, entre tu dispositivo y el enrutador. Además, revisa la aplicación Starlink para ver si hay mensajes de error o notificaciones. La aplicación ofrece herramientas de resolución de problemas y opciones de soporte para ayudarte a resolver problemas de conectividad.
2] Verificar el estado de Starlink
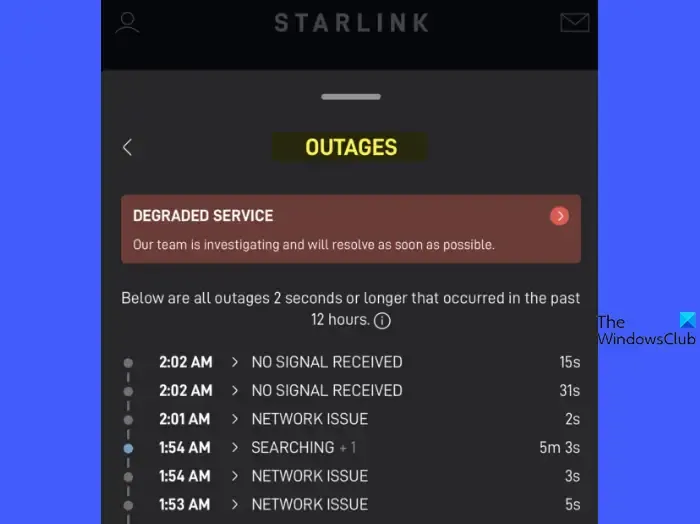
Acceda al portal web de Starlink a través de su navegador o utilice la aplicación móvil Starlink para obtener información detallada sobre el estado de su conexión, incluidos los problemas detectados o las interrupciones específicas de su configuración.
Visita Downdetector, Outage.Report o sitios web de terceros similares para monitorear interrupciones en tiempo real de tu red Starlink. Además, visita la cuenta oficial de Twitter de Starlink y el subreddit de Starlink (r/Starlink) para ver si otros usuarios están informando problemas similares o si hay anuncios sobre interrupciones del servicio o actualizaciones de mantenimiento de los representantes de Starlink.
3] Reinicie la PC y el enrutador Starlink
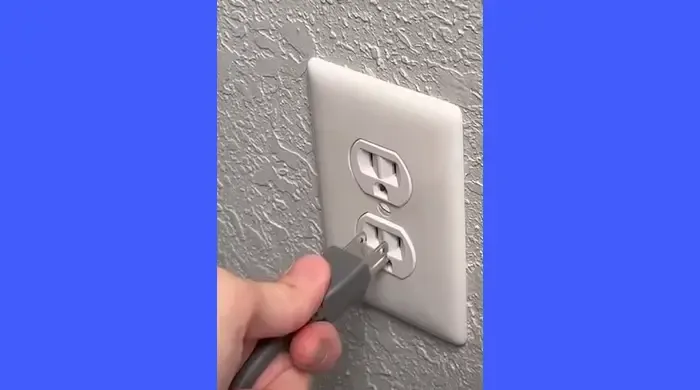
Reiniciar el enrutador Starlink y la computadora o portátil puede resolver problemas de conectividad comunes al restablecer las conexiones de red y eliminar fallas temporales. Reinicia estos dispositivos y comprueba si esto ayuda a resolver el problema.
Para reiniciar la PC, haga clic en el menú Inicio, seleccione el ícono de Energía y elija “Reiniciar”.
Para reiniciar el enrutador Starlink, desconecte el cable de alimentación del enrutador o del tomacorriente de pared, deje el enrutador desenchufado durante aproximadamente 30 segundos y vuelva a conectar el cable al enrutador o al tomacorriente de pared. Esta breve pausa disipa la energía residual y ayuda a garantizar un reinicio completo.
4] Instalar actualizaciones de firmware de Starlink
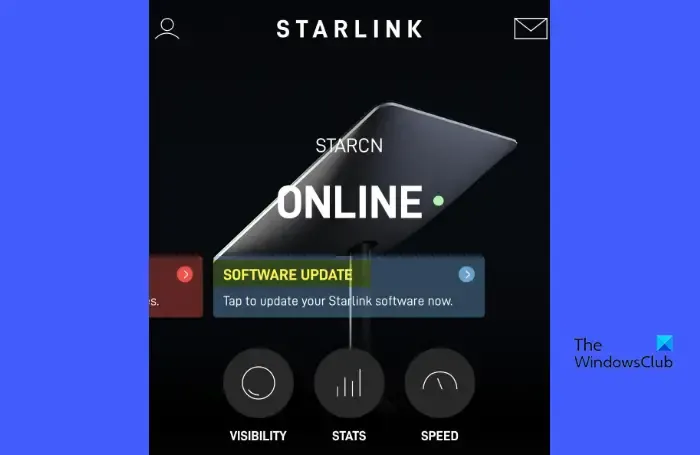
Las actualizaciones de firmware suelen incluir correcciones para errores o problemas conocidos que podrían afectar la capacidad de su red para conectarse a su PC o portátil con Windows. Sin embargo, no puede iniciar actualizaciones de firmware manualmente (a menos que reciba una notificación de la aplicación que le solicite que descargue e instale la actualización).
Las actualizaciones de firmware generalmente las implementa Starlink de manera automática (en lotes), generalmente durante la noche a las 3:00 a. m., hora local +/- 30. Este proceso incluye reiniciar el enrutador y restablecer el contador de tiempo de actividad.
5] Restablecimiento de fábrica del enrutador Starlink
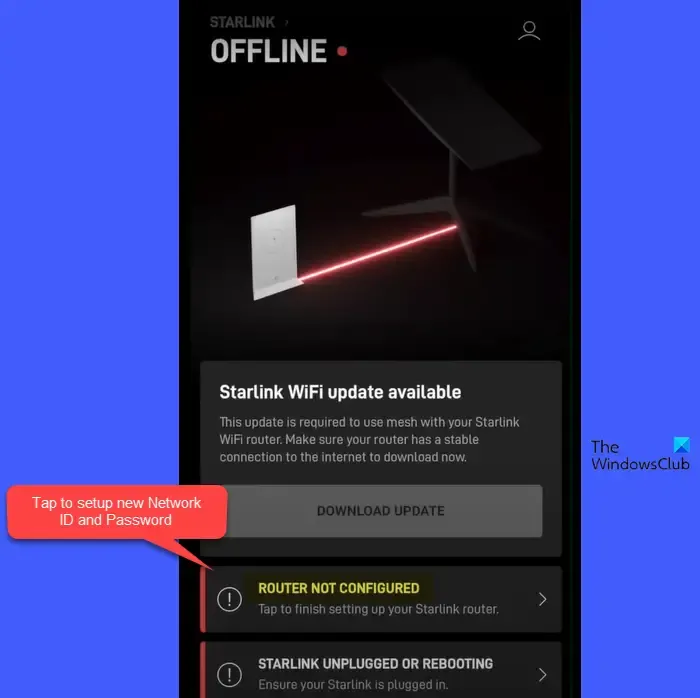
Restablecer el enrutador Starlink puede ayudar a resolver problemas de conexión al resolver conflictos de red y borrar errores de configuración. Para realizar el restablecimiento de fábrica, siga estos pasos:
- Vaya a su enrutador Starlink y acceda al enchufe de alimentación.
- Apague y encienda el enrutador desconectándolo de la fuente de alimentación y luego volviéndolo a enchufar, repitiendo este proceso 6 veces seguidas. El enrutador tardará unos minutos en reiniciarse. Puede esperar ver la luz en la parte inferior del enrutador encendida cuando haya terminado de reiniciarse. Después del reinicio, el enrutador volverá a su configuración predeterminada de fábrica, borrando cualquier configuración personalizada que haya realizado, como el nombre de la red (SSID), la contraseña y las configuraciones de seguridad.
- En su PC, conéctese a la red Wi-Fi Starlink predeterminada. El nombre de la red aparecerá como «STINKY» o «STARLINK» en la configuración de Wi-Fi de su PC.
- Utilice la aplicación Starlink para establecer un nuevo nombre y contraseña de Wi-Fi.
- Conecte sus dispositivos a la red recién configurada.
6] Verificar problemas de DNS
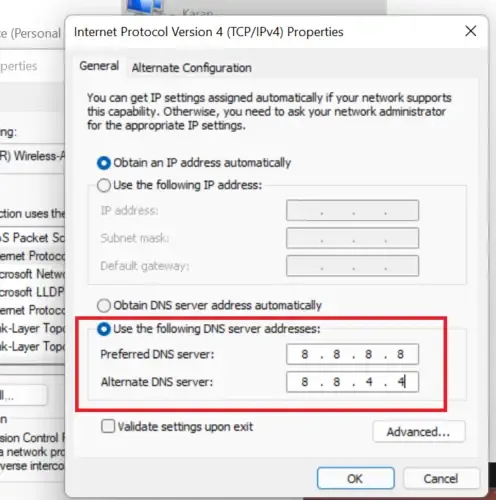
El DNS traduce los nombres de dominio de fácil comprensión (como www.thewindowsclub.com) en direcciones IP numéricas que las computadoras usan para comunicarse. Si hay un problema con la configuración de DNS, puede impedir que su computadora se conecte a Internet incluso si la conexión de red está funcionando.
Si ninguno de los pasos anteriores funciona, comuníquese con el servicio de asistencia de Starlink para obtener ayuda. Es posible que puedan identificar un problema con su hardware o servicio de Starlink y brindarle pasos específicos para solucionarlo.
Espero que esto ayude.
¿Cómo conectar una computadora portátil a Starlink?
Coloca la antena parabólica Starlink en un lugar con una vista despejada del cielo. Conecta la antena al enrutador Starlink y enchufa el enrutador a una fuente de energía. Desplázate hasta la parte inferior del correo electrónico de confirmación de pedido de Starlink y haz clic en «Iniciar sesión en mi cuenta». Serás redirigido al sitio web de Starlink. Sigue las instrucciones en pantalla para configurar tu cuenta de Starlink y activar tu servicio. En tu computadora portátil, abre la configuración de Wi-Fi. Busca la red Wi-Fi de Starlink (SSID) en la lista de redes disponibles. Selecciona la red Starlink e ingresa la contraseña de Wi-Fi configurada durante el proceso de configuración de Starlink.



Deja una respuesta