Modifique el Explorador de archivos de Windows usando WinSetView
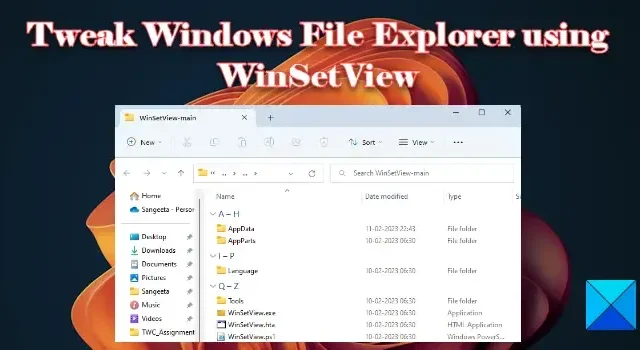
En esta publicación, le mostraremos cómo modificar el Explorador de archivos de Windows usando WinSetView . WinSetView es una herramienta de código abierto que le permite configurar las vistas deseadas para diferentes tipos de carpetas en el sistema operativo Windows. En otras palabras, le permite cambiar la forma en que se muestran los archivos en el Explorador de archivos de Windows.
Windows tiene una variedad de carpetas, como Descargas, Documentos, Imágenes, etc. Según la naturaleza de los archivos, Windows asigna un diseño específico para mostrar el contenido de estas carpetas en la ventana del Explorador de archivos. Por ejemplo, los archivos o carpetas dentro de la carpeta Imágenes se muestran como iconos grandes , mientras que los archivos o carpetas dentro de la carpeta Documentos se muestran en la vista Detalles . Este diseño de visualización se puede cambiar usando el menú desplegable Ver en la barra de herramientas del Explorador de archivos. Una vez que cambie esto, el diseño se aplica a todas las carpetas del mismo tipo.
Por ejemplo, los cambios realizados en la carpeta Imágenes también se aplicarán a la carpeta Biblioteca de imágenes. Sin embargo, ¿qué sucede si desea tener más control sobre las vistas de carpeta y aplicar una configuración de vista en todas las carpetas, independientemente de su tipo? Esto es lo que le permite hacer WinSetView. En esta publicación, aprenderemos cómo usar WinSetView para configurar globalmente las vistas de carpetas del Explorador de archivos.
Modifique el Explorador de archivos de Windows usando WinSetView
Ajustar Explorer usando WinSetView es fácil. WinSetView funciona modificando las claves de registro asociadas con el Explorador de Windows. No modifica el Explorador de archivos y realiza una copia de seguridad de la configuración predeterminada antes de realizar cambios en ella. Por lo tanto, puede experimentar con el software y, si no obtuvo el resultado deseado, puede volver a la copia de seguridad en cualquier momento.
Una vez que haya descargado WinSetView, extraiga el contenido de la carpeta zip. Cierre todas las aplicaciones abiertas y luego haga doble clic en el archivo WinSetView.exe para iniciar el software. Mantener abiertas otras aplicaciones mientras se ejecuta WinSetView puede interferir con la actualización de las vistas del cuadro de diálogo abrir/guardar. WinSetView se puede iniciar sin usar privilegios de administrador. Esto se debe a que los cambios realizados son exclusivos del perfil de usuario actual. No afectará a los otros usuarios en la misma computadora.
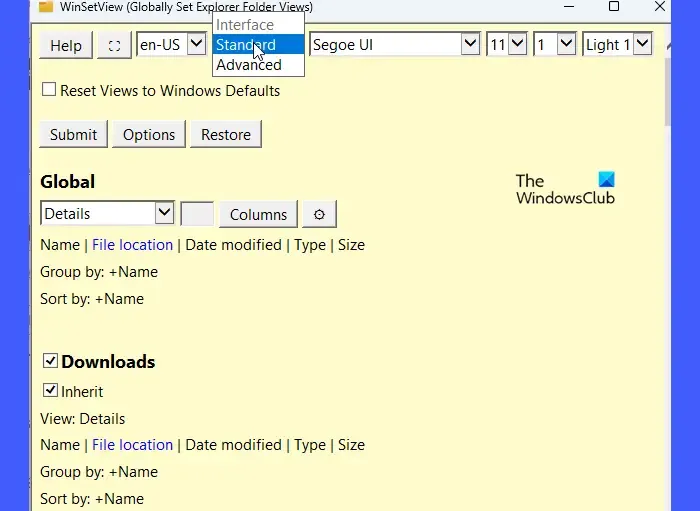
Los botones en la fila superior de la ventana de WinSetView son para la personalización del tema. Una característica notable en esta fila es el menú desplegable Estándar . Puede usar este menú desplegable para cambiar entre la interfaz estándar y avanzada en WinSetView. La interfaz avanzada ofrece funciones avanzadas, como guardar las selecciones de la interfaz de WinSetView en un archivo INI o cargar la configuración de vista de carpeta predeterminada en WinSetView.
Siga estos pasos para usar WinSetView para configurar la vista de carpetas del Explorador de archivos :
- Seleccione una vista predeterminada
- Seleccionar encabezados de columna predeterminados
- Seleccionar vistas para tipos de carpeta específicos
- Seleccione las opciones preferidas
- Aplicar selecciones al Explorador de archivos de Windows
Veamos estos en detalle.
1] Seleccione una vista predeterminada
Observe la sección Global en la parte superior. Esta sección le permite seleccionar una vista predeterminada que desea aplicar a las carpetas principales (o a todas las carpetas) en el Explorador de archivos. Puede elegir entre la vista Detalles, Mosaicos, Lista o Iconos (Pequeño/ Mediano/ Grande/ Extra Grande). Para la vista de iconos, también puede establecer el tamaño del icono.
2] Seleccionar encabezados de columna predeterminados
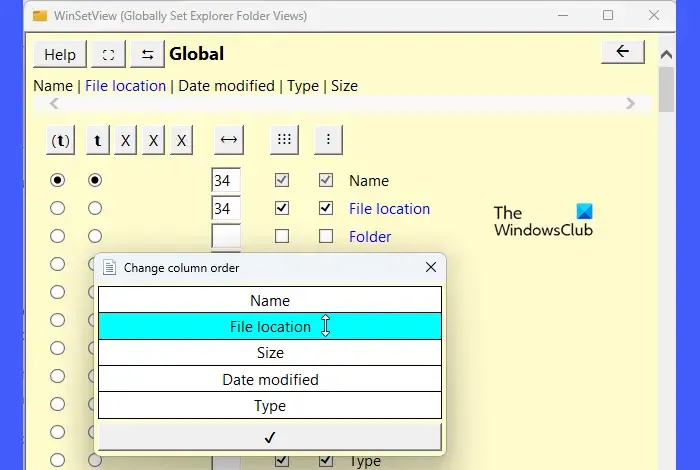
Haga clic en el botón Columnas para abrir la ventana de selección de encabezados de columna . Desde esta ventana, puede seleccionar los encabezados de columna que desea mostrar en la vista predeterminada. También puede seleccionar opciones para agrupar u ordenar elementos en la carpeta actual según los encabezados de las columnas seleccionadas. Para cambiar el orden de los encabezados de las columnas, puede hacer clic en el botón Cambiar el orden de las columnas en la parte superior. Para leer más sobre las propiedades de la columna, puede leer el manual completo de WinSetView aquí .
3] Seleccionar vistas para tipos de carpeta específicos
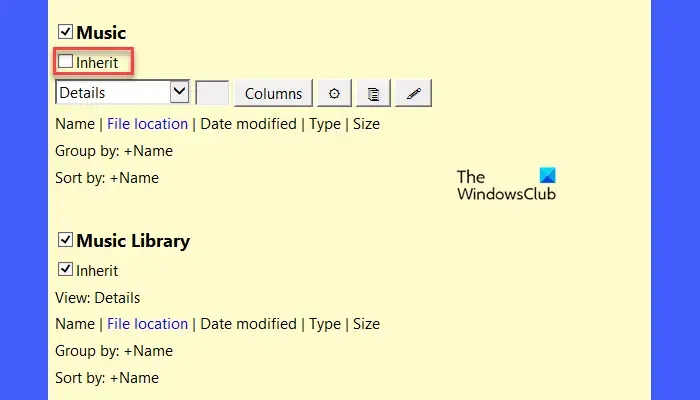
Observe la casilla de verificación Heredar debajo de cada tipo de carpeta en la ventana WinSetView. Estas casillas de verificación están todas marcadas. Esto significa que todas las carpetas heredarán la configuración global de forma predeterminada (independientemente de su tipo de plantilla). Si desea que una carpeta específica tenga una configuración diferente a la configuración global, puede desmarcar la casilla de verificación Heredar debajo del nombre de la carpeta. Tan pronto como desactive la casilla de verificación, verá opciones para seleccionar la vista predeterminada y los encabezados de columna para esa carpeta en particular. Si lo deja sin marcar sin realizar ningún cambio, la carpeta mostrará su contenido en la configuración de vista predeterminada de Windows. Los cambios realizados en un tipo de carpeta se aplicarán a otra carpeta del mismo tipo siempre que el botón Heredar esté marcado.
4] Seleccione las opciones preferidas

Haga clic en el botón Opciones justo encima de la sección Global. Esto abrirá la ventana Opciones donde puede seleccionar sus opciones preferidas, como mostrar extensiones de archivo para tipos de archivos conocidos, habilitar la vista compacta en Windows 11, deshabilitar los resaltados de búsqueda, deshabilitar miniaturas de carpetas, mostrar la ruta solo en los resultados de búsqueda, etc.
5] Aplicar selecciones al Explorador de archivos de Windows
Una vez que revise la configuración y las opciones de la vista de carpetas, haga clic en el botón Enviar cerca del botón Opciones para aplicar la configuración al Explorador de archivos de Windows. Esto ejecutará el script de la línea de comandos de WinSetView PowerShell para ejecutar los cambios realizados en la configuración de la vista de carpeta.
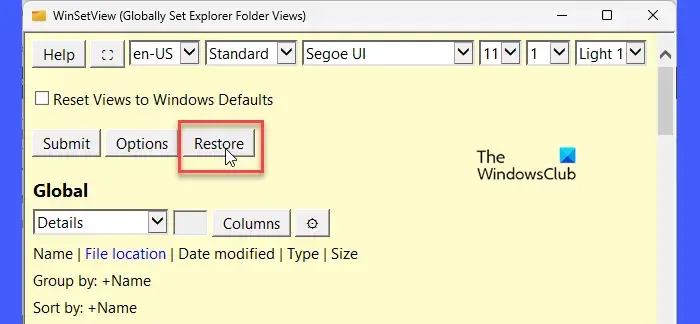
Para volver al estado anterior, reinicie WinSetView y haga clic en el botón Restaurar que aparece junto al botón Opciones.
Para volver a la configuración predeterminada de la vista de carpetas de Windows, haga clic en la casilla de verificación Restablecer vistas a los valores predeterminados de Windows en la parte superior de la ventana de WinSetView y luego haga clic en el botón Enviar.
Puede descargar WinSetView desde github.com .
¿Cómo cambio la vista de carpetas en Windows 11 para todas las carpetas?
Para cambiar la Vista de carpeta predeterminada para todas las carpetas en Windows 11, abra una carpeta que tenga la plantilla que desea aplicar a todas las demás carpetas del mismo tipo. Realice los cambios deseados en la configuración de la vista de diseño de carpetas. Luego haga clic en el ícono Ver más en la barra de herramientas en la parte superior. Seleccione Opciones . En la ventana Opciones de carpeta , cambie a la pestaña Ver . Haga clic en el botón Aplicar a carpetas . Haga clic en Sí en el mensaje de alerta que aparece y luego haga clic en el botón Aceptar .
¿Cómo restablecer la configuración de Vista de carpetas en el Explorador de archivos?
Abra la carpeta en el Explorador de archivos. Haga clic en el ícono Ver más (tres puntos horizontales) entre los íconos de la barra de herramientas en la parte superior. Haga clic en Opciones en el menú desplegable que aparece. Haga clic en la pestaña Ver en la ventana Opciones de carpeta y luego haga clic en el botón Restablecer carpetas . Haga clic en el botón Sí en el cuadro de diálogo Vistas de carpeta . Luego haga clic en el botón Aceptar para salir de Opciones de carpeta.



Deja una respuesta