¿El televisor no se conecta a Wi-Fi? Aquí se explica cómo solucionar el problema

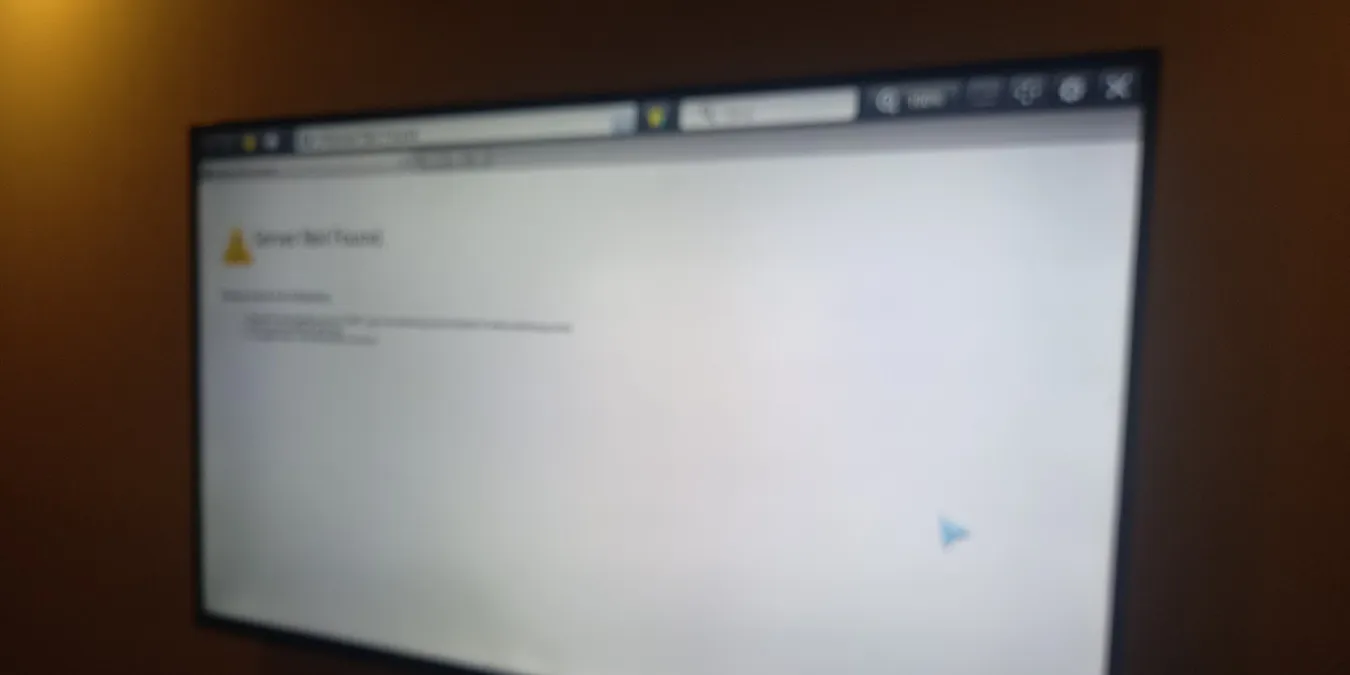
¿Te has estado preguntando: «¿Por qué mi televisor no se conecta a Wi-Fi?» Si actualmente enfrenta este problema, significa que ya no puede transmitir desde Netflix ni ver videos de YouTube. Su TV Internet no funcionará cuando su llave de TV o decodificador reciba una señal de Wi-Fi de mala calidad. Si el Wi-Fi de su hogar funciona en otros dispositivos pero no en su televisor, puede descartar cualquier problema de red debido a un módem o enrutador. Una de las siguientes soluciones debería solucionar rápidamente los problemas de conexión a Internet de su televisor.
1. Olvídese de la red Wi-Fi y vuelva a conectarse
Un televisor inteligente guarda automáticamente su SSID y contraseña de Wi-Fi para su uso posterior. Sin embargo, si su televisor está conectado pero no hay acceso a Internet, pruebe esta sencilla solución. Olvídese de su red Wi-Fi y luego vuelva a conectarse ingresando la contraseña nuevamente.
Presiona el botón Inicio en el control remoto de tu televisor, luego ve a Configuración general para su dispositivo. Al seleccionarlo se muestra el SSID actual.Red e Internet utilizando el teclado direccional de su televisor o las teclas de flecha. Intente ubicar la opción Configuración/
Continúe desplazándose hacia abajo a través de los detalles del SSID y seleccione la opción Olvidar red. Para ver esto en algunos televisores, es posible que tengas que navegar hasta un menú anidado en el interior.
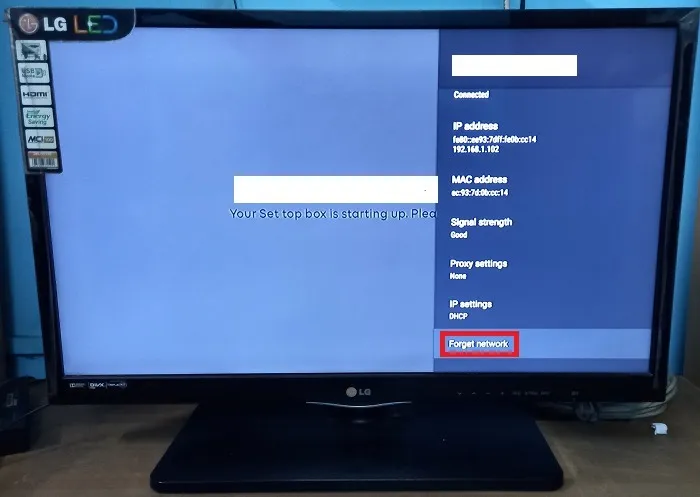
Olvidar la red significa que toda la información SSID guardada se elimina para siempre. Haga clic en Aceptar para confirmarlo.
Después de olvidar la red, reinicie su televisor.
Con el control remoto de tu televisor, regresa a la opción Red e Internet . Escanee todas las redes Wi-Fi disponibles y vuelva a ingresar su contraseña para el SSID que acaba de olvidar. El sistema guardará automáticamente los detalles para futuros inicios de sesión.
Compruebe si el televisor todavía está desconectado del Wi-Fi.
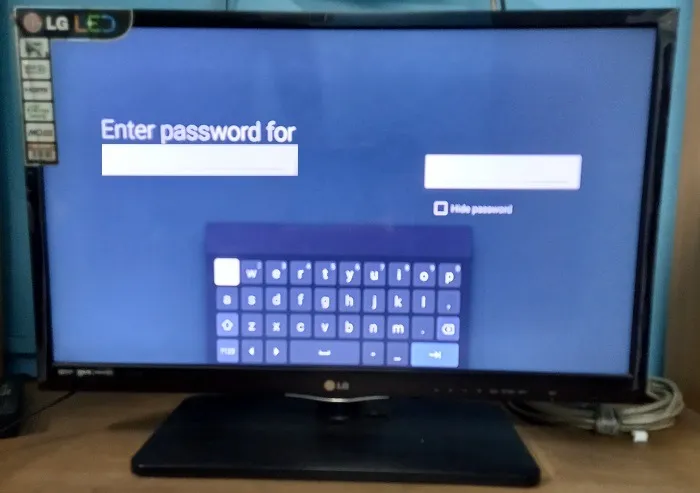
2. Conéctese a una nueva red Wi-Fi
Un canal WLAN inadecuado puede ser la razón por la que su televisor no se conecta a Wi-Fi. Una posible causa es la falta de soporte para los canales WLAN de su enrutador.
Puede parecer desconcertante que una red Wi-Fi no pueda conectarse a su televisor inteligente, pero lo hará fácilmente con otros dispositivos domésticos, como teléfonos inteligentes y computadoras. Esto sucede debido a una mala configuración de WLAN entre su televisor y la fuente de Wi-Fi. En tales casos, lo mejor es conectarse a una nueva fuente de Wi-Fi.
Utilizando el botón Inicio del control remoto del televisor, navegue hasta Redes e Internet. Desplácese hacia abajo para ver todas las redes disponibles. Dependiendo de la configuración de su televisor, puede Buscar nuevas redes o hacer clic en Agregar nueva red<. ai=8>. Ingrese la contraseña de una nueva red Wi-Fi y finalice la autenticación.
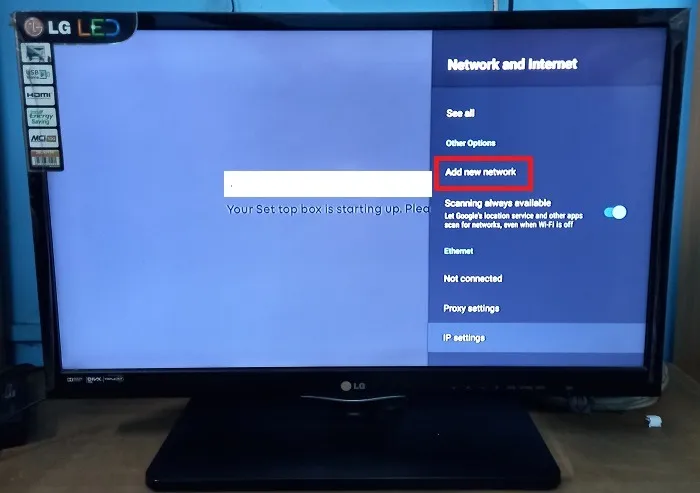
3. Asigne una IP estática dedicada a su televisor
Las pantallas de televisión inteligentes son vulnerables a la lentitud y al buffering debido a su tamaño relativamente grande y a una configuración muy diferente. Incluso cuando el televisor muestra que está «conectado» a Wi-Fi, la intensidad de la señal puede ser débil. Asignar una IP estática dedicada a su televisor resuelve este problema.
Compre una IP estática dedicada de su ISP o de un servicio VPN. Luego, usando el botón Inicio del control remoto de tu televisor, ve a Redes e Internet. Seleccione la opción IP estática del menú anidado Configuración de IP, si está disponible. . Es posible que tenga una etiqueta diferente en su dispositivo.
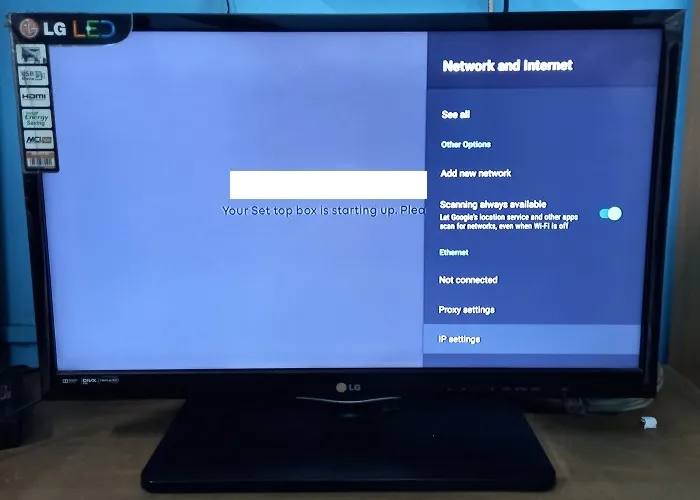
Como se muestra a continuación, vuelva a ingresar la dirección IP estática que eligió en su computadora y guárdela en su televisor. Luego, vuelva a conectarse al mismo Wi-Fi con la nueva dirección IP estática establecida.
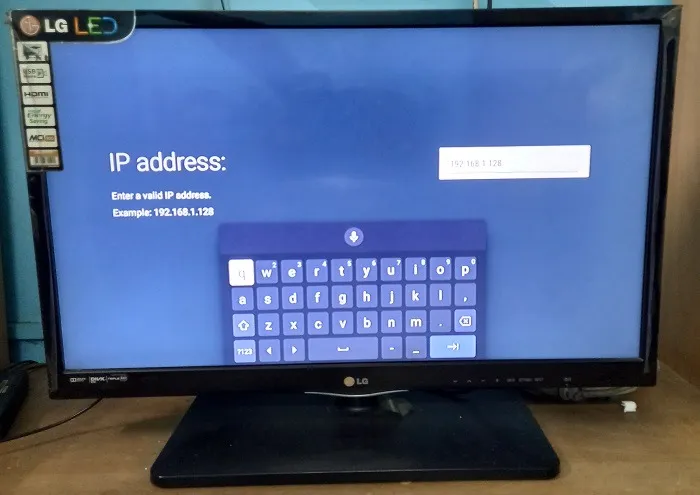
4. Habilite el acceso a la ubicación en su televisor
¿Está deshabilitado el acceso a la ubicación en su televisor? Puede impedirle acceder a Wi-Fi. Todos los servicios de Google Play y aplicaciones de terceros requieren la ubicación exacta del televisor. Incluso cuando su televisor no tiene un módulo GPS, la información de la red Wi-Fi puede detectar la ubicación aproximada, que debe estar activada.
Desde el botón Inicio del control remoto de tu televisor, navega hasta Configuración/Configuración general<. a i=4>, luego seleccione Preferencias del dispositivo.
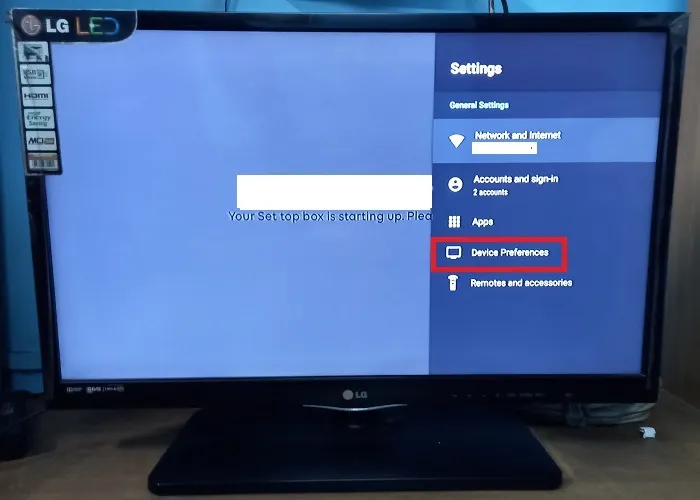
Desplácese hacia abajo por las preferencias del dispositivo para encontrar la opción Ubicación en su televisor. En algunos modelos de televisor, puedes acceder a esta opción directamente desde la configuración de la pantalla de inicio. Si la ubicación está Desactivada, vuelva a activarla Activada para que la Wi-Fi puede descubrir la ubicación exacta del dispositivo.
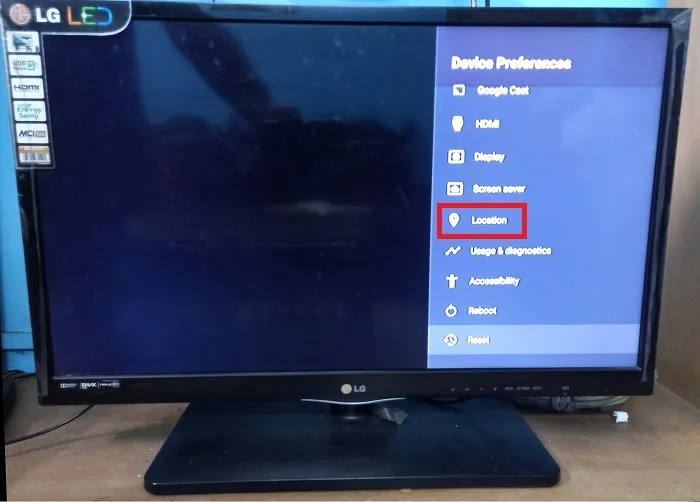
5. Verifique la configuración de fecha y hora
Si la fecha y hora del sistema en su televisor son incorrectas, es posible que el televisor no se conecte a Wi-Fi. Suele ocurrir debido a una configuración incorrecta de la zona horaria. Debe fijar la fecha y hora actuales y luego restablecerlas automáticamente.
Vaya a Configuración -> Preferencias del dispositivo y haga clic en Fecha y hora y en las opciones de zona horaria disponibles.
Si la fecha/hora es correcta, no verá ninguna opción disponible. Si la fecha/hora es incorrecta, corríjala seleccionando Establecer fecha/hora automática y la zona horaria correcta. Si su televisor tiene configuraciones de sincronización horaria, utilice la hora de transmisión o generada por la red.
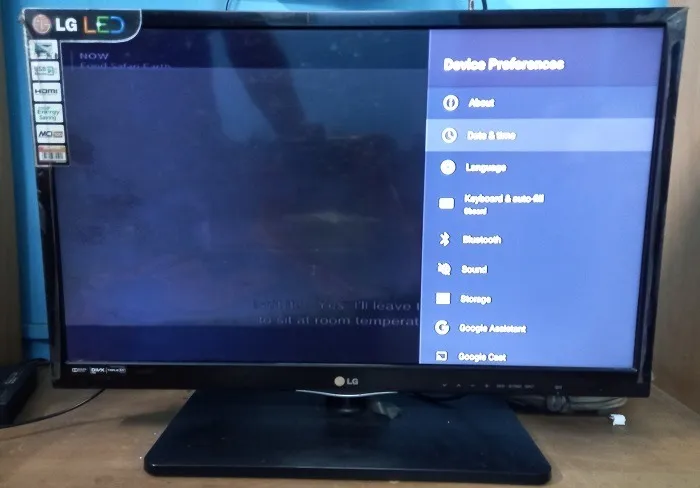
6. Actualizar el software del televisor
Ya sea que obtenga sus canales y conexión de un proveedor de cable o de un dongle USB, existen muchos problemas de software que pueden afectar su Internet de TV. El software instalado en su televisor recibe parches oportunos, lo que requiere además una actualización.
En su dispositivo de TV, vaya a Configuración -> Soporte y seleccione Actualización de software para ver su número de versión actual. Haga clic en Actualizar ahora.
Como el parche de software ya se lanzó en su dispositivo, es posible que no requiera acceso a Internet. Pero si es así, conéctate temporalmente a una red Wi-Fi diferente, como la de datos móviles.
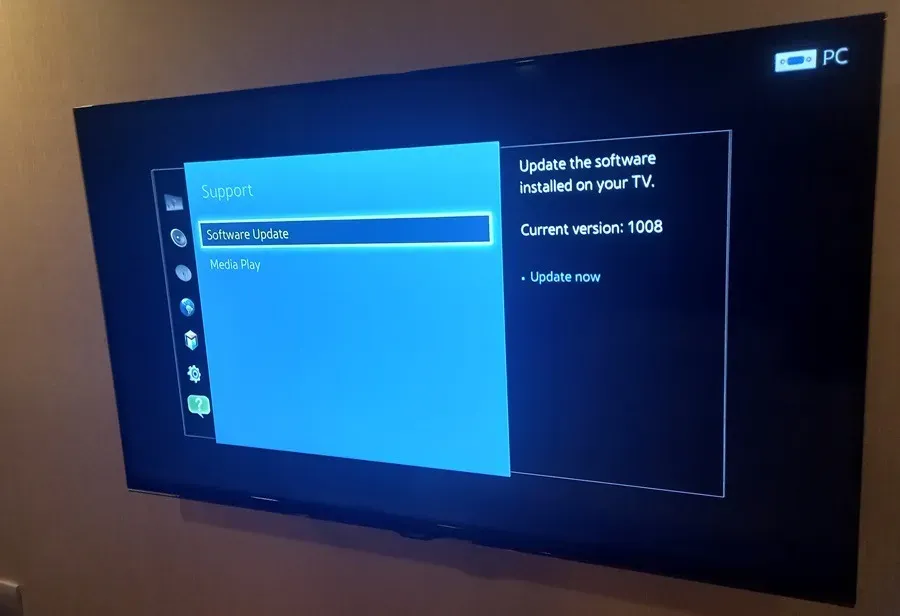
En general, los datos móviles desde su teléfono inteligente a un televisor inteligente funcionan bien, pero el punto de acceso móvil siempre debe estar encendido.
7. Desinstale todas las aplicaciones que no necesite
Como ocurre con cualquier otro dispositivo electrónico, un televisor inteligente tiene un espacio de almacenamiento limitado. Si utiliza un decodificador o una llave USB para acceder a Wi-Fi, puede acumular una gran cantidad de aplicaciones descargadas. Para evitar que el televisor se desconecte del Wi-Fi. Es una buena idea desinstalar esas aplicaciones innecesarias.
Desde Configuración en la pantalla de inicio, vaya a Aplicaciones, que suele estar antes de Preferencias del dispositivo. En algunos casos, se puede acceder directamente al menú Aplicaciones desde la pantalla de inicio.
Navega hasta las aplicaciones que deseas desinstalar. Selecciónelos y haga clic en el botón Desinstalar.
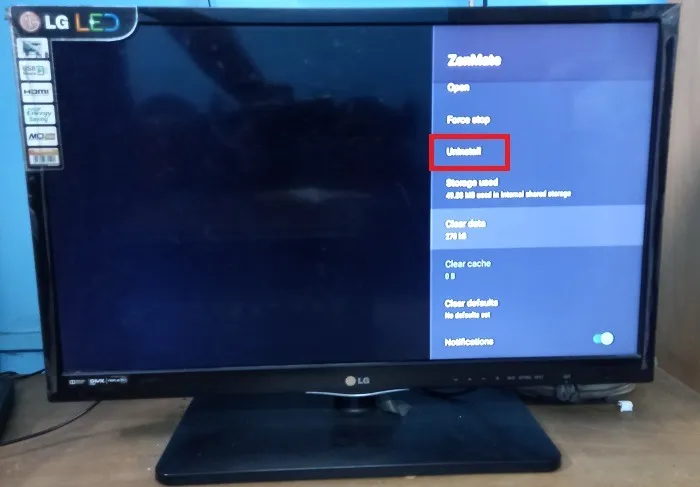
8. Reiniciar y restablecer
Ya sea que su televisor inteligente reciba Internet desde un decodificador o una llave USB, a veces su receptor puede no detectar la señal. Esto está relacionado con los problemas de ciclo de energía del dispositivo. En la mayoría de los casos, apagar el televisor y reiniciarlo después de un tiempo puede restaurar la conectividad. De lo contrario, es posible que tengas que realizar un reinicio completo.
Vaya a Configuración -> Preferencias del dispositivo para buscar más opciones. Vea si las opciones Reiniciar y Restablecer están disponibles en el menú.
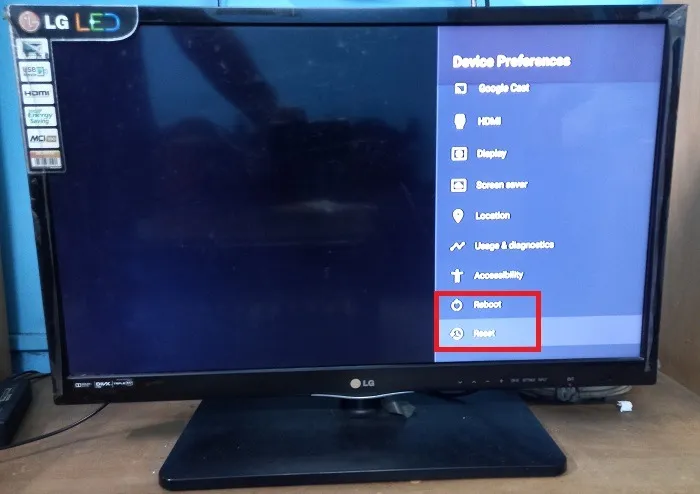
Seleccione Reiniciar o Restablecer, según sea necesario. Cuando haces clic en Reiniciar ahora, tu televisor se apagará y se reiniciará automáticamente. No se borrará ninguno de los datos de su televisión. Sin embargo, si hay actualizaciones pendientes o es necesario reparar la conexión de red, esos procesos finalizarán primero.
Si haces clic en Restablecer, todos los datos y aplicaciones de tu televisión se eliminarán por completo. Después de un reinicio automático, tendrás que volver a ingresar el SSID de la red, la contraseña y la contraseña de tu cuenta de Google.
Otro punto clave: si tiene un código PIN para su televisor, también deberá ingresarlo durante el reinicio. Nunca reinicies el televisor si has olvidado tu PIN. En su lugar, llame a un técnico.
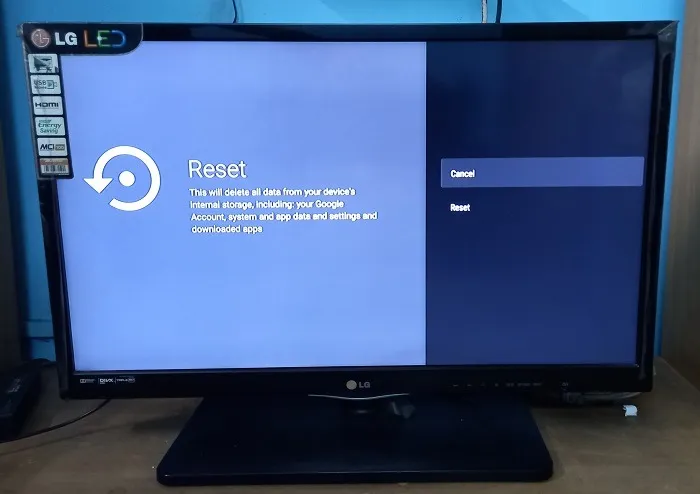
9. Asegúrese de que el enrutador esté configurado con DHCP “activado”
Si bien esta guía asume que su Wi-Fi funciona bien en otros dispositivos, es posible que deba activar el DHCP de su enrutador Activado. Se trata de un protocolo de red que asigna automáticamente direcciones IP adecuadas a varios dispositivos de su red, incluido el televisor.
Para ello, visite el panel de administración de su enrutador utilizando una dirección IP privada asignada por su ISP, como 192.168.1.1. Cuando vea la opción DHCP en Configuración, haga clic en Activado y luego < /span> para guardar los cambios. Aplicar
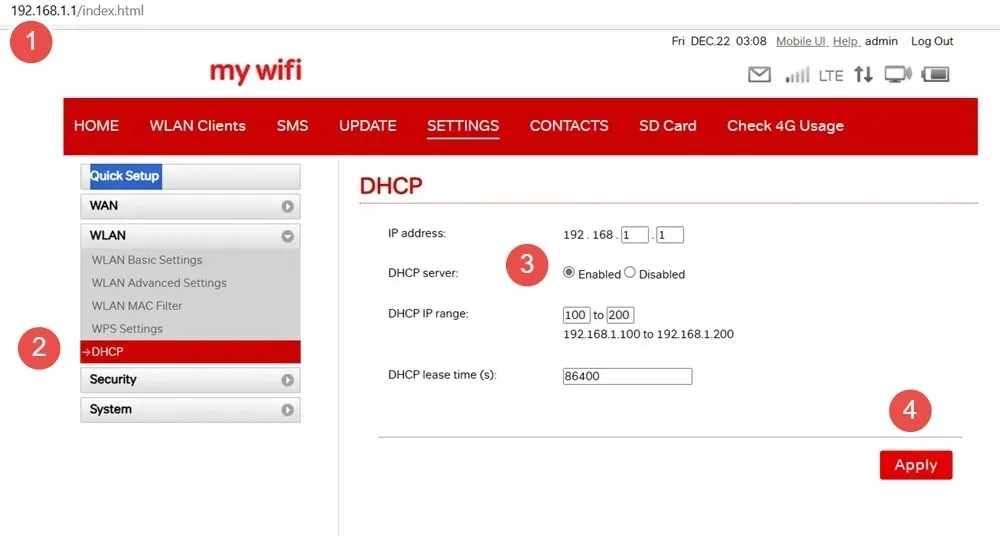
Después de seguir los métodos de esta guía, si continúa enfrentando el problema de que Internet de su TV no funciona, es posible que esté enfrentando problemas de VPN. Si su televisor inteligente está vinculado a un servicio VPN, cualquier interrupción de la conexión debido a una falla de la VPN generará un estado «Sin Wi-Fi». Revocar temporalmente el acceso a la VPN o desinstalar la aplicación VPN ayuda a resolver el problema.
Del mismo modo, deberías considerar desactivar temporalmente los controles parentales en tu televisor. Utiliza un PIN o contraseña para evitar que los niños accedan al contenido.
Si bien acaba de aprender cómo resolver el problema de que su televisor no se conecta a Wi-Fi, como consumidor promedio, no podrá resolver los problemas de back-end sin ayuda técnica. Sin embargo, si tu televisor dice que no hay señal, puedes resolverlo por tu cuenta.
Todas las imágenes y capturas de pantalla de Sayak Boral.



Deja una respuesta