Activar o desactivar las funciones de Windows atascado en Por favor, espere
En Windows 11/10, puede habilitar o deshabilitar las funciones opcionales de Windows , como Hyper-V, la plataforma de máquina virtual, los contenedores, las funciones multimedia, etc., mediante la ventana Funciones de Windows. Sin embargo, algunos usuarios han informado que cuando lo abren, la ventana Activar o desactivar las funciones de Windows se bloquea en el mensaje Espere . Incluso después de esperar unos minutos, la pantalla permanece como está. Debido a esto, la lista de funciones opcionales no se carga y los usuarios no pueden habilitar o deshabilitar ninguna de esas funciones. Si también enfrenta este problema, las correcciones cubiertas en este artículo seguramente serán útiles.
Activar o desactivar las funciones de Windows atascado en Por favor, espere
Si la ventana Activar o desactivar las funciones de Windows se atasca al mostrar el mensaje Espere, utilice las siguientes correcciones. Antes de usar estas correcciones, debe ejecutar System File Checker y ver si resuelve el problema. Si no, use estas correcciones:
- Usar la herramienta DISM
- Habilitar el servicio de instalación de módulos de Windows
- Activar o desactivar una función de Windows mediante el símbolo del sistema
- Solucionar problemas en estado de inicio limpio
- Instalación limpia de Windows desde USB.
Revisemos todas estas correcciones en detalle.
1] Usa la herramienta DISM
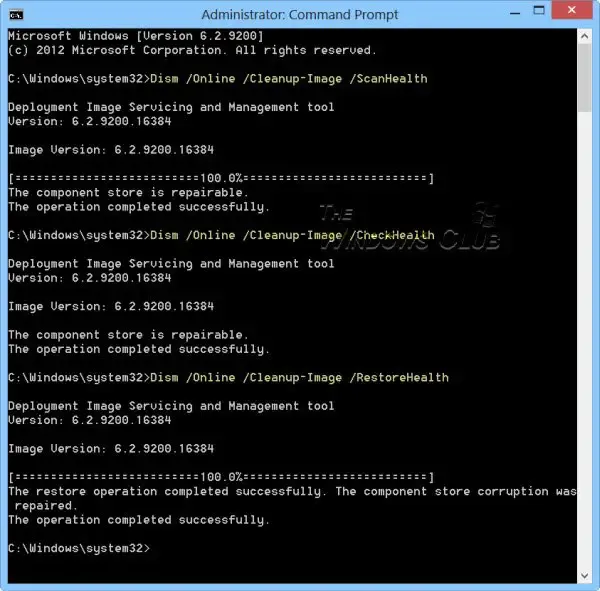
Esta es una de las mejores soluciones ya que algunos usuarios pueden resolver este problema con esta solución. La herramienta DISM (Administración y mantenimiento de imágenes de implementación) es una herramienta de línea de comandos integrada del sistema operativo Windows 11/10. Si la imagen de Windows y/o el Almacén de componentes de Windows están dañados y eso está causando este problema, entonces la herramienta DISM puede ayudarlo a reparar la imagen del sistema de Windows y el Almacén de componentes de Windows. Entonces, abra el símbolo del sistema como administrador y ejecute la herramienta DISM con los siguientes comandos uno por uno:
Dism /Online /Cleanup-Image /ScanHealth Dism /Online /Cleanup-Image /CheckHealth Dism /Online /Cleanup-Image /RestoreHealth
Aquí, el primer comando escanea la imagen de Windows en busca de corrupción, el segundo detecta la corrupción (si la hay) y el tercer comando reparará la imagen. Todo el proceso puede llevar algún tiempo. Una vez hecho esto, reinicie su sistema y luego abra la ventana Características de Windows. Ahora debería mostrar todas las características.
2] Habilitar el servicio de instalación de módulos de Windows
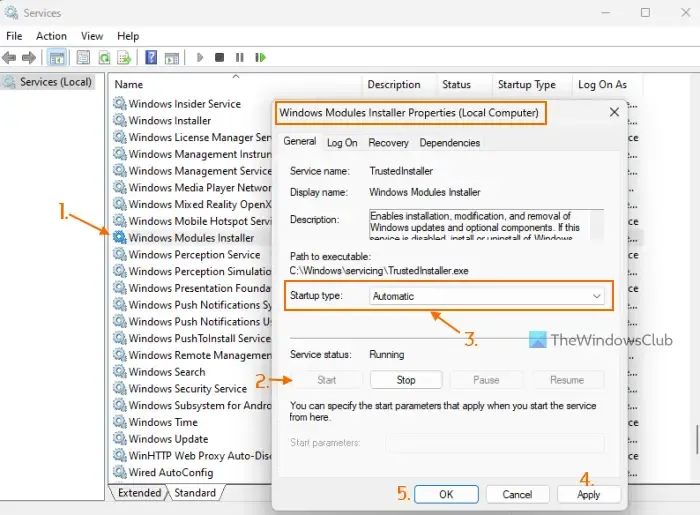
Esta solución funcionó para mí personalmente. El servicio de instalación de módulos de Windows se utiliza para permitir la instalación, eliminación y modificación de componentes opcionales y actualizaciones de Windows. Lo que encuentro es que cuando el tipo de inicio de este servicio está deshabilitado, la pantalla Activar o desactivar las funciones de Windows se bloquea en el mensaje Espere. Aunque el estado del servicio se muestra como en ejecución, el problema puede continuar. Por lo tanto, debe habilitar el servicio de instalación de módulos de Windows si está deshabilitado. Aquí están los pasos:
- Escriba servicios en el cuadro de búsqueda de Windows 11/10 y use la tecla Intro
- En la ventana Servicios, busque el servicio Instalador de módulos de Windows en la sección derecha y haga doble clic en él.
- El cuadro Propiedades de este servicio se abrirá con la pestaña General. Presione el botón Iniciar si el servicio está detenido
- Abra el menú desplegable Tipo de inicio y seleccione la opción Automático
- Presione el botón Aplicar y el botón Aceptar
- Reinicie el Explorador de archivos si es necesario.
Es posible que también deba reiniciar su PC. Después de eso, puede abrir la ventana Características de Windows y se puede acceder y utilizar las características opcionales.
3] Activar o desactivar una función de Windows mediante el símbolo del sistema
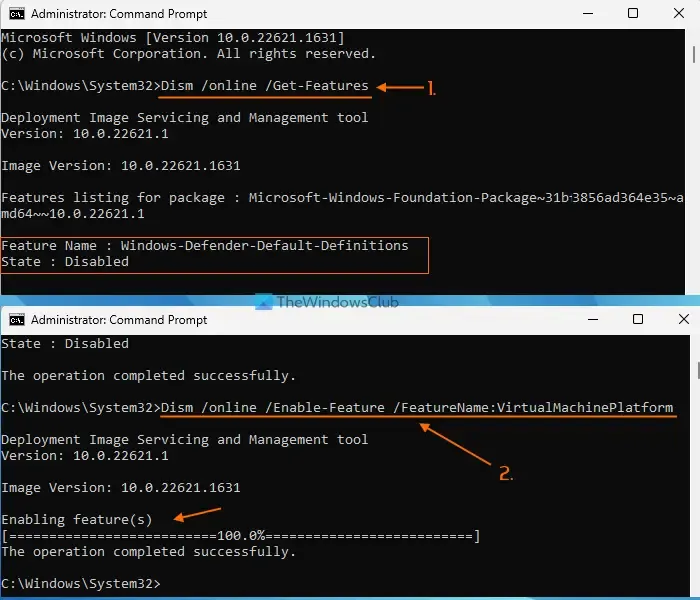
También puede usar la herramienta DISM con la ventana del símbolo del sistema para activar o desactivar una función de Windows por el momento si la pantalla Activar o desactivar funciones de Windows no muestra el mensaje Espere. Para ello, sigue estos pasos:
- Abra una ventana elevada del símbolo del sistema
- Ejecute el siguiente comando para obtener una lista de las funciones de Windows disponibles junto con su nombre y estado de función (habilitado o deshabilitado)
Dism /online /Get-Features
- Para habilitar una función (junto con sus funciones principales), debe ejecutar un comando con el parámetro habilitar y el Nombre de la función de la función opcional. Entonces, tu comando sería:
Dism /online /Enable-Feature /FeatureName:EnterFeatureNameHere /All
- Si una función no tiene funciones principales, no necesita agregar /Todo en el comando. Ahora, por ejemplo, si desea habilitar la función Plataforma de máquina virtual, el comando es:
Dism /online /Enable-Feature /FeatureName:VirtualMachinePlatform
- Puede tomar unos minutos habilitar una característica. Una vez hecho esto, reinicie su PC.
Debe ingresar el nombre exacto de la función; de lo contrario, el comando no funcionará. De esta forma, puede habilitar más funciones opcionales de Windows.
Más tarde, cuando necesite deshabilitar o desactivar una función, ejecute el comando con el parámetro de deshabilitación y el nombre de la función. El comando seria:
Dism /online /DisableFeature /FeatureName:EnterFeatureNameHere
Reemplace EnterFeatureNameHere con el nombre real de la función y su comando tendrá éxito.
4] Solucionar problemas en estado de arranque limpio
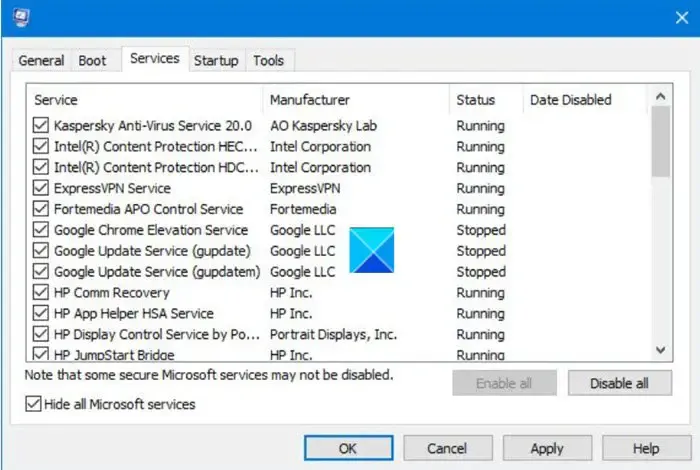
Si este problema es causado por una aplicación de terceros o un servicio que no es de Microsoft, entonces debe identificar al culpable y tomar la acción. Para ello, debe solucionar los problemas en el estado de inicio limpio . Este será un proceso largo pero vale la pena intentarlo.
En primer lugar, debe abrir la ventana Configuración del sistema y deshabilitar todos los demás servicios, excepto los servicios de Microsoft, mediante la pestaña Servicios. Además, deshabilite los elementos de inicio. A continuación, reinicie su PC con Windows 11/10 en un entorno de arranque limpio.
Si todo está bien y puede usar la ventana Funciones de Windows y activar o desactivar las funciones opcionales, definitivamente hay algún elemento o servicio de inicio de terceros que está causando el problema.
Ahora lo que debe hacer es activar y desactivar sistemáticamente los elementos y servicios de inicio, reiniciar su computadora y abrir las funciones de Windows a menos que esté atascado en la pantalla Espere nuevamente. Si después de activar un servicio o elemento de inicio que no es de Microsoft en particular, la pantalla Activar o desactivar funciones de Windows se bloquea en Espere, entonces ese es el culpable que causa el problema. Deshabilite o elimine ese elemento de su sistema y su problema se resolverá.
Después de eso, puede reiniciar su sistema en modo normal, abrir la ventana Configuración del sistema y activar los otros servicios que deshabilitó para solucionar problemas. Además, habilite los elementos de inicio y reinicie su sistema Windows 11/10.
5] Instalación limpia de Windows desde USB
Si las correcciones anteriores no ayudan, entonces podría haber un problema con el propio Windows. En ese caso, debe realizar una instalación limpia en su PC con Windows desde USB . Uno de los usuarios afectados solucionó este problema con esta solución. Entonces, es posible que también tengas que hacer lo mismo. Antes de intentar esta solución, restaure su computadora a un estado anterior usando un punto de restauración del sistema (si está disponible). Si eso no funciona, entonces la instalación limpia de Windows sería la última solución a usar.
¿Cómo reparo Windows atascado en la pantalla Espere?
Si su PC con Windows está atascada en la pantalla Espere , detenga la ejecución del Servicio de informe de errores de Windows, el Conocimiento de la ubicación de la red y el Servicio de lista de redes, y luego establezca su Tipo de inicio en Deshabilitado para que estos servicios no se inicien automáticamente. Si el problema no se resuelve, fuerce el proceso de reparación automática de inicio o realice la restauración del sistema.
¿Por qué mi PC se atasca en la pantalla de bienvenida?
Si Desktop Window Manager (o DWM) no puede terminar de cargar la interfaz de usuario, es posible que su PC se atasque en la pantalla de bienvenida. Si bien este problema es temporal, si Windows está atascado en la pantalla de bienvenida durante mucho tiempo, inicie en el modo de recuperación avanzada y realice la restauración del sistema. Además, puede iniciar en modo seguro y ejecutar el escaneo SFC y el comando Chkdsk desde allí usando CMD. También puede intentar forzar la reparación automática o restablecer Windows para resolver el problema.
Deja una respuesta