Active o desactive las sugerencias inteligentes en la nueva aplicación Outlook en Windows 11
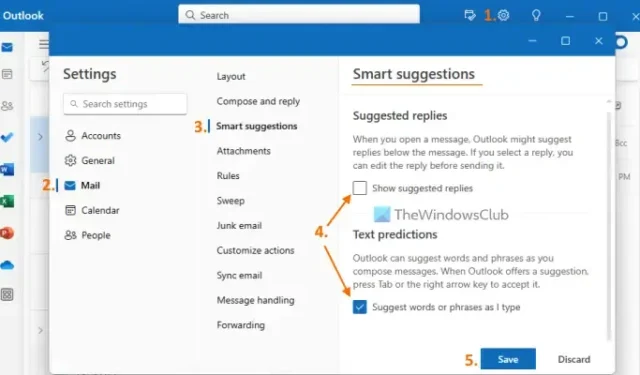
La nueva aplicación Outlook para Windows, renovada y gratuita, tiene una interfaz ordenada, un corrector gramatical y ortográfico inteligente y muchas otras características. Entre todas estas funciones, también existe una función de sugerencias inteligentes. Y, en este tutorial, le mostraremos cómo activar o desactivar las sugerencias inteligentes en la nueva aplicación Outlook en Windows 11 . De forma predeterminada, esta función permanece activada. Aquellos que no quieran usarlo temporalmente pueden desactivarlo y también activarlo cuando sea necesario.
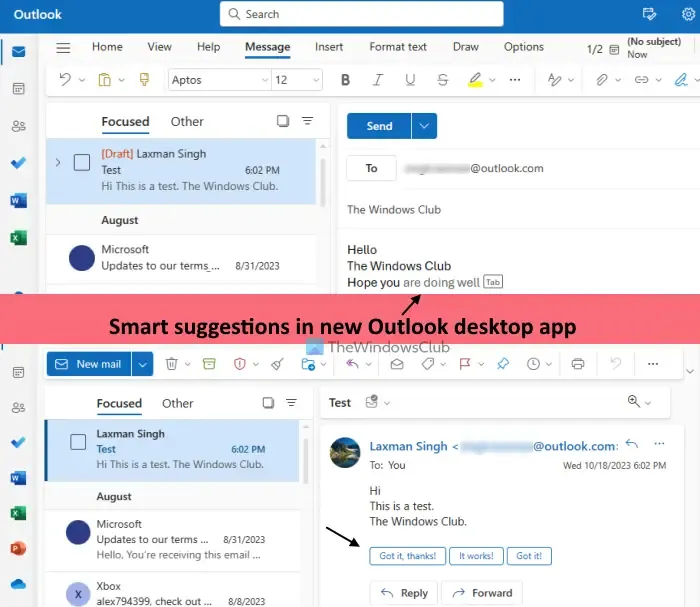
¿Qué son las sugerencias inteligentes en la nueva aplicación Outlook para Windows?
La función de sugerencias inteligentes lo ayuda a escribir y responder correos electrónicos más rápido con sugerencias inteligentes y automáticas impulsadas por IA. Esta función es bastante similar a la función Redacción inteligente y Respuesta inteligente de Gmail y también está disponible en Outlook en la web. Tiene dos partes:
- Predicciones de texto: con esta opción activada, la aplicación Outlook sugerirá palabras o frases cuando redacte un nuevo correo electrónico. Cuando reciba la sugerencia, puede presionar la tecla Tab o la tecla de flecha derecha para agregarla al correo electrónico.
- Respuestas sugeridas: al usar esta opción, la aplicación de escritorio de Outlook le proporcionará tres respuestas sugeridas justo encima del botón Responder de un correo electrónico. Puede seleccionar una respuesta, editarla y enviar su respuesta.
Active o desactive las sugerencias inteligentes en la nueva aplicación Outlook en Windows 11
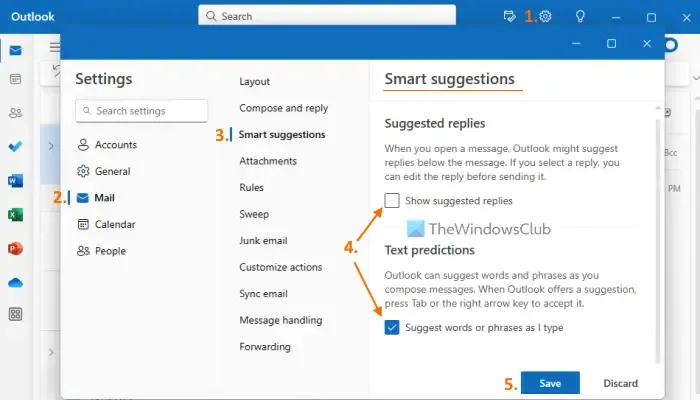
Los pasos para activar o desactivar la función de sugerencias inteligentes en la nueva aplicación de escritorio Outlook para Windows 11 son los siguientes:
- Inicie la aplicación de escritorio de Outlook
- Haga clic en el icono de Configuración presente en la parte superior derecha
- Se abrirá una ventana de Opciones completas. Allí, seleccione la categoría Correo
- Haga clic en la opción Sugerencias inteligentes
- En la sección Sugerencias inteligentes, desmarque las casillas disponibles para la opción Mostrar respuestas sugeridas (en Respuestas sugeridas) y Sugerir palabras o frases mientras escribo (en la sección Predicciones de texto).
- Presione el botón Guardar
- Cierre la ventana Opciones completas para volver a la interfaz principal.
Más tarde, cuando desee activar la función de sugerencias inteligentes en la aplicación de escritorio de Outlook, repita los pasos del 1 al 5. Después de eso, seleccione las casillas de verificación para la opción Sugerir palabras o frases mientras escribo y la opción Mostrar respuestas sugeridas. Finalmente, presione el botón Guardar.
Espero que esto ayude.
¿Cómo desactivo las sugerencias en la aplicación Outlook?
Si desea desactivar las respuestas sugeridas en Outlook en la aplicación web, primero inicie sesión en su cuenta. Seleccione la opción Configuración (en la parte superior derecha). En el panel de Configuración, haga clic en la opción Correo . A continuación, en la sección Diseño del mismo panel, seleccione Redactar y responder . Ahora desplácese hacia abajo en la sección Redactar y responder, desmarque la opción Mostrar respuestas sugeridas y presione el botón Guardar.
¿Cómo desactivo la búsqueda inteligente en Outlook?
No hay ninguna función de búsqueda inteligente en Outlook. En su lugar, puede realizar una búsqueda avanzada aplicando filtros para personalizar la búsqueda. En Outlook, haga clic en el cuadro de búsqueda, luego se abrirá el icono de Filtros y el panel de Filtros. Ahora puede configurar el área Buscar en (Todas las carpetas, Bandeja de entrada, Correo no deseado, etc.), Palabras clave, Asunto, rango de fechas, etc., y realizar una búsqueda avanzada. Para desactivar la búsqueda avanzada en Outlook, use el botón Borrar filtros en el panel Filtros y luego inicie la búsqueda.



Deja una respuesta