Activar o desactivar Facilitar el movimiento del cursor entre pantallas en Windows 11
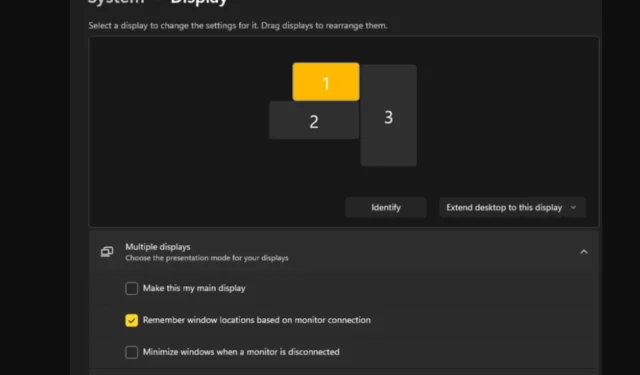
A menudo, cuando se utiliza una configuración de monitor dual, surge la pregunta de cómo lograr que el cursor se mueva sin problemas de una pantalla a otra. Puede resultar frustrante cuando el cursor del mouse se mueve de una pantalla a otra sin su control.
¿No sería fantástico si Windows, de forma predeterminada, le permitiera cambiar fácilmente de una pantalla a otra? Afortunadamente, Windows 11 tiene una función que hace exactamente eso y no requiere muchos conocimientos técnicos para ejecutarla.
¿Qué hace Facilitar el movimiento del cursor entre monitores?
Esta función ayuda a evitar que el cursor se desvíe cuando mueve el mouse de un monitor a otro. La opción está deshabilitada de forma predeterminada.
Si lo enciende, el puntero del mouse pasará suavemente de un monitor a otro en lugar de saltar instantáneamente o quedarse atascado en los bordes de la pantalla.
¿Cómo habilito o deshabilito Facilitar el movimiento del cursor entre pantallas?
1. Usando la aplicación Configuración
- Pulsa la Windowstecla y haz clic en Configuración .
- Seleccione Sistema, luego haga clic en Pantalla .
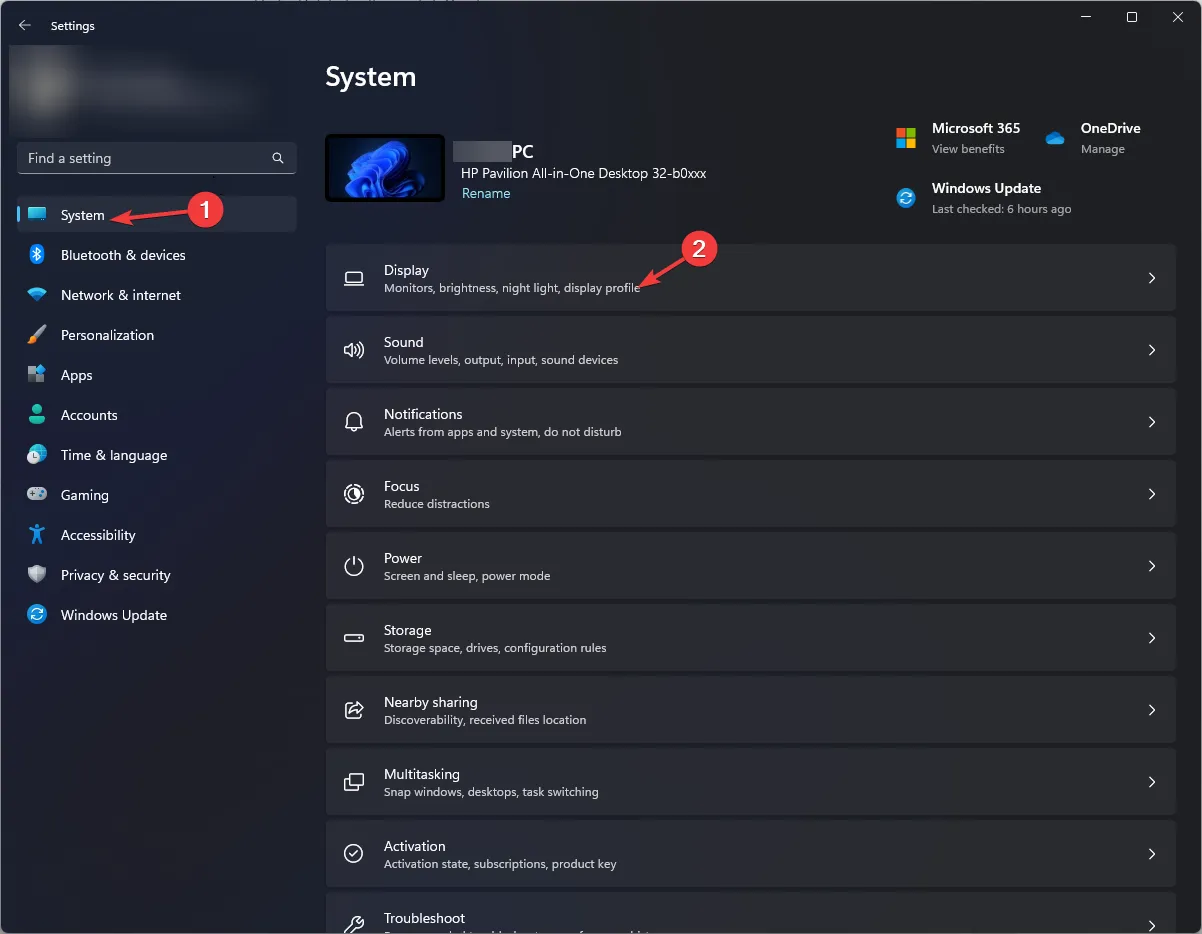
- Haga clic en Múltiples pantallas, luego marque la opción Facilitar el movimiento del cursor entre pantallas .
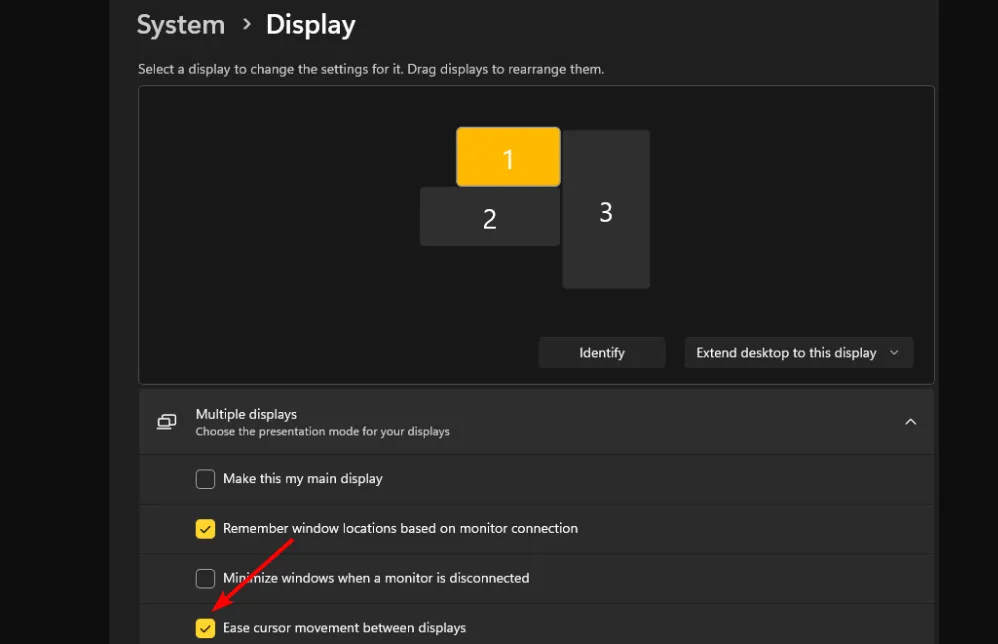
2. Usando el Editor del Registro
- Presione las teclas Windows+ Rpara abrir el comando Ejecutar.
- Escriba regedit en el cuadro de diálogo y presione Enter.
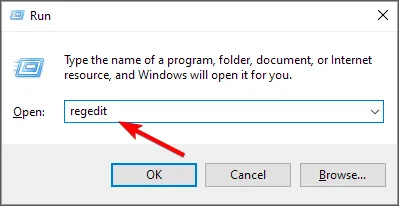
- Navegue a la siguiente ubicación:
HKEY_CURRENT_USER\Control Panel\Cursors - Localice la clave CursorDeadzoneJumpingSetting, pero si no está disponible, haga clic derecho en un espacio vacío, seleccione Nuevo>DWORD (valor de 32 bits) y asígnele el nombre.
- Haga doble clic en él y, en Información del valor, ingrese 1 y luego presione Aceptar .
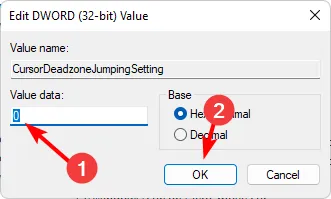
- Cierre el Editor del Registro.
Asegúrese de hacer una copia de seguridad de su Registro o crear un punto de restauración antes de realizar cualquier cambio que pueda ser irrevocable y causar daños a su PC.
Si desea deshabilitar la configuración, simplemente realice ingeniería inversa en los pasos de la solución 1 y establezca los datos del valor en 0 para la opción Registro.
¿Cómo puedo arreglar que Facilidad de movimiento del cursor entre pantallas no funcione?
- Asegúrese de estar ejecutando la última versión de Windows 11.
- Considere cambiar la configuración del mouse , como la velocidad del puntero, para un movimiento más rápido o más lento, según sus preferencias.
- Asegúrese de que los controladores de su tarjeta gráfica y mouse estén actualizados y verifique que el cursor del mouse no esté dañado .
- Deshabilite la configuración de aceleración de hardware de su PC.
Desafortunadamente, cuando su monitor principal no tiene el mismo tamaño de pantalla que su monitor secundario, es probable que experimente problemas como que el mouse se salga de la pantalla . A veces, intentas mover ventanas entre monitores, pero el mouse se queda atascado en una esquina .
Con suerte, el cursor que pasa por las diferentes pantallas funcionará para usted y, si no es así, puede eliminarlo fácilmente.
Mientras tanto, si tienes información adicional sobre este proceso que podría ser de ayuda para otros, no te reprimas. Comparta sus pensamientos en el cuadro de comentarios a continuación.
Deja una respuesta