Desactive Mostrar recomendaciones para sugerencias, accesos directos, nuevas aplicaciones en Windows 11
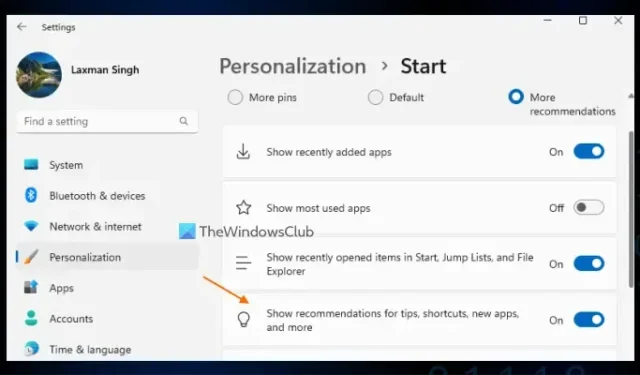
Antes de continuar, tenga en cuenta que esta es una nueva función disponible y que pronto se implementará para todos. Anteriormente, era una característica oculta que se podía habilitar usando ViVeTool , pero ahora esta característica se puede habilitar o deshabilitar usando las opciones integradas.
Desactive Mostrar recomendaciones para sugerencias, accesos directos, nuevas aplicaciones en Windows 11
A continuación se encuentran las opciones nativas para desactivar Mostrar recomendaciones para sugerencias, accesos directos y nuevas aplicaciones en Windows 11:
- Uso de la aplicación Configuración
- Usando el Editor del Registro.
Revisemos ambas opciones.
1] Desactive Mostrar recomendaciones para consejos, accesos directos, nuevas aplicaciones usando la aplicación Configuración
Los pasos son los siguientes:
- Haga clic derecho en el botón Inicio
- Seleccione la opción Configuración
- En la aplicación Configuración, haga clic en la categoría Personalización
- Acceda a la página de inicio visible en la sección derecha
- Presiona el interruptor disponible para Mostrar recomendaciones de consejos, accesos directos, nuevas aplicaciones y más para activar/desactivar esta función.
2] Habilite o deshabilite Mostrar recomendaciones para sugerencias, accesos directos, nuevas aplicaciones usando el Editor del Registro

Antes de utilizar esta opción, se recomienda realizar una copia de seguridad del Registro , por si acaso. Después de eso, sigue estos pasos:
- En el cuadro de búsqueda de Windows 11, escriba regedit y presione Entrar para abrir la ventana del Editor del Registro
- Vaya a la clave de registro avanzado . Puede utilizar la siguiente ruta para acceder a esta clave:
HKEY_CURRENT_USER\Software\Microsoft\Windows\CurrentVersion\Explorer\Advanced
- En la sección derecha, haga clic con el botón derecho en un área vacía, seleccione Nuevo menú y luego seleccione Valor DWORD (32 bits)
- Se creará un nuevo valor DWORD. Cámbiele el nombre a Start_IrisRecommendations
- El valor DWORD contendrá automáticamente 0 en sus datos de valor, lo que significa que ha desactivado con éxito Mostrar recomendaciones para sugerencias, accesos directos, nuevas aplicaciones y más opciones presentes en la aplicación Configuración
- Cierre la ventana del Editor del Registro.
Más adelante, cuando desee habilitar o activar la misma opción, siga los pasos mencionados anteriormente y haga doble clic en el valor DWORD (32 bits) de Start_IrisRecommendtions. Se abrirá una pequeña caja. Agregue 1 en el campo Datos de valor de ese cuadro y presione Aceptar para activar la opción Mostrar recomendaciones para sugerencias, accesos directos, nuevas aplicaciones y más.
Espero que esto ayude.
¿Cómo desactivo Recomendar en Windows 11?
Para deshabilitar o desactivar la sección Recomendada desde el menú Inicio de Windows 11, puede usar un software ExplorerPatcher popular y gratuito. Tiene una opción Desactivar la sección Recomendada en la sección del menú Inicio que puede usar para activarla o desactivarla. Aunque una configuración del Editor de directivas de grupo denominada Eliminar sección recomendada del menú Inicio y un Editor de registro también están disponibles para usar, esas opciones solo se pueden usar en la edición de Windows 11 SE, y no en las ediciones Pro o Home.



Deja una respuesta